相关教程
-
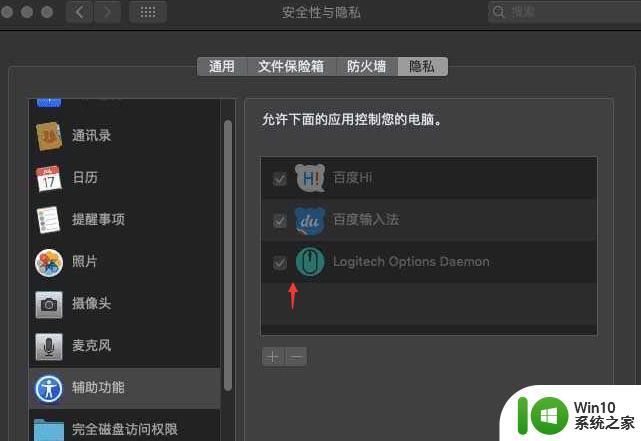 鼠标滚轮无法滚动解决方法 鼠标滚轮失灵怎么修复
鼠标滚轮无法滚动解决方法 鼠标滚轮失灵怎么修复2023-07-25
-
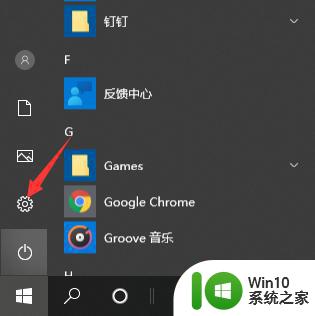 鼠标滚轮上下失灵修复方法 鼠标滚轮无法滚动怎么办
鼠标滚轮上下失灵修复方法 鼠标滚轮无法滚动怎么办2023-09-09
-
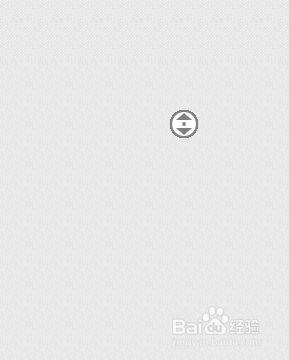 为什么鼠标中间的滚轮没反应 鼠标滚轮无法滚动原因
为什么鼠标中间的滚轮没反应 鼠标滚轮无法滚动原因2024-01-17
-
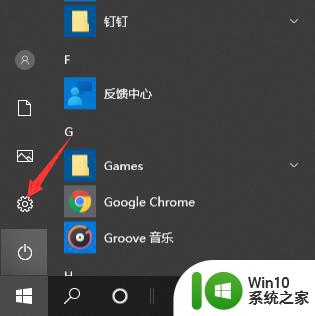 鼠标上面的滚轮失灵修复方法 鼠标滚轮突然上下失灵怎么办
鼠标上面的滚轮失灵修复方法 鼠标滚轮突然上下失灵怎么办2023-02-17
-
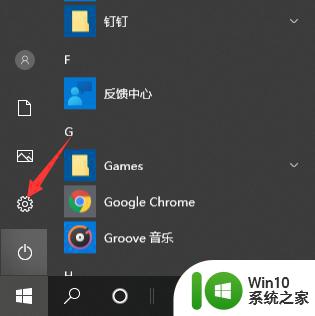 电脑鼠标滚轮上下失灵的修复方法 电脑鼠标滚轮无法滚动修复方法
电脑鼠标滚轮上下失灵的修复方法 电脑鼠标滚轮无法滚动修复方法2023-10-23
-
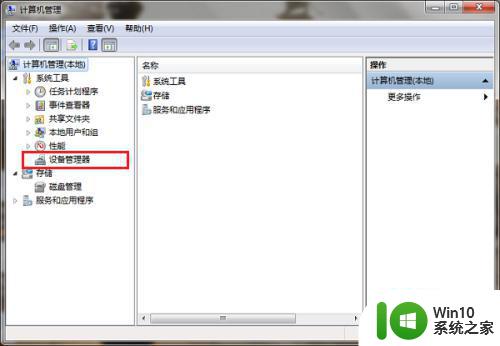 鼠标滑轮上下滚动失灵了如何修复 鼠标滚轮卡住不动怎么办
鼠标滑轮上下滚动失灵了如何修复 鼠标滚轮卡住不动怎么办2023-08-30
-
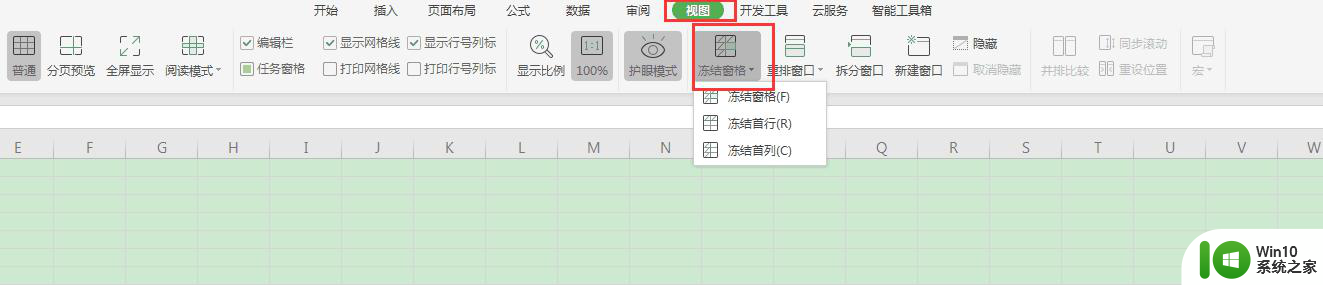 wps鼠标滚轮左右改为上下 如何将wps鼠标滚轮左右改为上下
wps鼠标滚轮左右改为上下 如何将wps鼠标滚轮左右改为上下2024-02-05
-
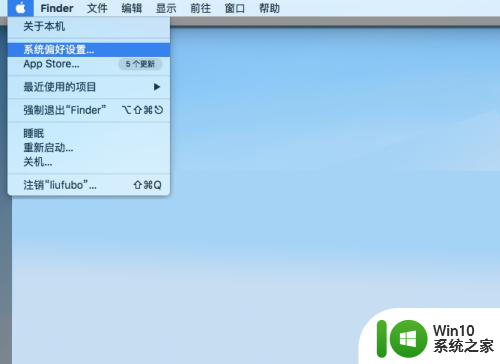 macbook鼠标滚轮反向 苹果电脑鼠标滚轮反向设置方法
macbook鼠标滚轮反向 苹果电脑鼠标滚轮反向设置方法2024-09-12
-
 鼠标滚轮往下滑往上走怎么解决 鼠标滚轮滚动方向相反的解决方法
鼠标滚轮往下滑往上走怎么解决 鼠标滚轮滚动方向相反的解决方法2023-12-06
-
 鼠标滑轮滑动时上下乱跳怎么办 无线鼠标滚轮失灵如何处理
鼠标滑轮滑动时上下乱跳怎么办 无线鼠标滚轮失灵如何处理2023-11-18
-
 鼠标滚轮变成调音量如何取消 鼠标滚轮变成控制音量大小的解决方法
鼠标滚轮变成调音量如何取消 鼠标滚轮变成控制音量大小的解决方法2023-07-12
-
 鼠标滑轮上下滚动错乱的修复教程 鼠标滚轴滚动失控解决方法
鼠标滑轮上下滚动错乱的修复教程 鼠标滚轴滚动失控解决方法2024-01-28
-

-
 无线网络手机能连上电脑连不上怎么办 无线网络手机连接电脑失败怎么解决
无线网络手机能连上电脑连不上怎么办 无线网络手机连接电脑失败怎么解决2025-03-23
-
 酷我音乐电脑版怎么取消边听歌变缓存 酷我音乐电脑版取消边听歌功能步骤
酷我音乐电脑版怎么取消边听歌变缓存 酷我音乐电脑版取消边听歌功能步骤2025-03-22
-
 设置电脑ip提示出现了一个意外怎么解决 电脑IP设置出现意外怎么办
设置电脑ip提示出现了一个意外怎么解决 电脑IP设置出现意外怎么办2025-03-22