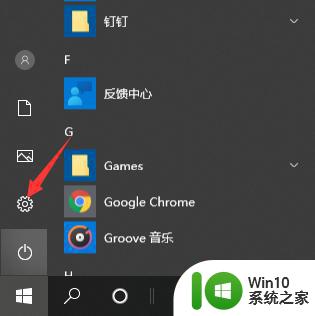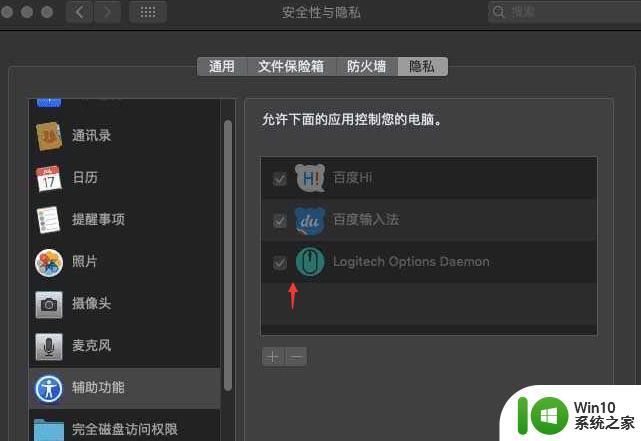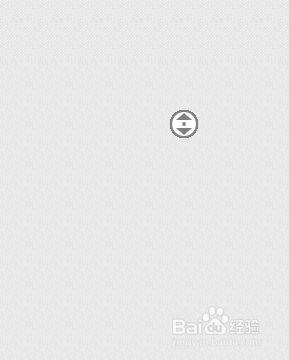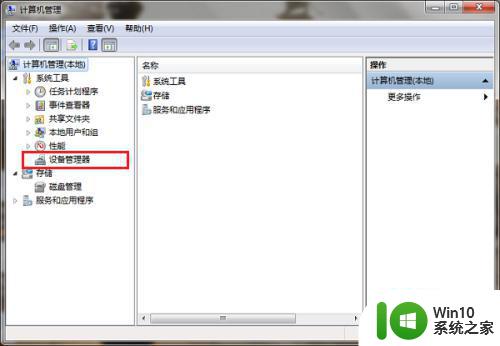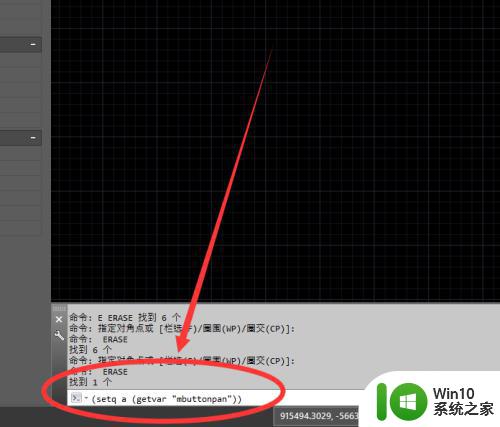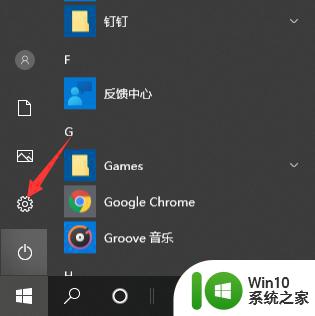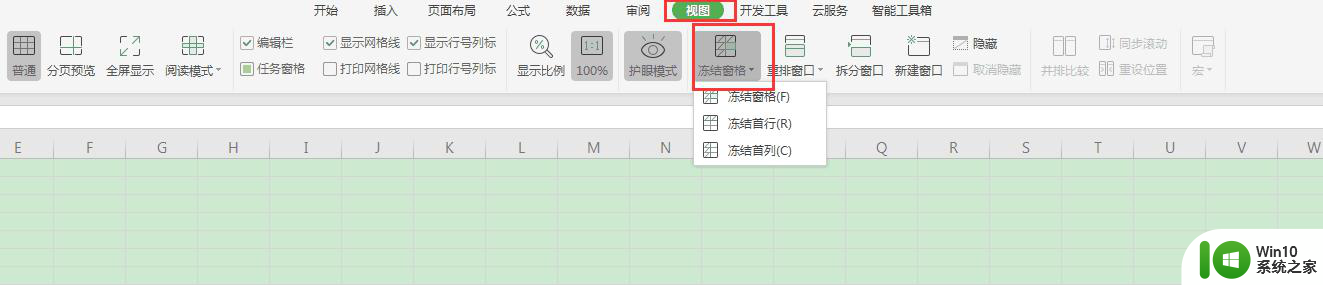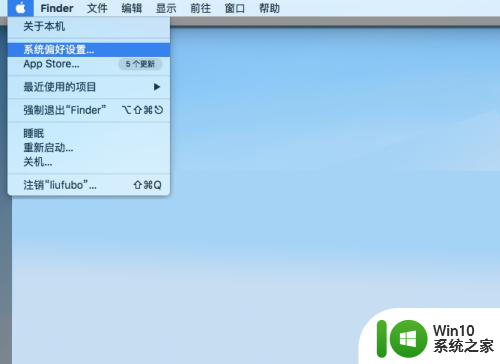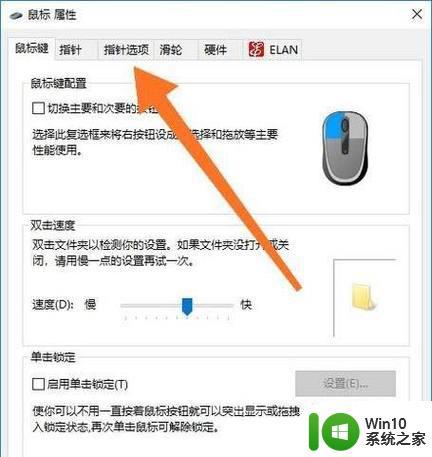excel表格鼠标滚动不了怎么办 excel鼠标滚轮不能滚动的解决办法
更新时间:2023-11-08 08:48:33作者:jiang
excel表格鼠标滚动不了怎么办,在日常工作中,我们经常会使用到Excel表格进行数据的整理和处理,有时候我们会遇到一个问题,就是鼠标滚动不了Excel表格的情况。这种情况给我们的工作带来了很大的困扰,因为我们无法通过滚动鼠标来查看和编辑表格中的数据。当我们遇到这种情况时,应该如何解决呢?下面我将介绍几种解决办法,帮助大家解决Excel鼠标滚动不能滚动的问题。
方法如下:
1.先打开电脑,打开excel。点击左上角的文件。
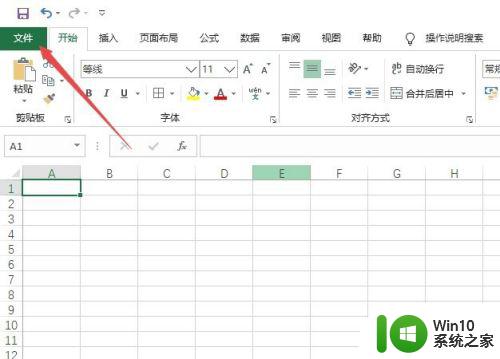
2.然后点击选项。
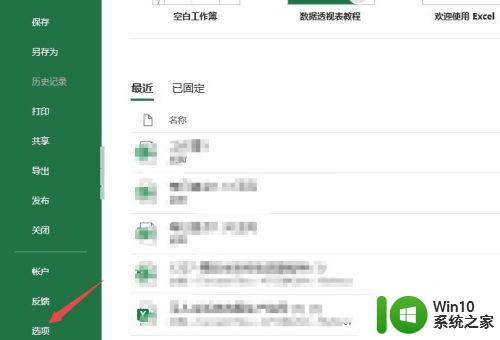
3.之后点击高级。
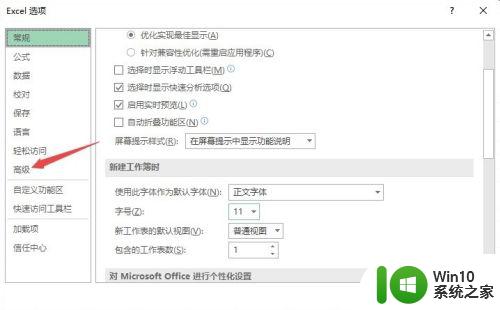
4.然后将用智能鼠标缩放的勾选给点击取消掉。
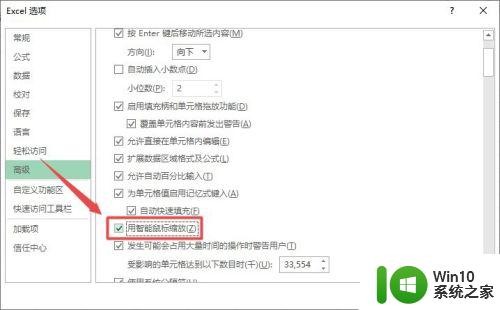
5.之后点击确定即可。这样就可以上下滚动了。
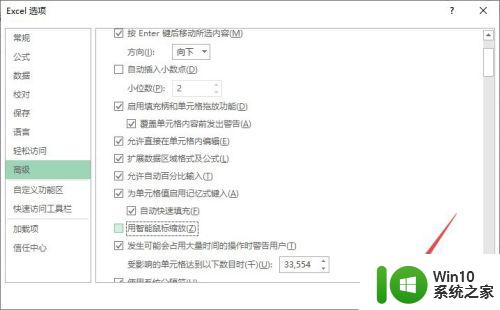
6.总结:
1、打开excel。点击左上角的文件。
2、点击选项。
3、点击高级。
4、将用智能鼠标缩放的勾选给点击取消掉。
5、点击确定即可。这样就可以上下滚动了。
以上就是关于Excel表格鼠标无法滚动的解决方法,希望这些内容能够帮助到遇到类似问题的用户。