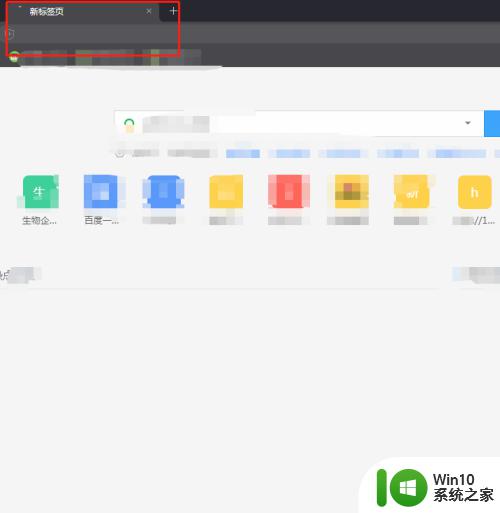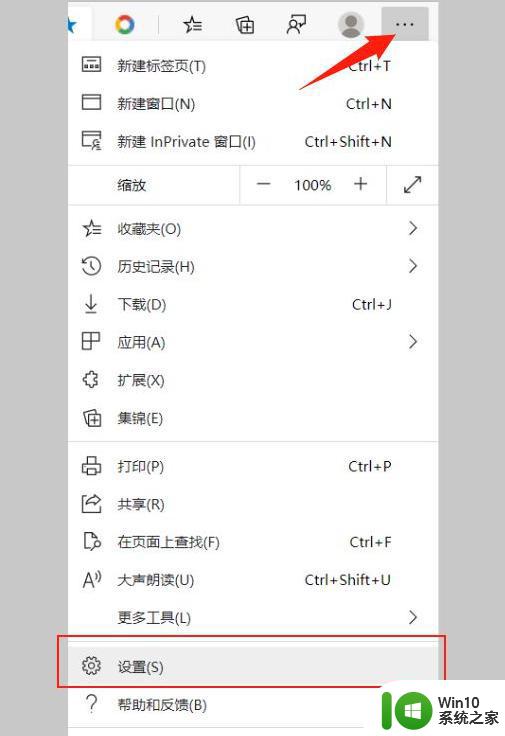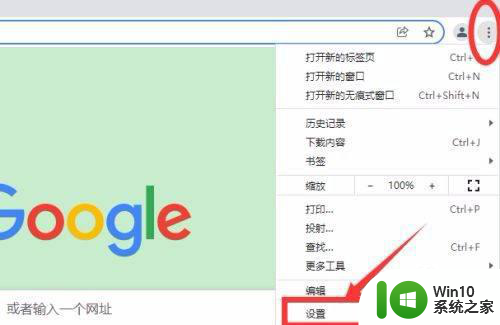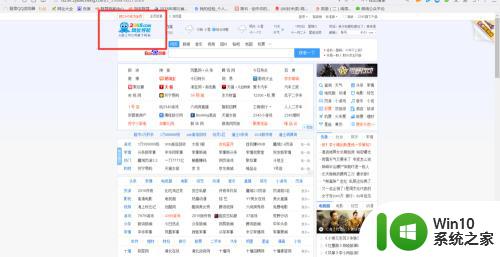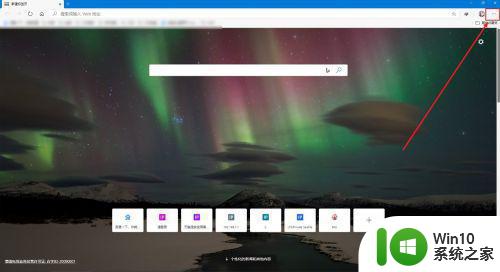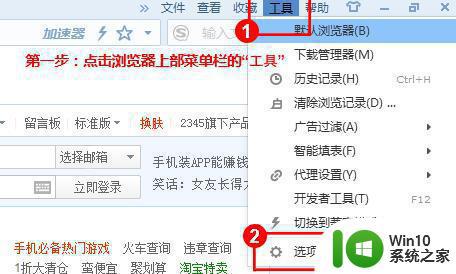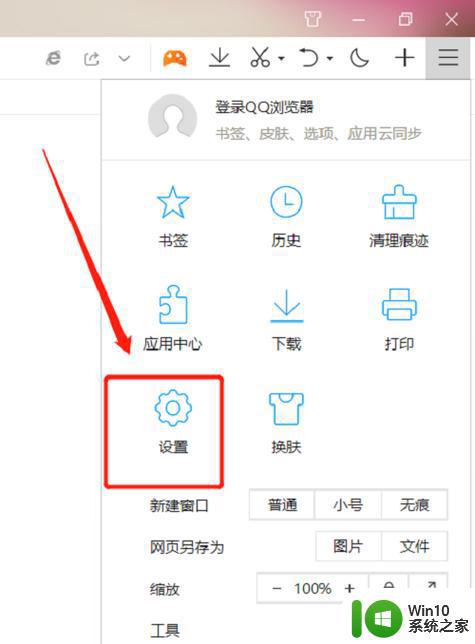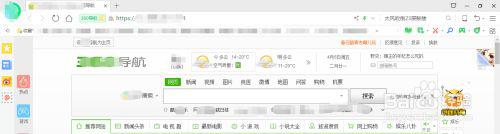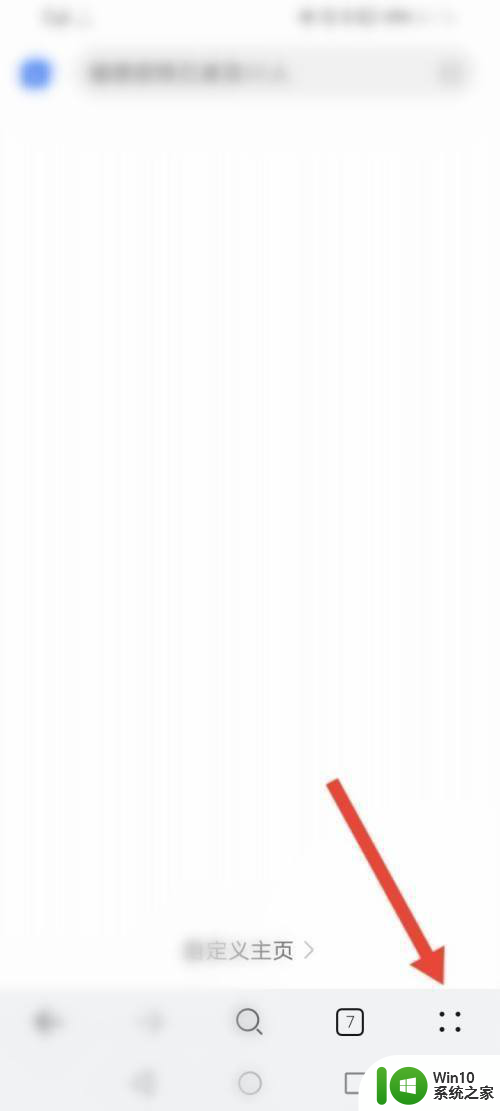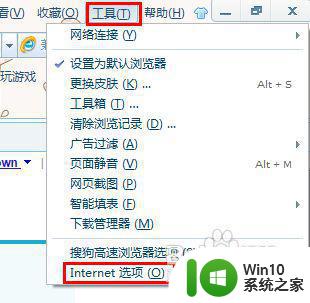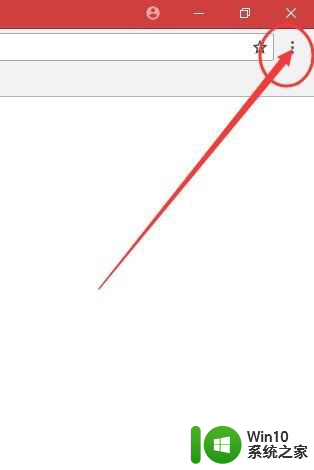新标签页怎么彻底关闭 如何在浏览器中关闭新标签页打开主页的设置
更新时间:2023-09-18 15:45:27作者:xiaoliu
新标签页怎么彻底关闭,在日常使用互联网浏览器时,我们经常会遇到新标签页的打开,虽然新标签页为我们提供了方便的浏览体验,但有时候我们也希望能够完全关闭这个功能,或是将新标签页设置为打开主页。如何彻底关闭新标签页,又该如何在浏览器中设置新标签页打开主页呢?在本文中我们将为您详细介绍这个问题的解决方法。无论您是希望关闭新标签页功能,还是想要调整浏览器设置,相信本文都能帮助到您。
操作方法:
1.在系统桌面快捷找到方式,双击打开浏览器
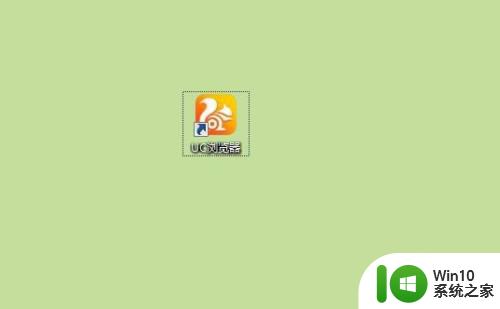
2.在弹出的程序首页,右上角找到【三横线】图标单击
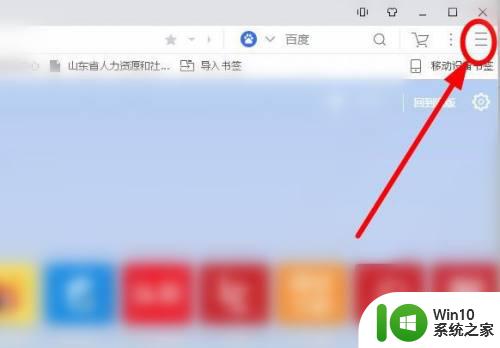
3.选择下拉菜单中的【设置】单击
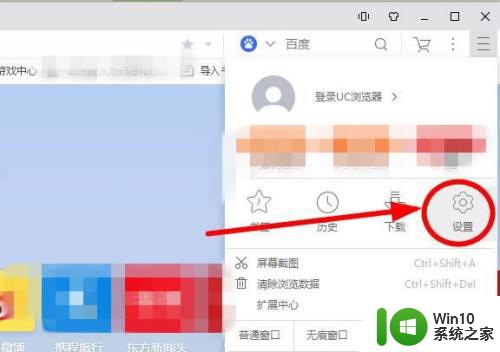
4.进入【选项】网页界面,单击左侧列【标签页】选项卡
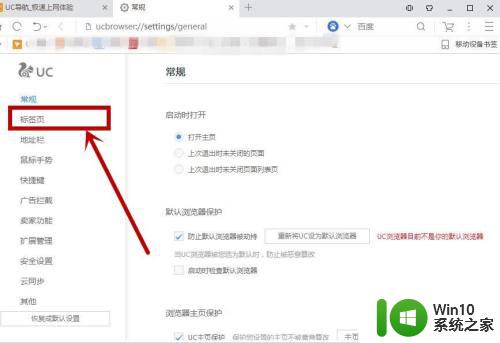
5.在右边窗口,找到【打开标签】选项组下的【在新的标签页打开主页】选项。该项已经被勾选
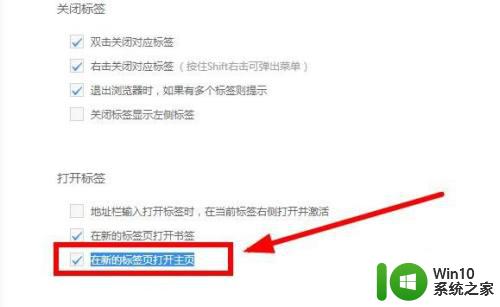
6.点击【在新的标签页打开主页】选项,去掉对该项的勾选即可
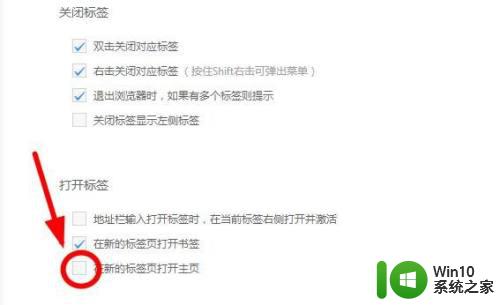
以上就是新标签页怎么彻底关闭的全部内容,如果遇到这种情况,你可以按照以上步骤进行解决,操作简单快速,一步到位。