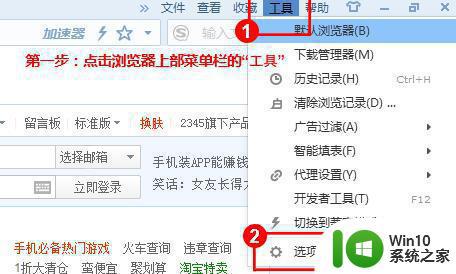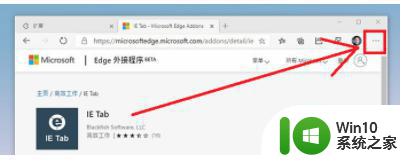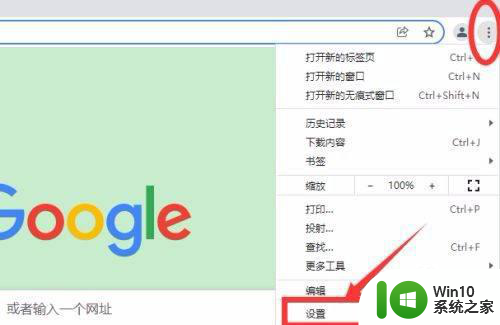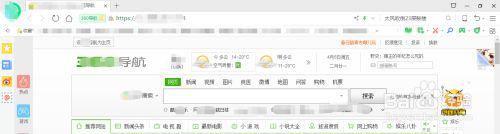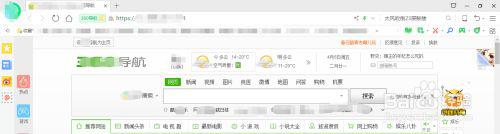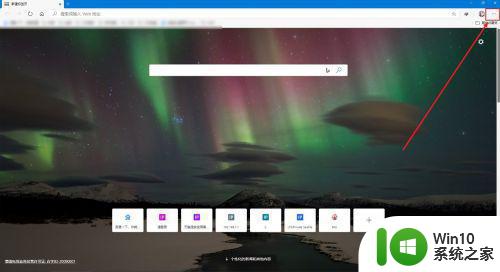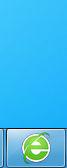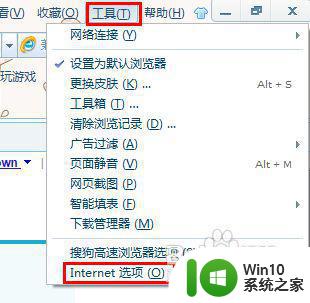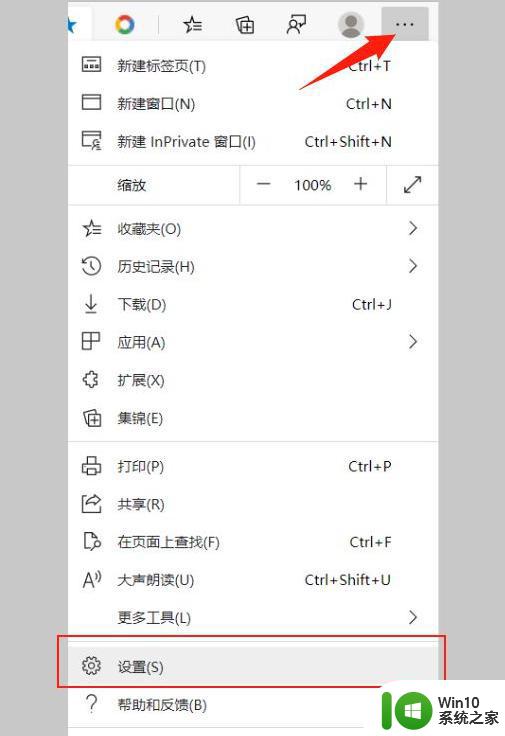IE浏览器设置主页步骤 如何修改IE浏览器的主页
IE浏览器设置主页步骤,在现如今的互联网时代,浏览器已经成为我们日常生活中必不可少的工具之一,而IE浏览器作为最早面世的一款主流浏览器,其简洁易用的特点一直受到广大用户的喜爱。有时候我们可能会需要修改IE浏览器的主页,以便更好地满足个人需求。如何进行IE浏览器主页的设置呢?下面将为大家详细介绍IE浏览器设置主页的步骤。
解决方法:
1、首先找到IE浏览器图标打开,可以在桌面上打开,也可以在开始菜单里查找。

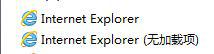
2、找到工具,选择里面的Internet选项,找不到工具的话可以直接按键盘的Alt+X。
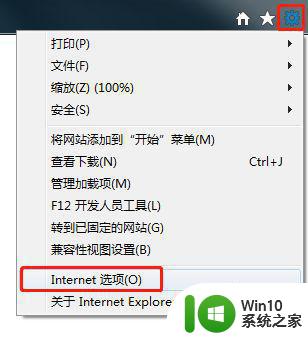

3、把主页修改为自己想设置的网页,然后点击确定按钮。
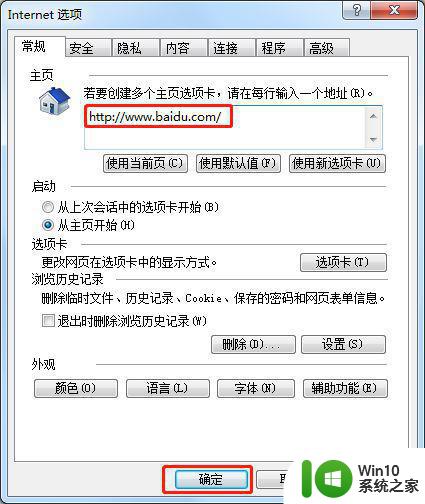
4、一般没有问题的电脑做完第三步就没有问题了,但是有些小伙伴会发现无论怎样修改主页都会变回原来的页面,如果是这样的话就还需要修改注册表,修改的值主要是在图中路径。
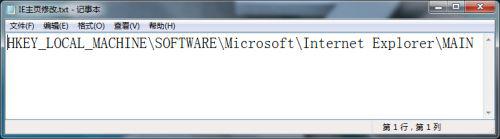
5、打开注册表的方法有几种,可以在开始菜单的运行,也可以直接按Win图标+R,然后输入regedit再点击确定按钮。

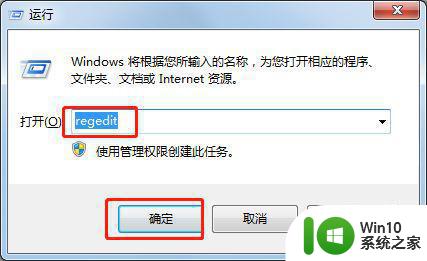
6、打开注册表之后找到第四步位置。
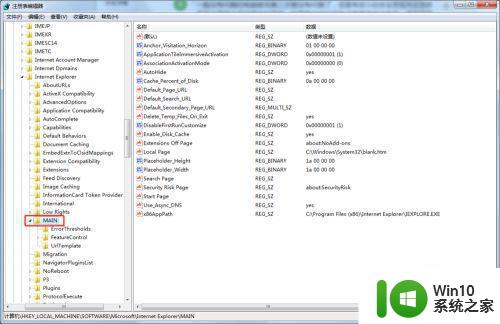
7、双击Default_Page_URL和Start Page项改为自己想设置的网页再点确定按钮。
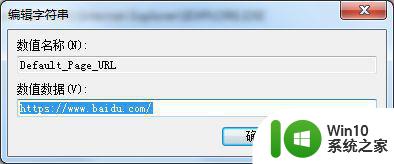
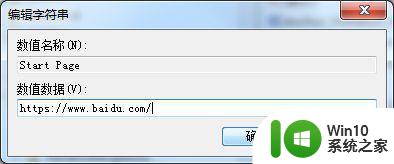
8、修改完成之后我们再回到第三步的Internet选项里点击使用默认值就会发现自动变成我们刚才输入的网页,再点击确定按钮即可完成主页修改。
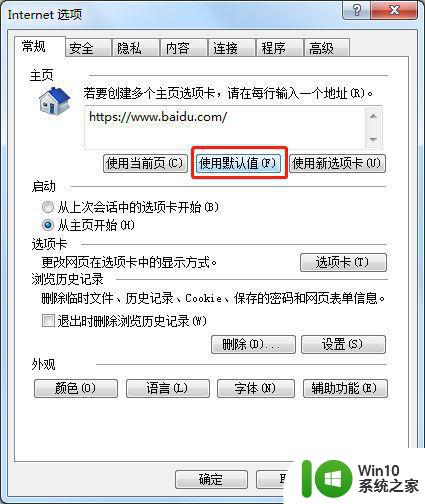
以上是关于在IE浏览器中设置主页的全部步骤,如果您遇到了类似的问题,可以按照小编提供的方法进行解决。