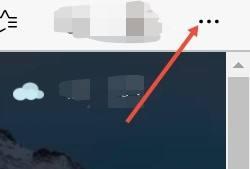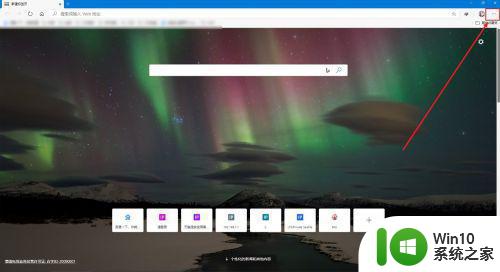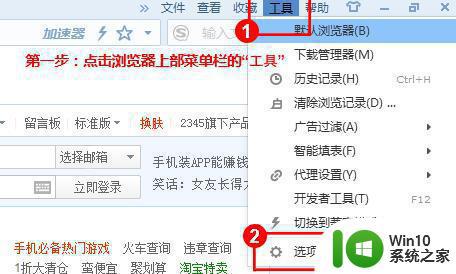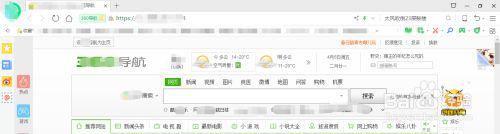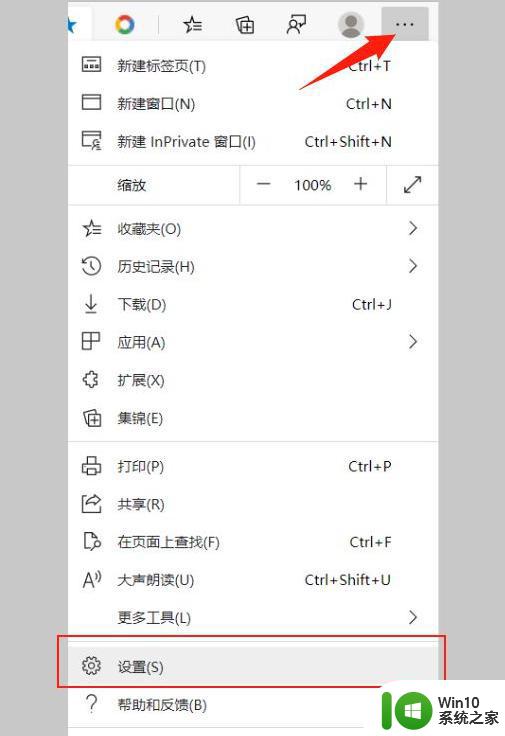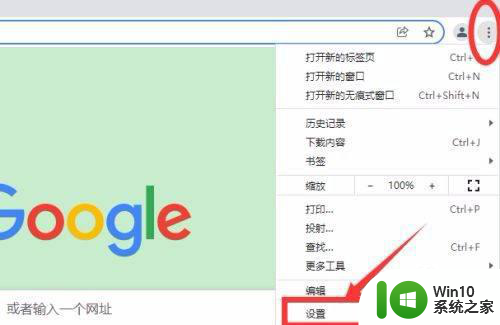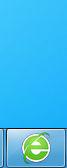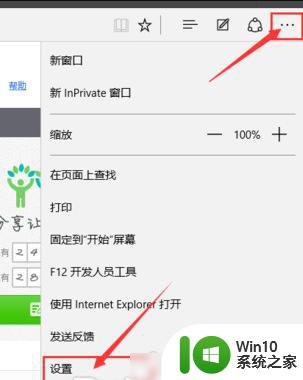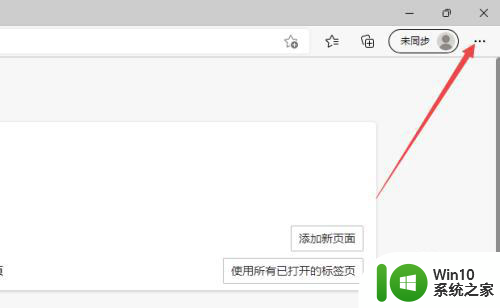如何修改Edge浏览器主页设置的详细步骤 Edge浏览器主页修改的具体方法和步骤
如何修改Edge浏览器主页设置的详细步骤,Edge浏览器作为一款广受欢迎的浏览器,在我们日常的上网浏览中扮演着重要的角色,有时我们可能对其默认的主页设置不太满意,想要进行个性化的调整。如何修改Edge浏览器的主页设置呢?下面将详细介绍Edge浏览器主页修改的具体方法和步骤,帮助大家轻松实现个性化的首页设置。无论是为了提高上网效率,还是为了追求个性化的浏览体验,本文将为大家提供详细的操作指南,让大家能够轻松掌握Edge浏览器主页设置的技巧。
具体方法如下:
1、打开Edge浏览器以后,默认会显示微软的主页面。如果我们想要设置自己的个性化主页,就需要点击窗口右上角的“...”省略号选项按钮;
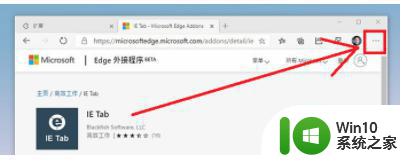
2、接着请在菜单栏中点击“设置”一栏选项,如下图所示,点击进入到设置界面;
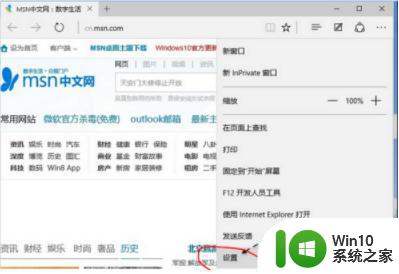
3、随后可以看到特定页一栏,显示当前为浏览器主页,点击它选择不同的选项;
4、然后紧接着我们需要点击“自定义”一栏,这样可以输入想要设定的主页进行设置;
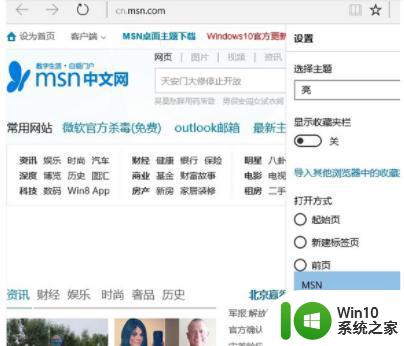
5、随后建议把当前 Edge 浏览器中的主页,点击按钮把原来的主页网址删除掉;
6、接着便可以输入我们想要为 Edge 浏览器设置的主页网址了,输好以后按下回车键便可以了。当设置好以后,关闭当前的 Edge 浏览器,再重新打开。
以上就是如何修改Edge浏览器主页设置的详细步骤的全部内容,如果您还有不清楚的地方,可以根据小编的方法来操作,我们希望这篇文章能够帮助到大家。