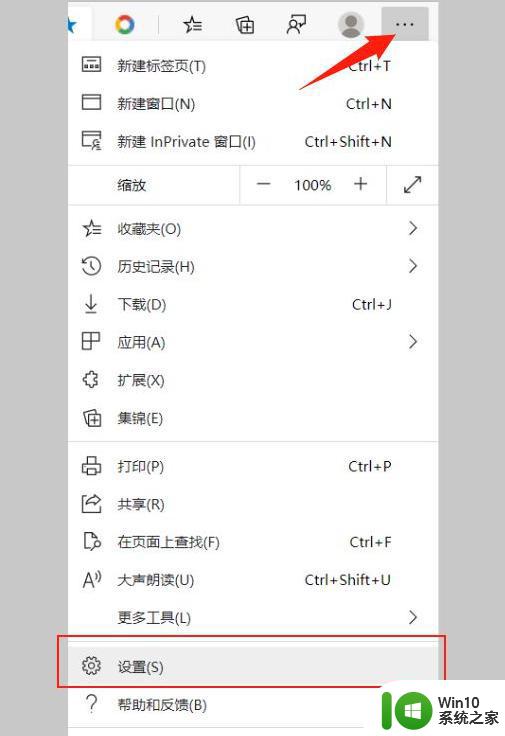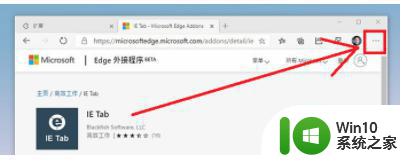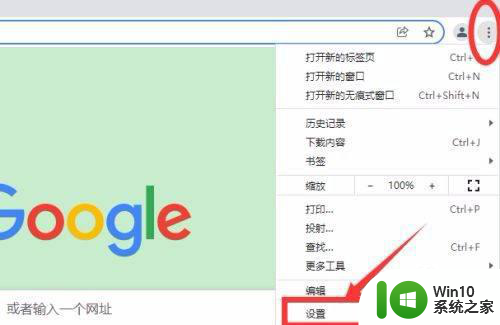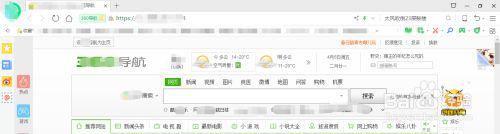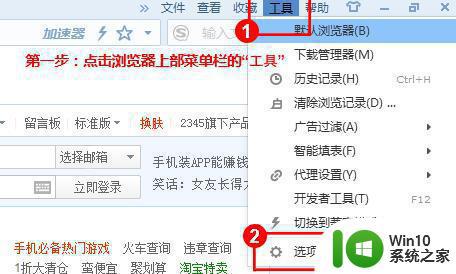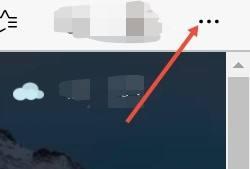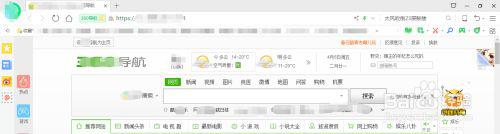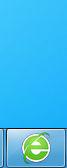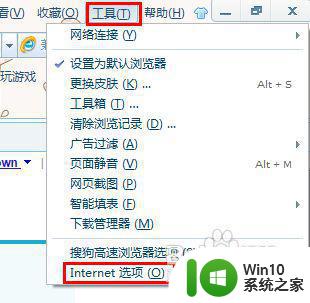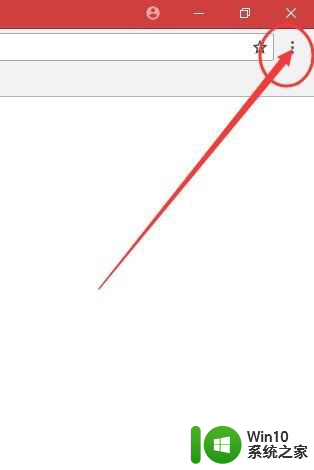新版edge浏览器如何设置主页 怎样更改edge浏览器的主页设置
新版edge浏览器如何设置主页,随着微软推出新版edge浏览器,越来越多的用户开始使用它来浏览网页。然而许多人却不知道如何设置新版edge浏览器的主页。主页是浏览器最常使用的功能之一,它可以让用户快速打开自己最喜爱的网站或搜索引擎。如果你也不知道如何设置新版edge浏览器的主页,下面将会为您介绍详细的设置方法,同时还能帮助您更改edge浏览器的主页设置。
解决方法:
1、打开浏览器选择右上角“…”。
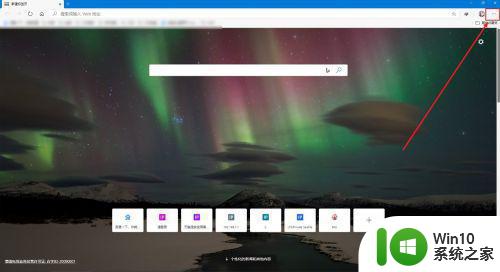
2、打开“…”之后选择“设置”。
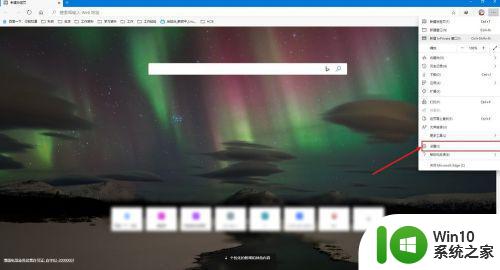
3、进入浏览器设置界面选择“启动时”。
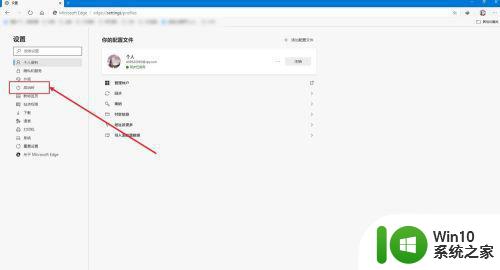
4、“启动时”有三个选项,第一种打开浏览器默认新标签;第二种打开浏览器恢复到上次退出页面;第三种自行设定一个自己喜欢的页面。
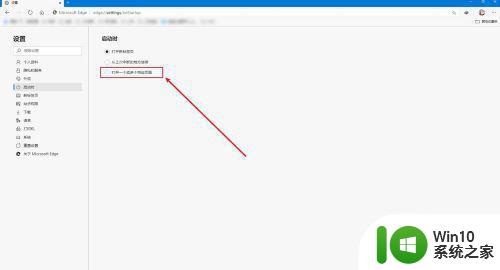
5、在“打开一个或多个标签页面”下选择“添加新页面”。
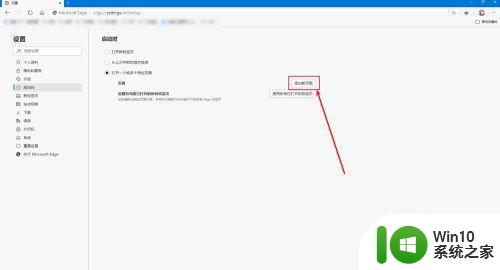
6、输入自己喜欢的网站url,这里以百度为例,输入百度地址,添加之后退出。
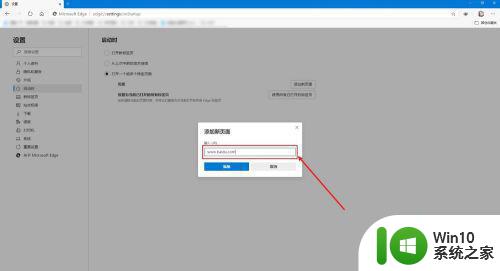
7、这时候我们关闭浏览器,再次打开首页默认就变成了百度。
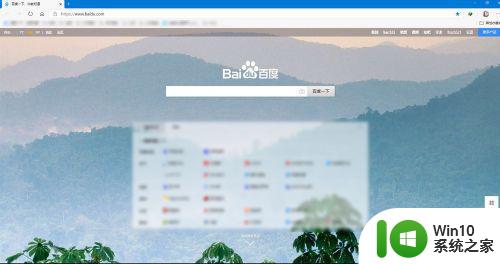
通过上述方法,我们可以轻松地设置和更改新版Edge浏览器的主页,让其始终显示我们喜欢的网站或搜索引擎,提升我们的上网效率和体验。希望以上方法能够为大家带来便利,让您在使用Edge浏览器时更加愉快。