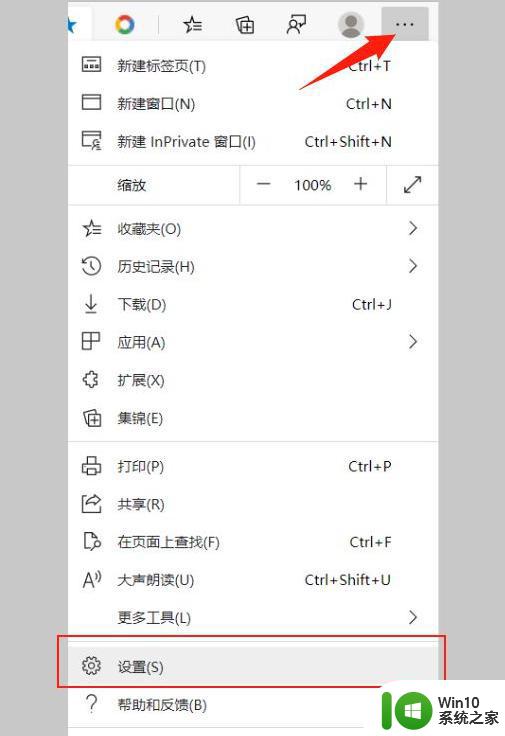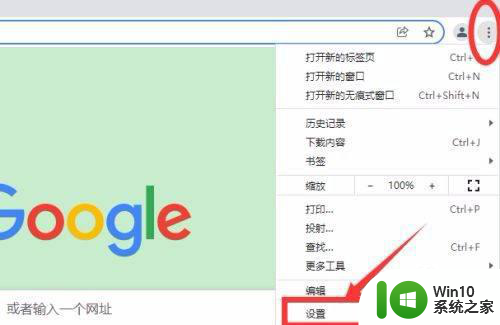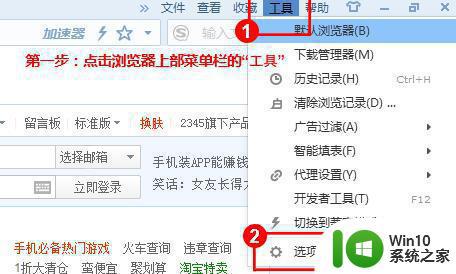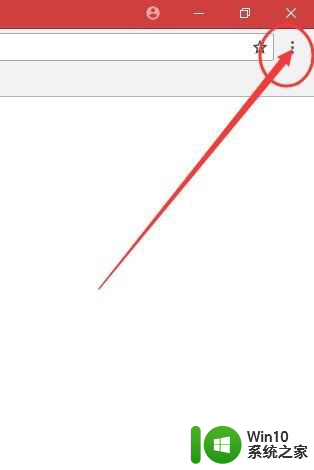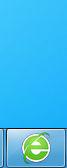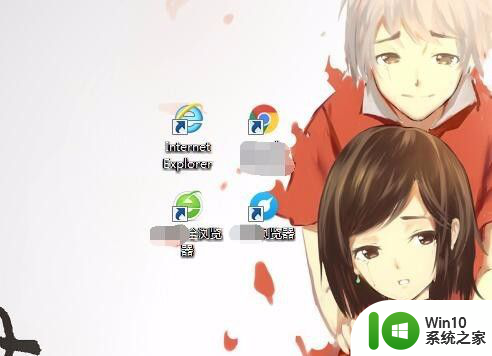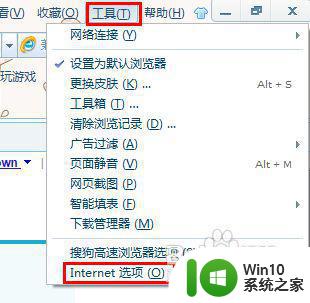ie浏览器的默认主页设置方法 ie怎么设置主页面
更新时间:2023-04-18 12:38:32作者:jiang
有些用户的电脑中会自带有ie浏览器,虽然很少使用到,但是在下载一些软件时也难免需要,不过近日有用户发现自己每次在打开电脑中的ie浏览器的时候主页不是自己想要的网站,那么ie浏览器的默认主页设置方法呢?下面小编就来告诉大家ie怎么设置主页面。
具体方法:
1、首先,打开ie浏览器。

2、然后,找到右上角一个类似齿轮的小图标。
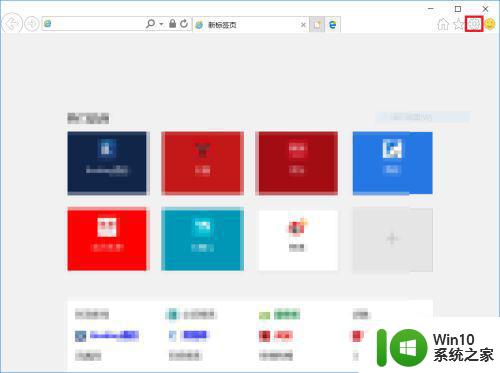
3、选择这个图标后再选择“Internet 选项”一栏。
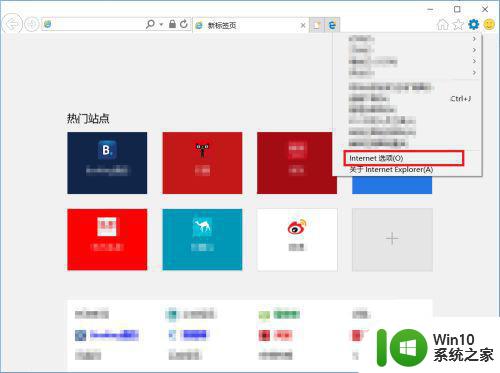
4、进入到“Internet选项”后,若要创建多个主标签页,请在每行输入一个地址下输入自己想要指向的主页即可。
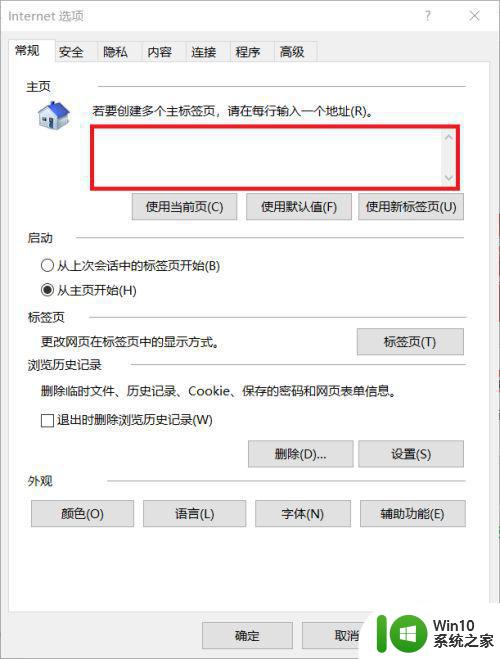
5、我们还可以选择每次打开浏览器时是否打开上一次退出时的界面,选择“从上次会话中的标签也开始”即可达到目的。
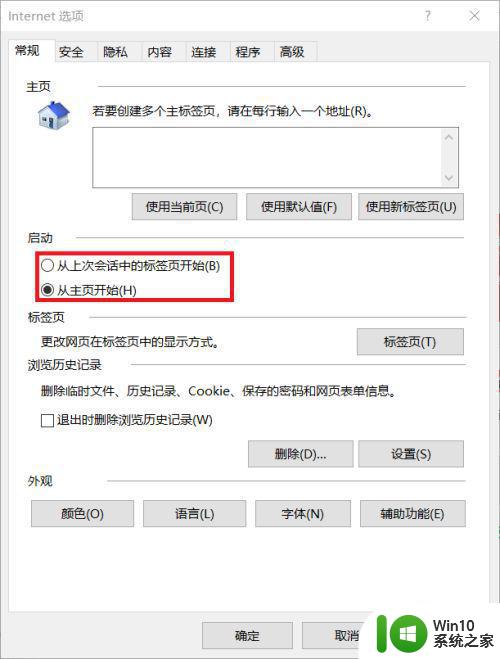
关于ie怎么设置主页面就和大家简单介绍到这里了,有需要的用户就可以根据小编的步骤进行操作了,希望能够对大家有所帮助。