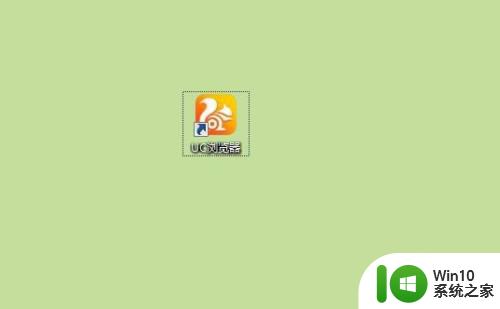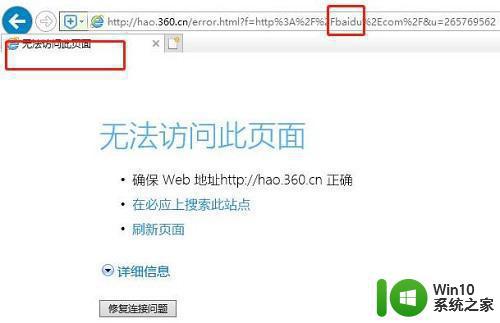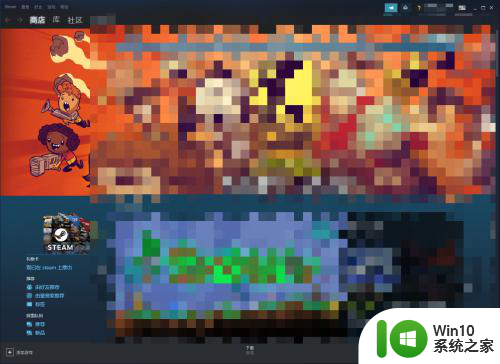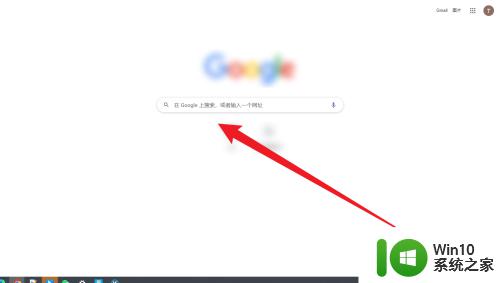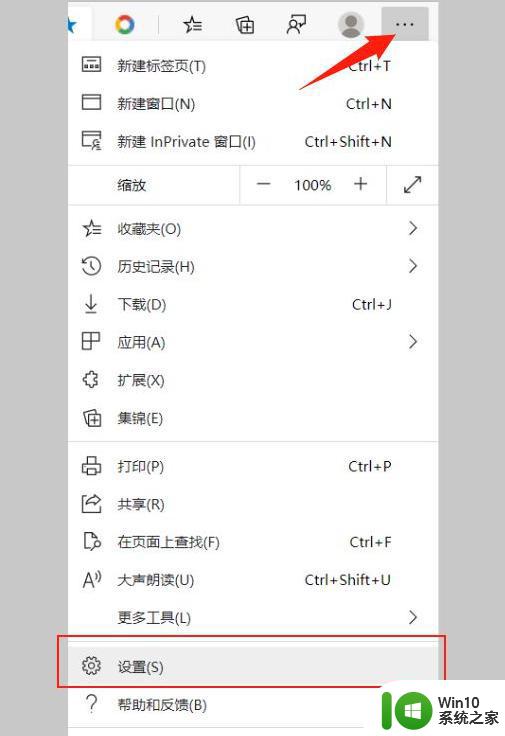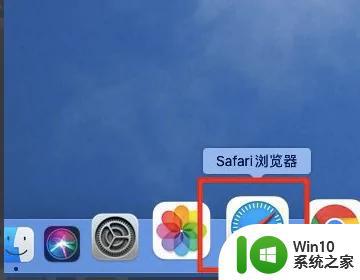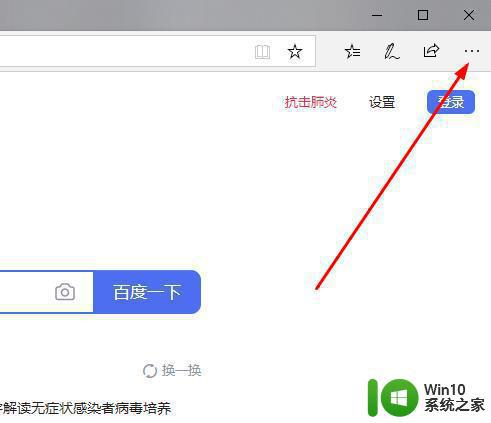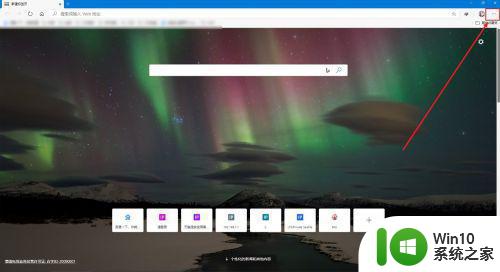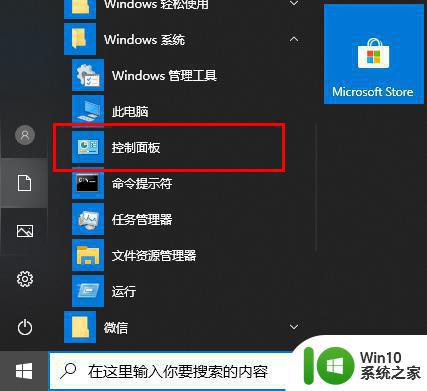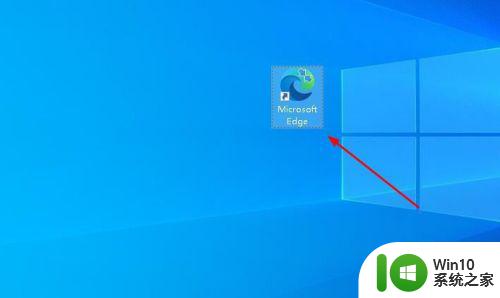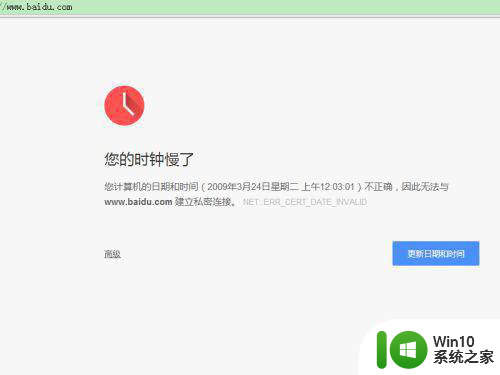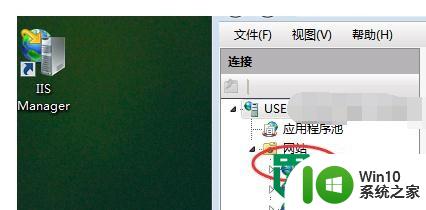新标签页怎么打开 怎样设置浏览器页面在新标签页中打开
更新时间:2023-09-20 09:50:20作者:yang
新标签页怎么打开,在日常使用浏览器时,我们常常需要打开新标签页来同时浏览多个网页或者查找相关信息,如何打开新标签页以及如何设置浏览器页面在新标签页中打开呢?对于新手来说,这可能是一个比较困惑的问题。不用担心本文将为大家详细介绍如何打开新标签页以及设置浏览器页面在新标签页中打开的方法,帮助大家更好地使用浏览器,提高上网效率。
操作方法:
1.首先打开极速浏览器
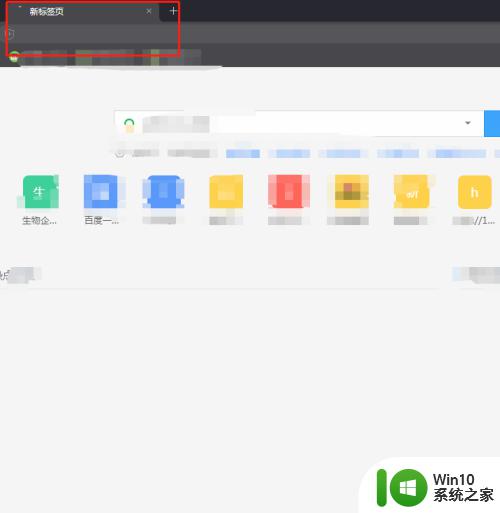
2.在浏览器的右侧找到“自定义和控制”菜单选项,很像大写的三,点击
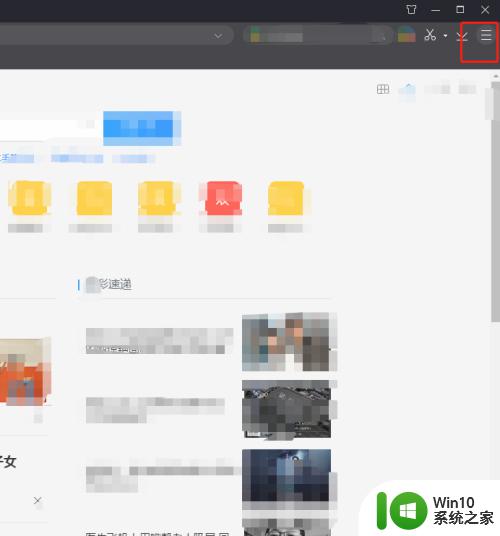
3.点击“自定义和控制”弹出一个菜单
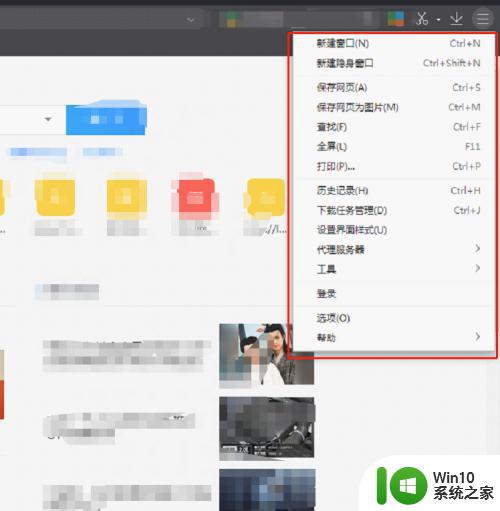
4.在弹出的菜单中找到“选项”并点击
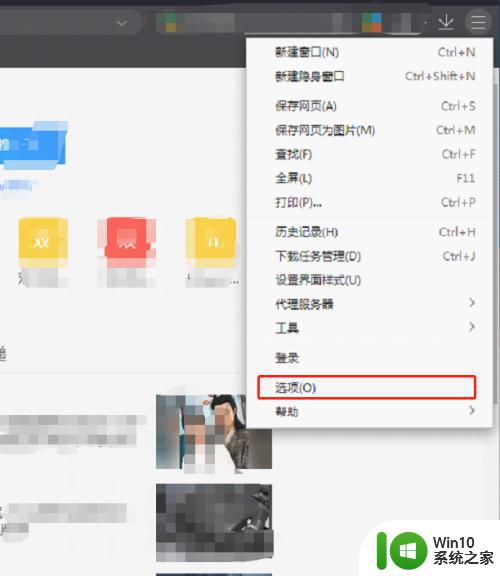
5.在“选项”的页面中找到“标签设置”并点击
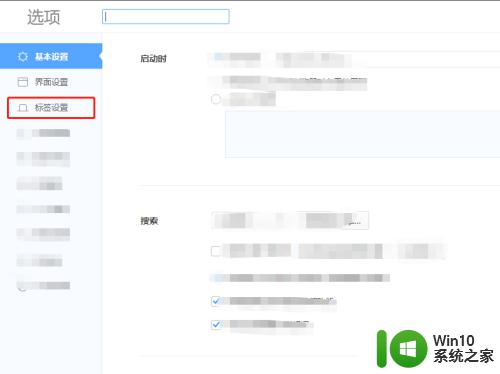
6.在标签设置选项中,“打开”项目 勾选上 “在新标签打开地址栏输入的网址”,
, 在网页上打开新标签时:选中“ 在当前标签的右侧打开”。当在浏览器中输入网址的时候就会在新的标签中打开了
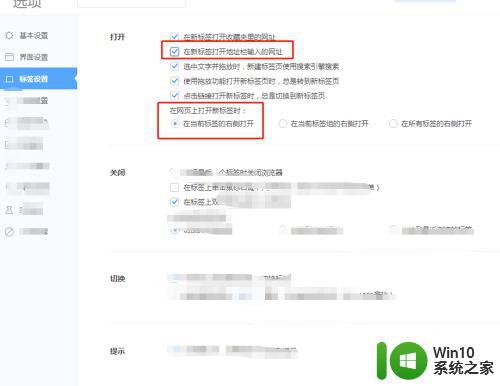
以上是如何打开新标签页的全部内容,如果您遇到这种情况,请按照这些步骤解决问题,希望这对您有所帮助。