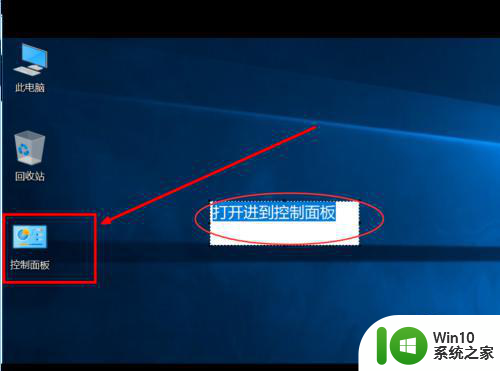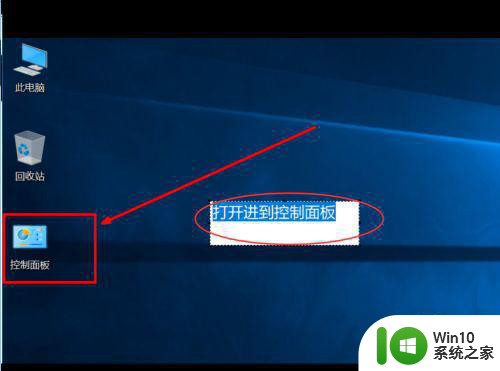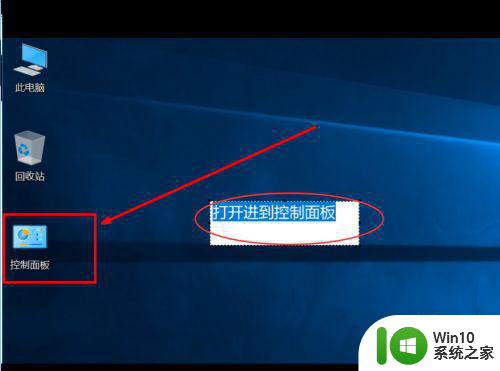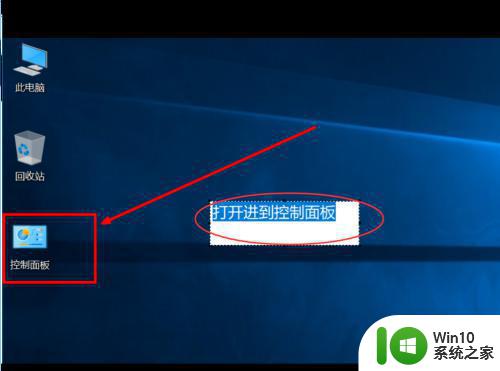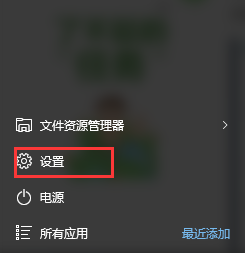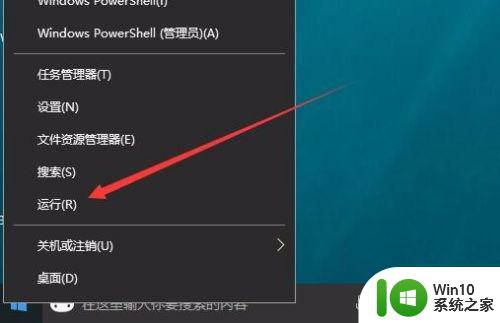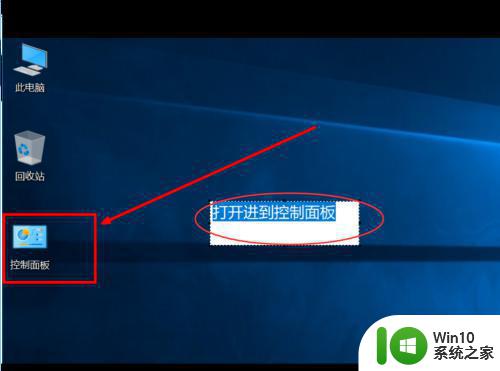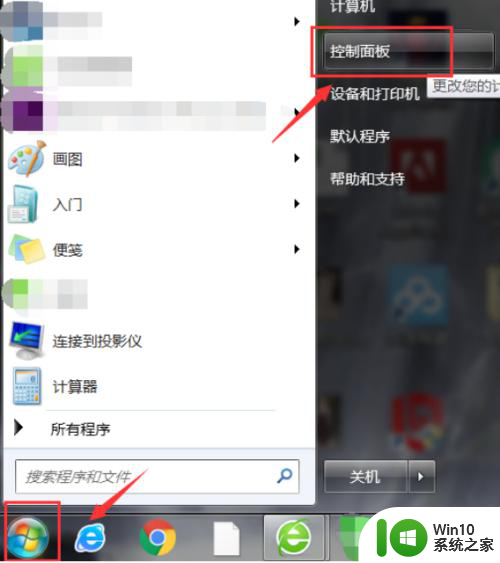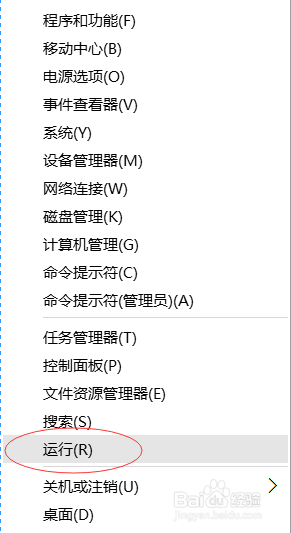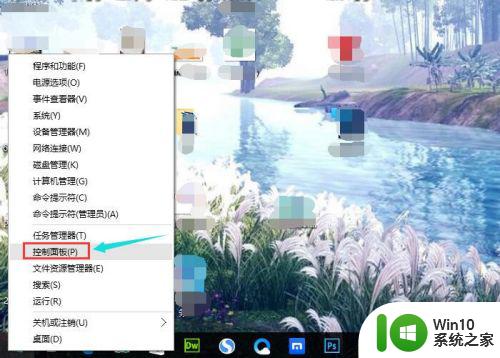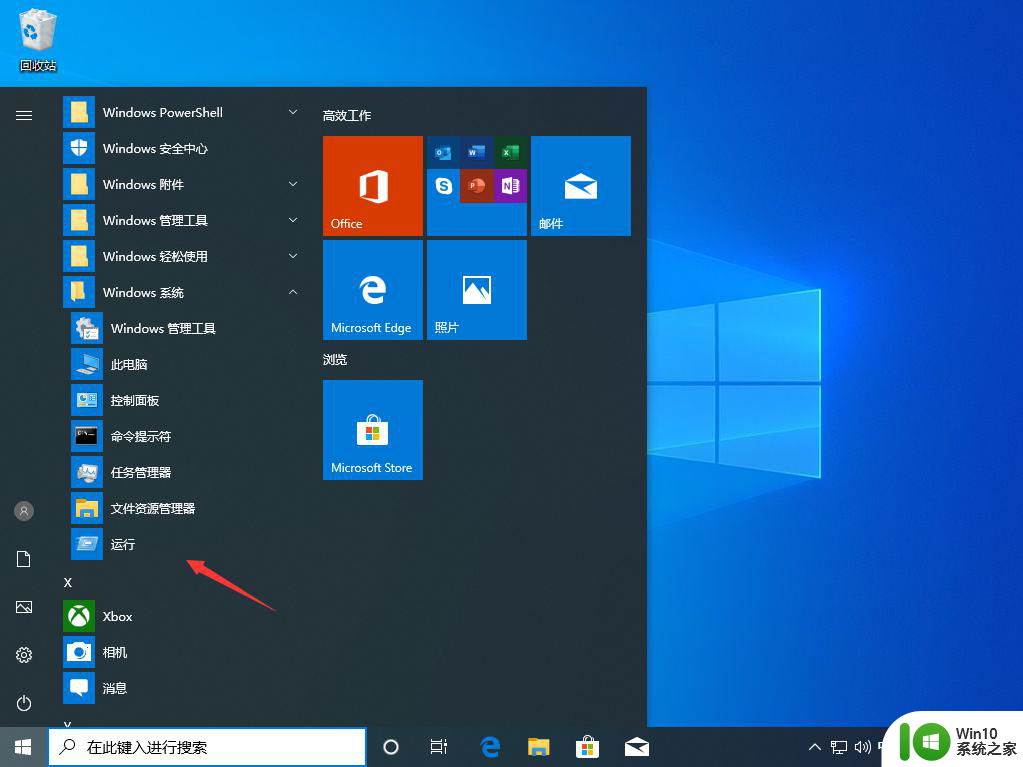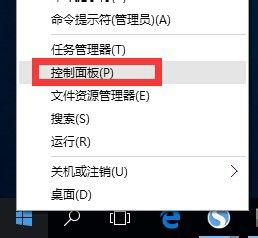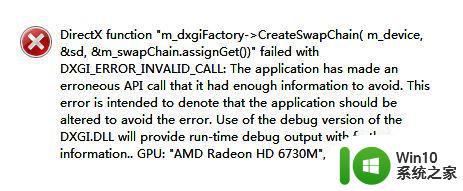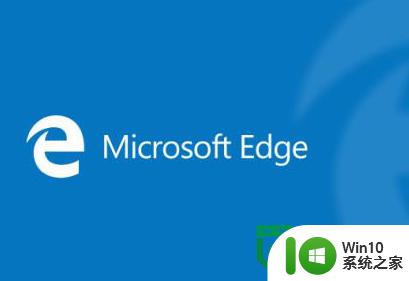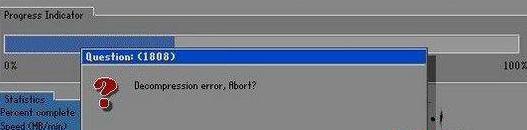win10启用telnet的方法 win10怎么开启telnet
有些用户在win10电脑中安装了telnet但是不知道该如何启用telnet,那么该怎么启用telnet呢?今天小编就给大家带来win10启用telnet的方法,如果你刚好遇到这个问题,跟着小编一起来操作吧。
具体方法:
1.首先 同时按Win+R 在输入框中输入cmd点击确定按钮 然后点回车即可 进入dos界面
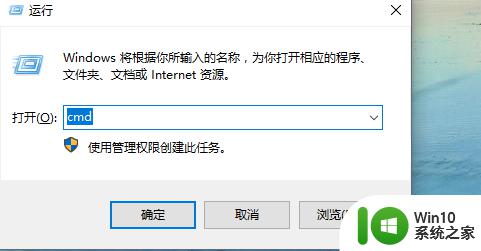
2.输入 以Telnet开头的 随便输入域名或者网ip 你会发现提示不是系统命令
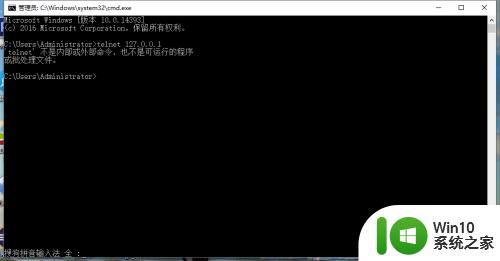
3.现在单击左下角的win按钮 选择设置选项

4.选择第一个选项 即系统选项
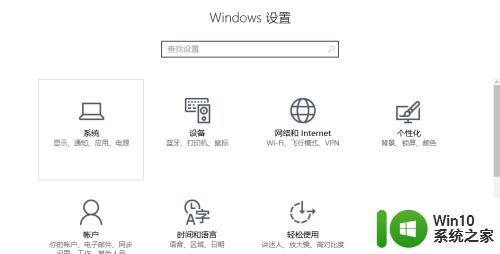
5.然后选择应用与程序选项
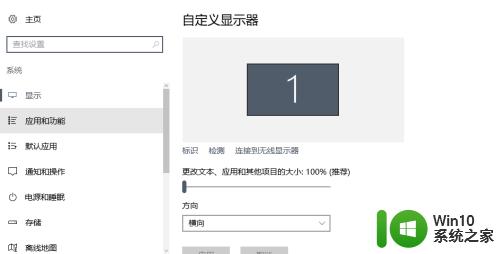
6.右侧拉到最底部 选择程序与功能
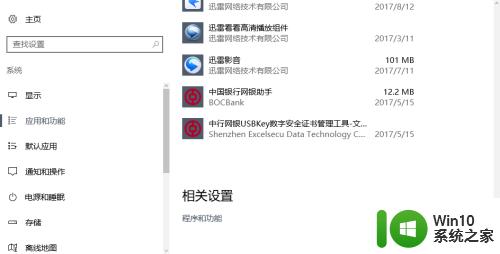
7.在如图所示的界面选择启用或关闭Windows功能
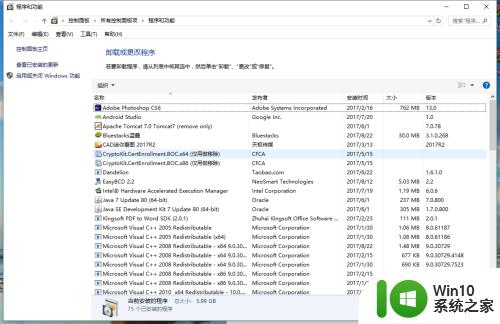
8.下拉 找到Telnet客户端选项 并勾选
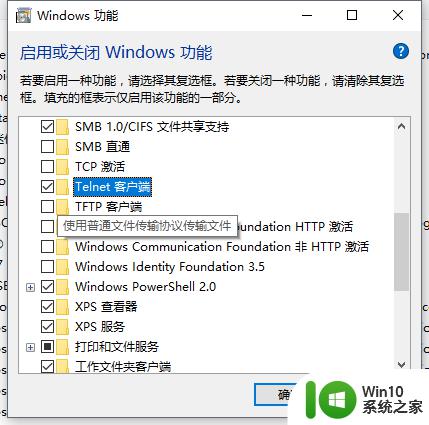
9.等待系统启用修改的功能 几十秒到几分钟
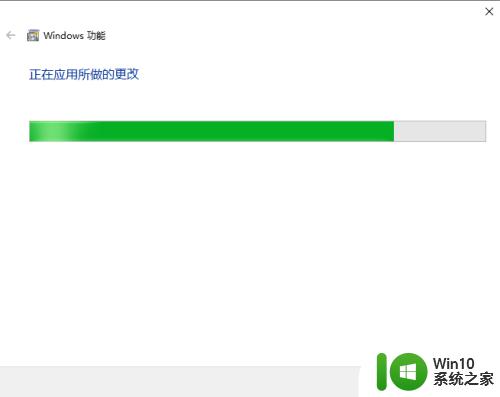
10.提示成功后 回到dos界面 输入Telnet 127.0.0.1 就没有不是系统命令的提示了 快去试试你的吧
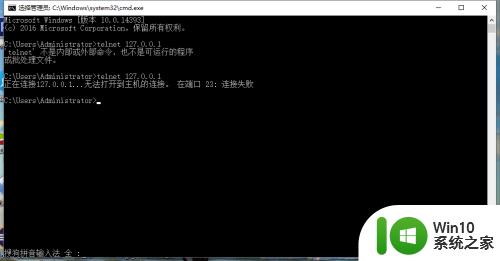
以上就是win10启用telnet的方法的全部内容,如果有遇到这种情况,那么你就可以根据小编的操作来进行解决,非常的简单快速,一步到位。