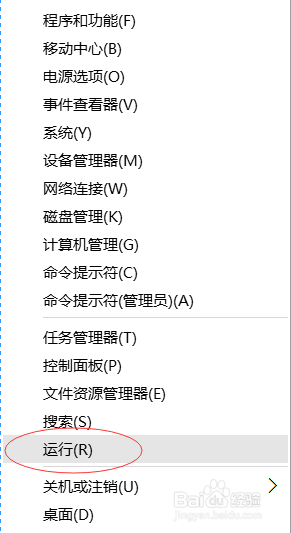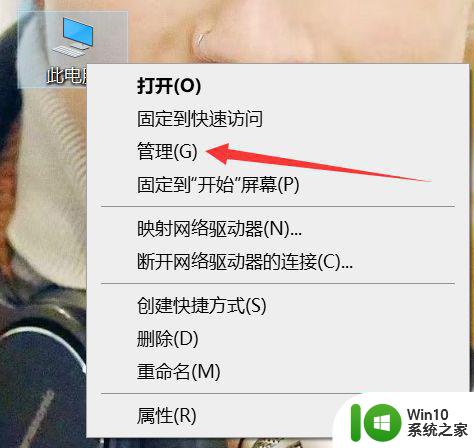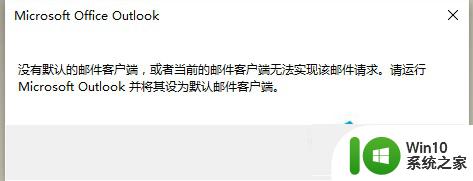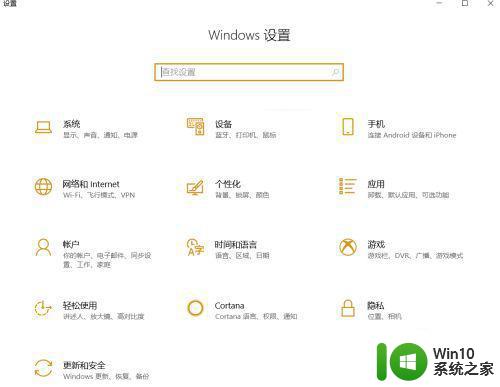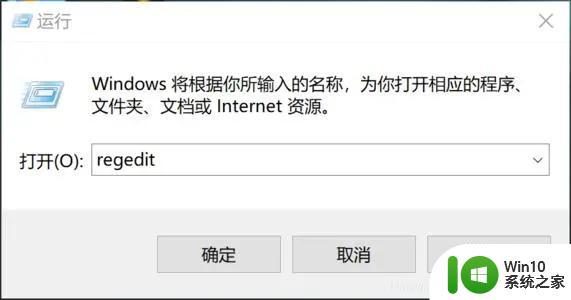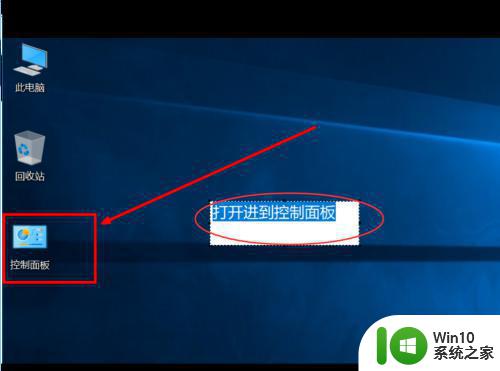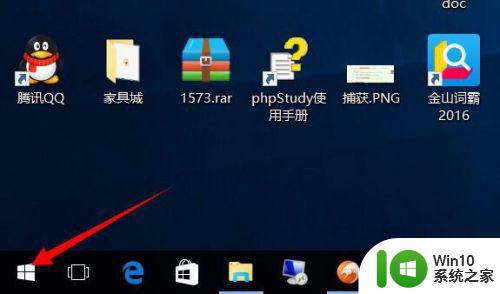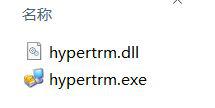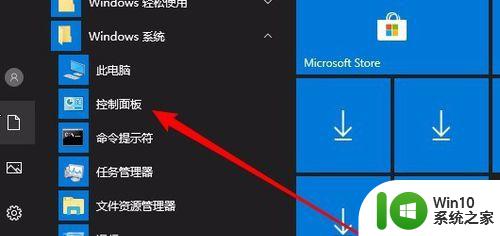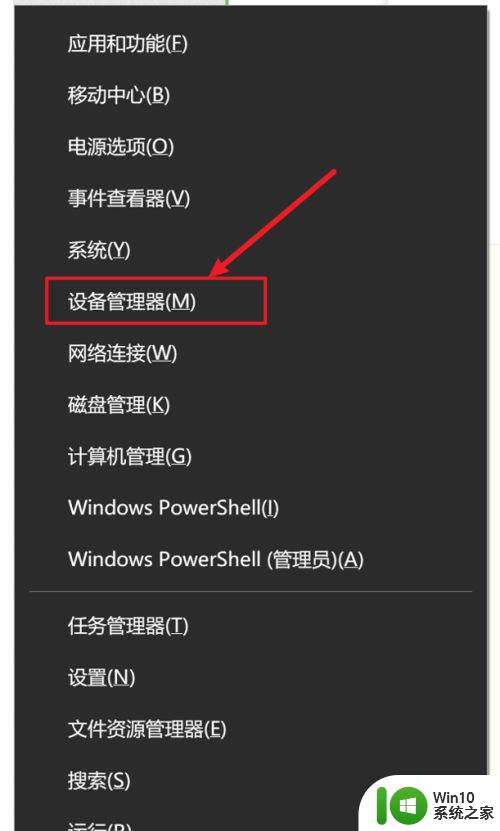win10如何打开telnet客户端 win10telnet客户端怎么开启
我们在开启了win10电脑的telnet服务之后就可以打开telnet客户端了,但是有些用户不知道该如何打开,今天小编教大家win10如何打开telnet客户端,操作很简单,大家跟着我的方法来操作吧。
具体方法:
1.首先是找到系统的控制面板,并打开控制面板的界面。鼠标右键点击左下角系统徽标,弹出上拉菜单,点击控制面板;
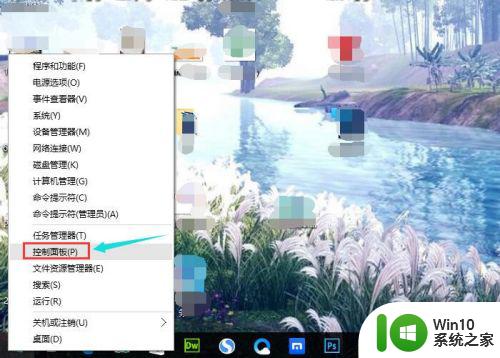
2.在控制面板弹出界面,控制面板----所有控制面板项,点击【程序和功能】选项;
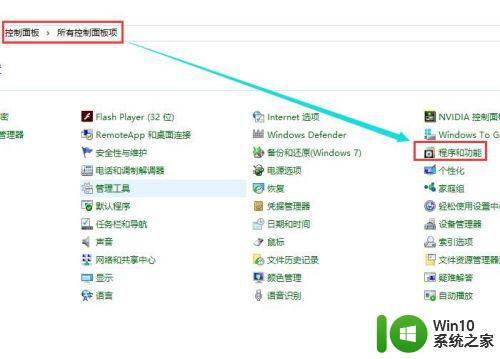
3.进入到【程序和功能】面板,在右侧可以找到【启动或关闭Windows功能】,并点击;
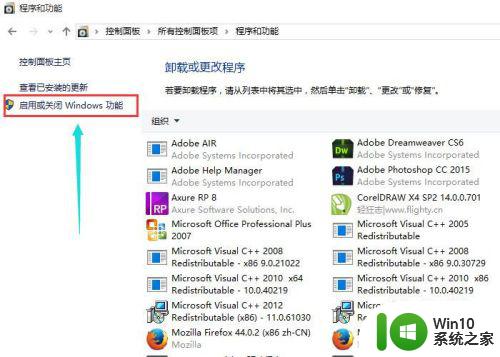
4.在打开启动或关闭Windows功能面板的过程中,需要等待一会;
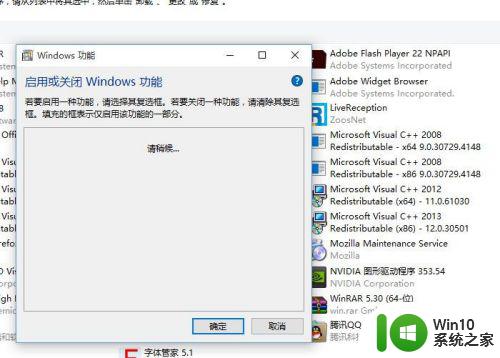
5.在完全打开的Windows功能界面中,往下拉状态条。找到【Telnet客户端】,并给它下面的单选框打勾,然后点击确认就可以了;
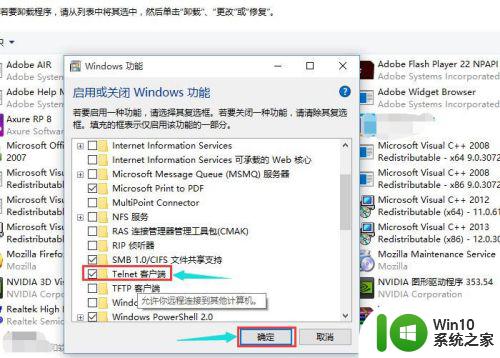
6.然后会弹出Windows功能动态等待窗口--正在应用所做的更改,这是需要等待几分钟;
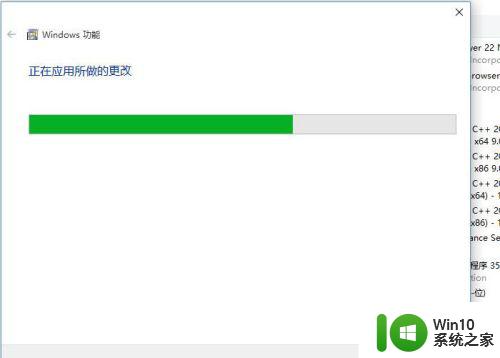
7.在Windows功能窗口,变成Windows 已完成请求的更改,说明更改Telnet客户端成功,并选择关闭功能窗口即可;
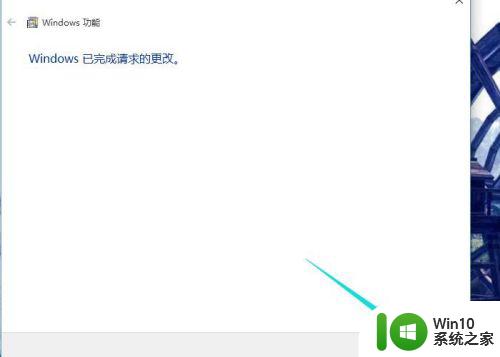
8.打开Telnet客户端之后,就可以远程登陆连接到其他的计算机了。可以使用telnet命令对所远程登陆的计算机进行端口测试;
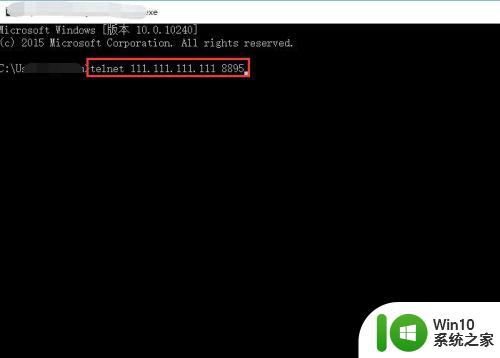
9.然后回车,会发现DOS窗口变成黑屏。说明测试远程IP地址及端口是通畅,可以正常登录,如果显示不能连接主机,说明没有登录权限或者是远程计算机出现问题。
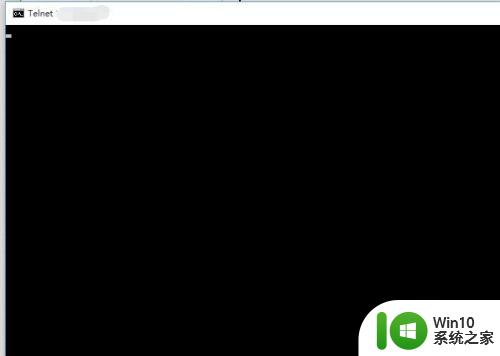
以上就是win10如何打开telnet客户端的全部内容,如果有遇到这种情况,那么你就可以根据小编的操作来进行解决,非常的简单快速,一步到位。