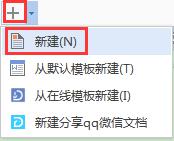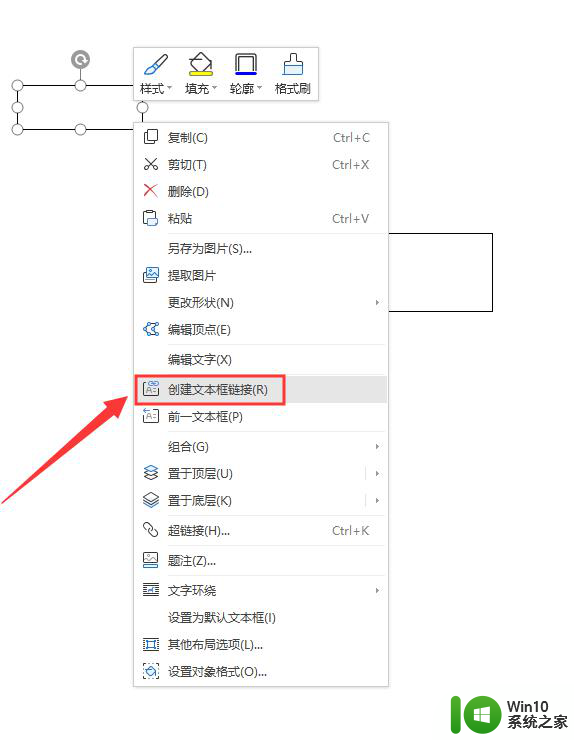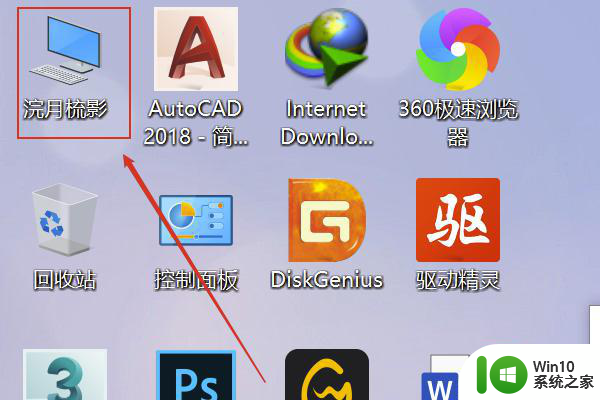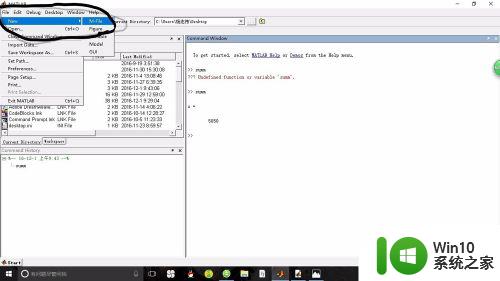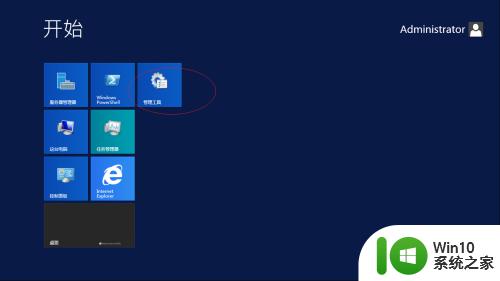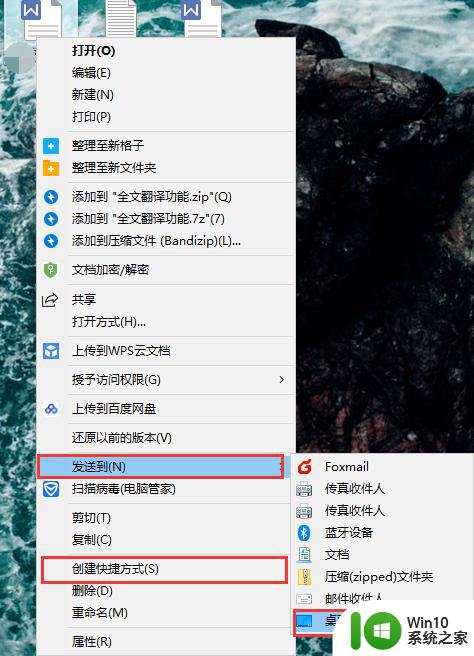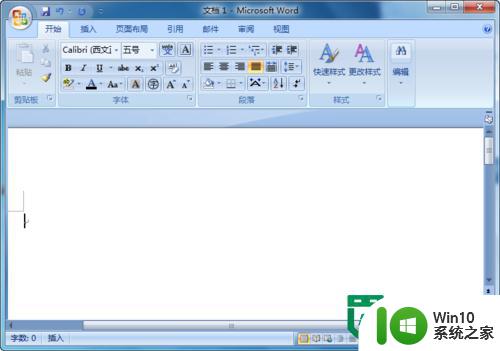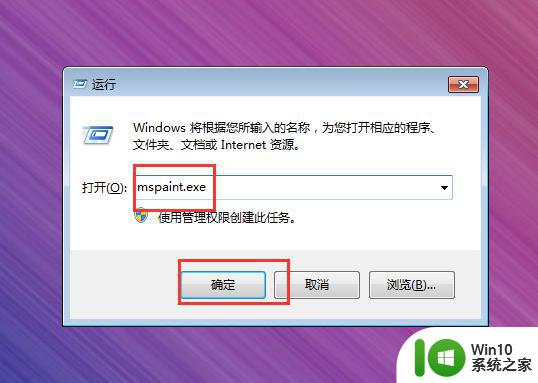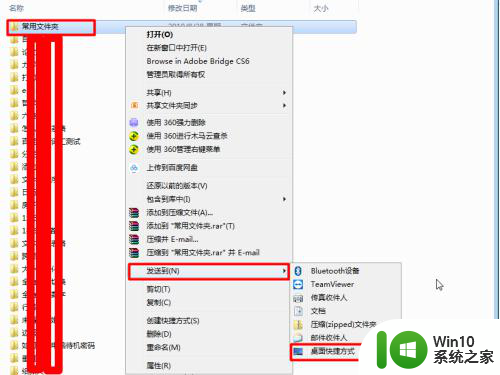wps如何创建新的文件 wps如何创建新的pdf文件
wps如何创建新的文件,WPS是一款功能强大且易于使用的办公软件,无论是创建新的文件还是生成PDF文件,都能满足用户的需求,对于创建新的文件,只需打开WPS软件,选择相应的文档类型,如Word、Excel或PPT,即可开始编辑内容。而对于生成PDF文件,WPS也提供了简便的操作方式。用户只需将需要转换为PDF格式的文件打开,点击“文件”菜单中的“另存为”选项,选择PDF格式并保存即可。通过WPS软件,我们可以轻松创建各种类型的文件,并且方便地将其转换为PDF格式,满足个人和商业需求。

新建文件
从“快速访问工具栏”或“文档标签栏”中创建
在“快速访问工具栏”上,单击“新建空白文档”
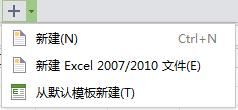
直接在“文档标签栏”上的空白位置,双击新建空白文档。
根据模板创建
在“视图”选项卡上,勾选“任务窗格”复选框,默认在页面右边显示任务窗格。
在“新建工作簿”任务窗格(任务窗格:应用程序中提供常用命令的窗口。它的位置适宜,尺寸又小,您可以一边使用这些命令,同时继续处理文件。)中,在“新建”组下,单击“本机上的模板...”。
根据要创建的文档的类型,在“模板”对话框中选择模板的类别。
从“任务窗格”中创建
在“视图”选项卡上,勾选“任务窗格”复选框,默认在页面右边显示任务窗格。
在“新建空白文档”任务窗格(任务窗格:应用程序中提供常用命令的窗口。它的位置适宜,尺寸又小,您可以一边使用这些命令,同时继续处理文件。)中,在“新建”组中,单击“新建空白文档”或“从默认模板新建”,同样可以实现创建一个新文档。
提示
通常用户喜欢将自定义的模板设为默认,可先在“模板”对话框中选中自定义模板,并勾选“设为默认模板”复选框。这样如果选择“从默认模板新建”,将根据用户自定义的默认模板新建文档。
如果希望每次启动WPS表格时,也启动任务窗格,请作如下操作:在左上角的“WPS表格”菜单上,单击右下角的“选项”。在打开的“选项”对话框中,选择“视图”选项卡,勾选“启动任务窗格”复选框。
以上就是WPS如何创建新文件的全部内容,如果您遇到了同样的情况,请参照本文的方法进行处理,希望这篇文章对您有所帮助。