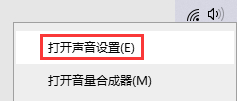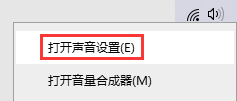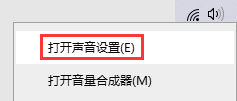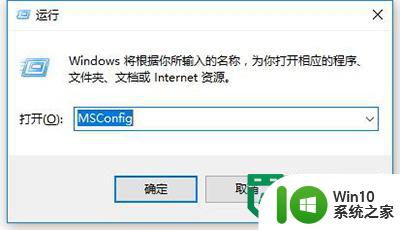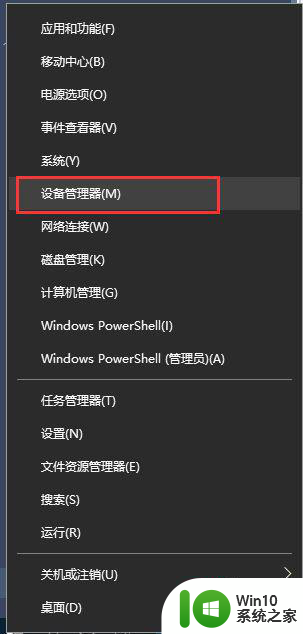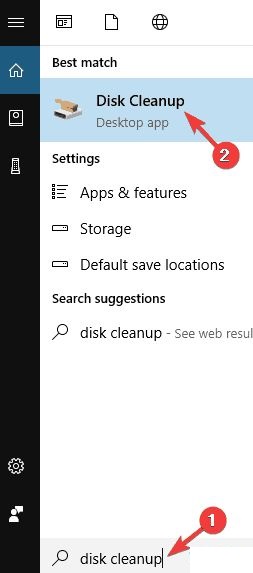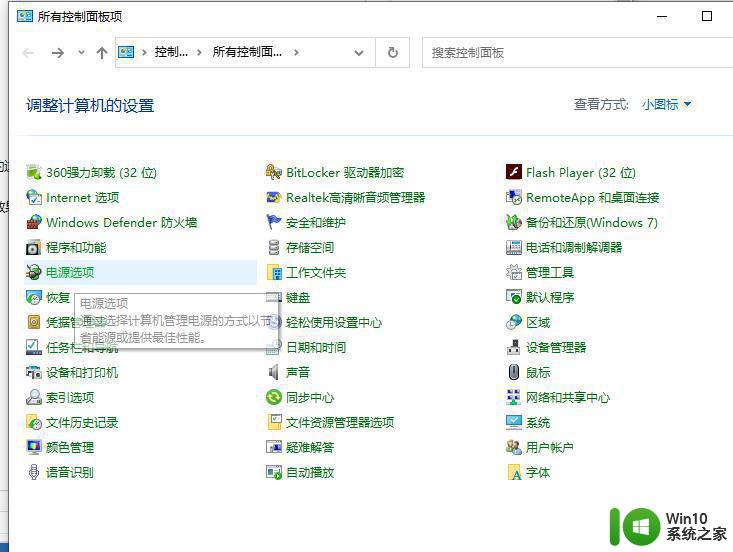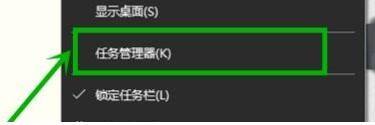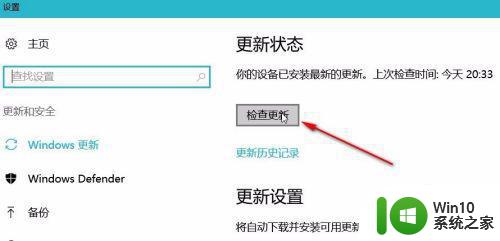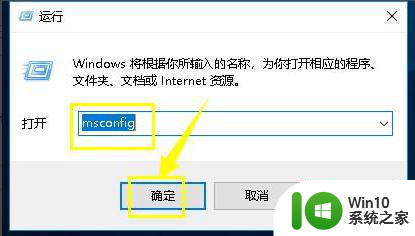Win10音频占据太多CPU的解决方法 Win10音频占据大量CPU怎么解决
更新时间:2023-03-23 15:37:32作者:jiang
win10系统CPU是中央处理器,影响着电脑的运行的速度,如果应用程序太多会占用CPU空间,会影响系统的运行速度。近期许多小伙伴留言说Win10系统音频占据大量CPU空间,有什么办法解决此疑问,下面和小编一起往下学习吧。
具体方法如下:
1、首先,任务栏右键点击声音图标,在打开的菜单项中,选择打开声音设置。
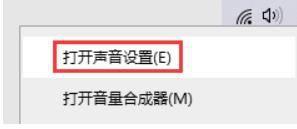
2、其次,在声音设置窗口中,点击相关的设置下的声音控制面板。
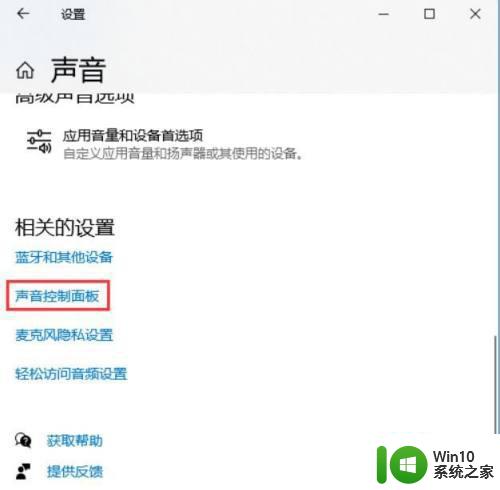
3、声音窗口中,找到并双击开,当前正在使用的扬声器设备。
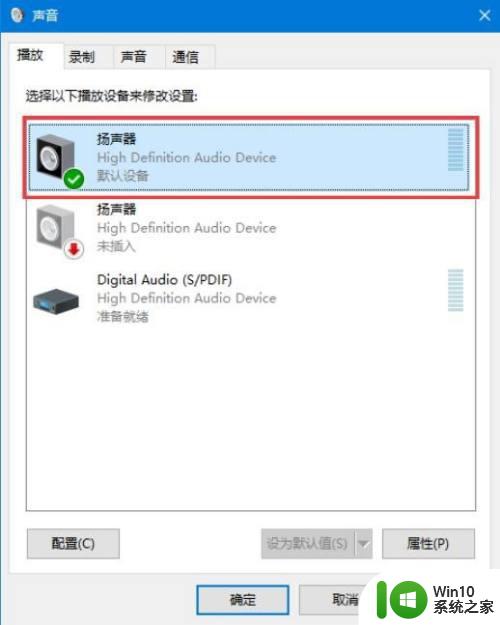
4、最后在扬声器属性窗口中,切换到Enhancements,在音效增强选项卡下取消勾选所有声音处理,或直接勾选取消所有增效即可。
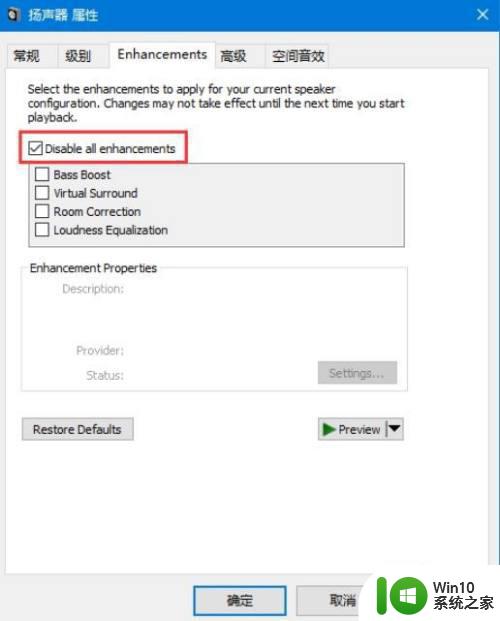
上述就是Win10音频占据大量CPU怎么解决,希望此教程内容可以帮助到大家。