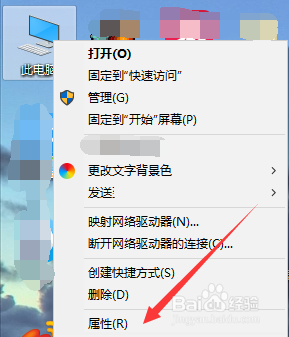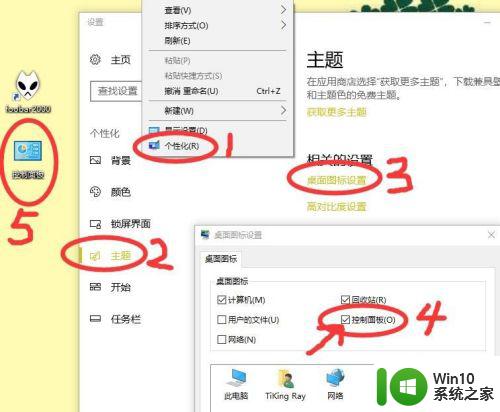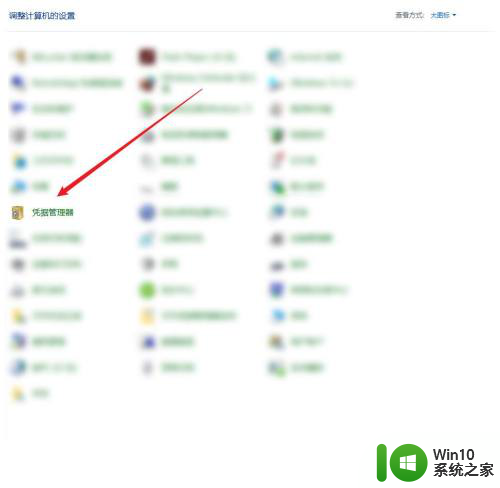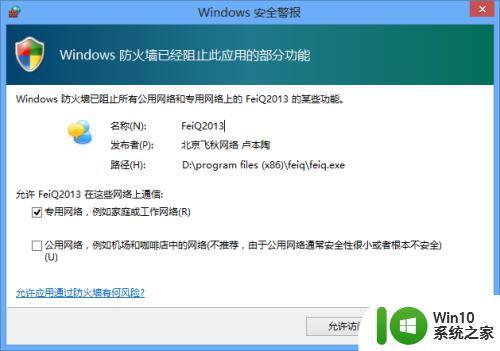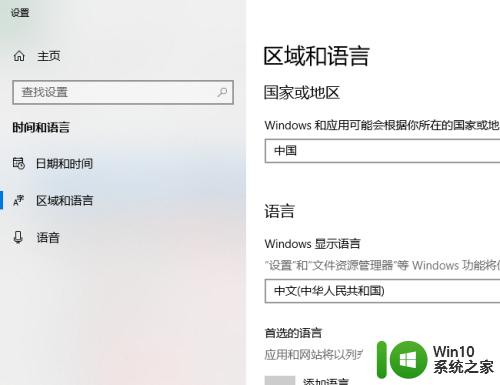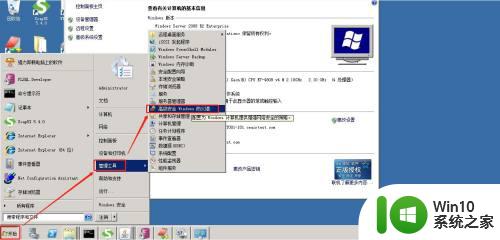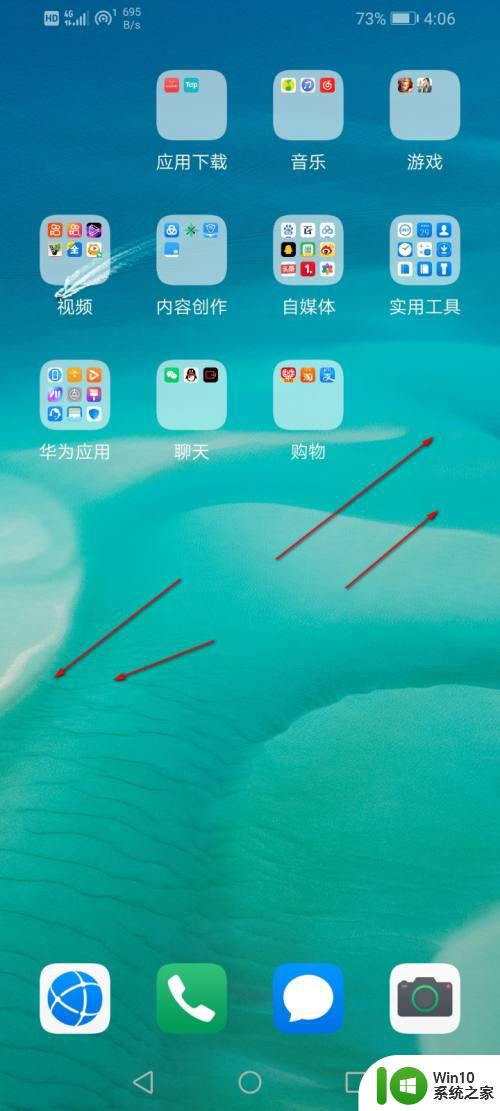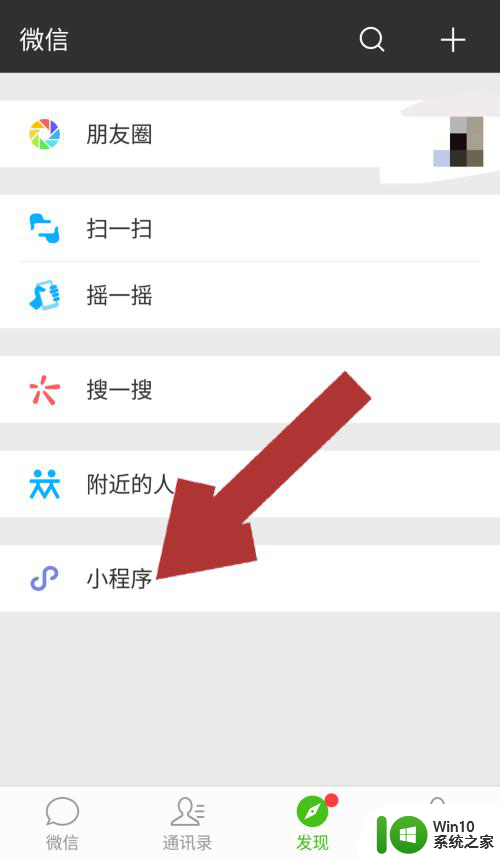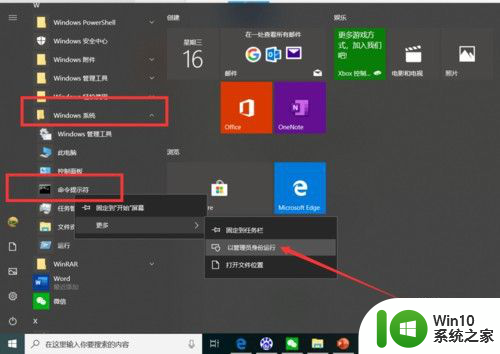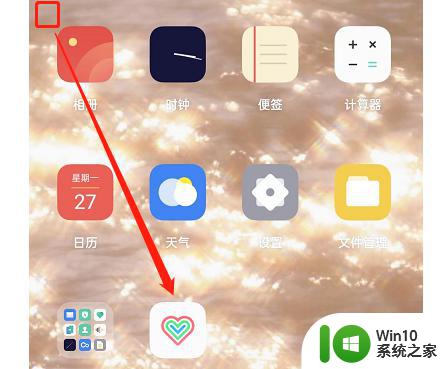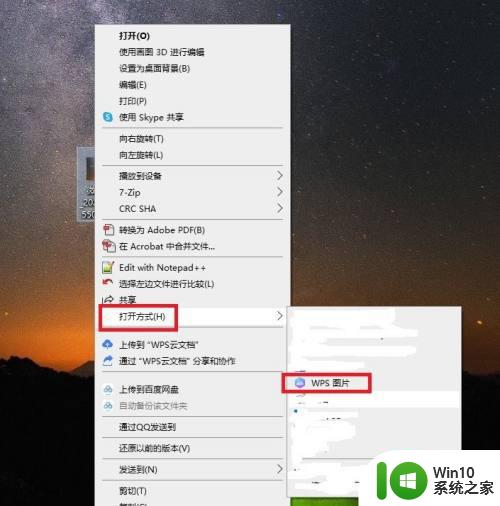windows添加游戏的方法 windows怎么添加小游戏
我们可以在windows中添加各种的休闲小游戏,那么具体该如何在windows中进行添加游戏的操作呢?今天小编给大家带来windows添加游戏的方法,有遇到这个问题的朋友,跟着小编一起来操作吧。
具体方法:
1.首先点击电脑桌面左下角的【开始菜单】按钮,如图所示。

2.打开的菜单选项,点击【控制面板】,如图所示。

3.然后在控制面板中,点击【程序】,如图所示。
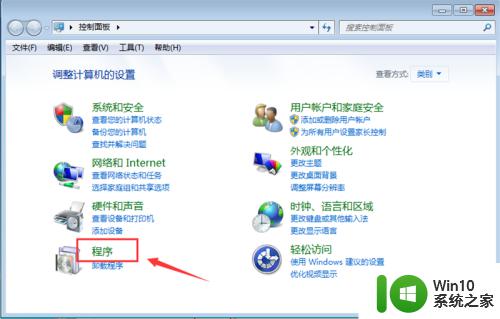
4.然后在里面点击【打开或关闭Windows功能】,如图所示。
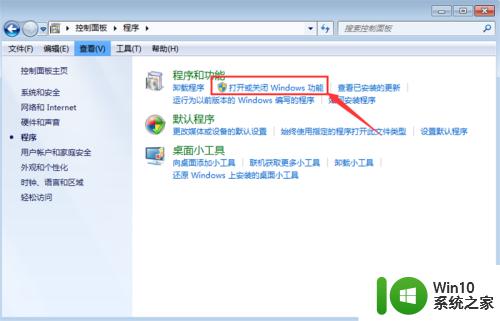
5.然后在里面勾选游戏文件夹,点击【确定】。就可以打开Windows自带的休闲小游戏到菜单文件中,如图所示。
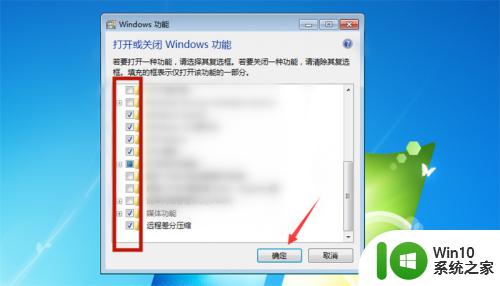
6.我们在菜单选项卡搜索【游戏】,如图所示。
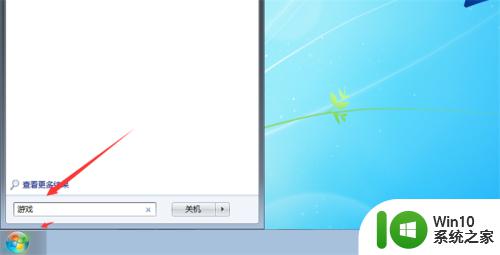
7.然后点击【游戏资源管理器】,如图所示。
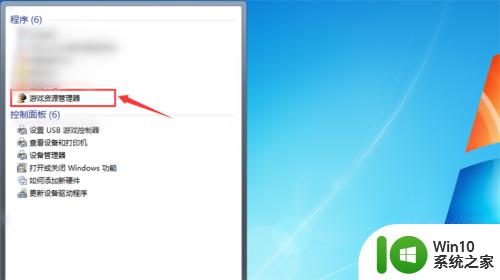
8.就可以看到Windows7自带的休闲小游戏,我们可以点击直接玩。也可以选择要玩的游戏,如图所示。
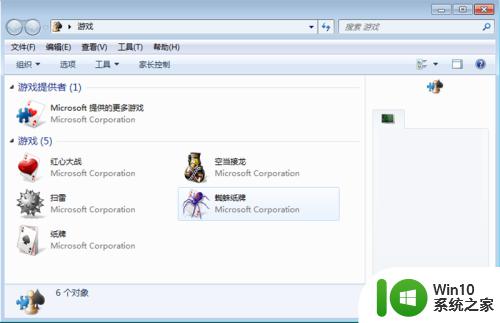
9.右键点击游戏弹出来的选项,点击【锁定到任务栏】或者【附到开始菜单】。可以添加windows自带的休闲小游戏到直接能点击的地方,如图所示。
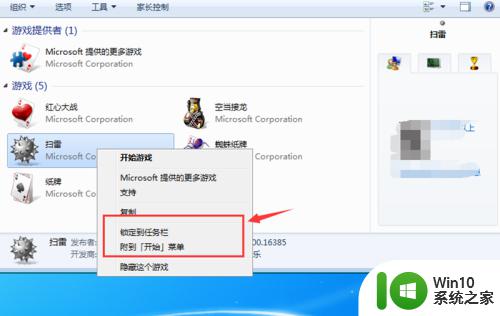
以上就是windows添加游戏的方法的全部内容,还有不清楚的用户就可以参考一下小编的步骤进行操作,希望能够对大家有所帮助。