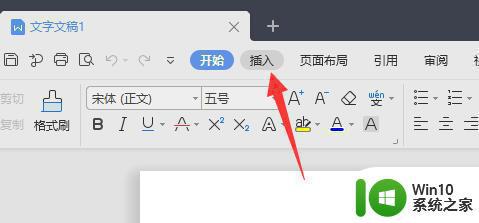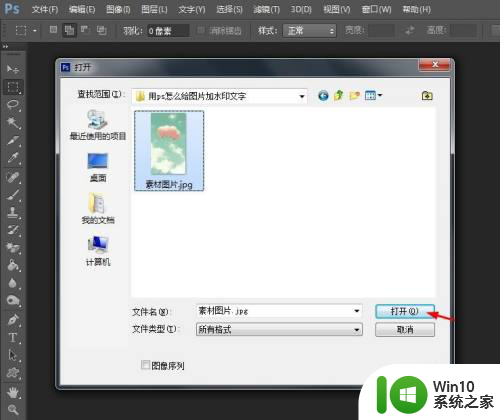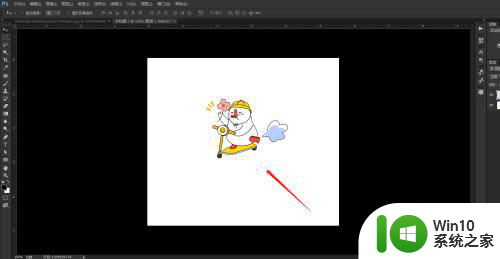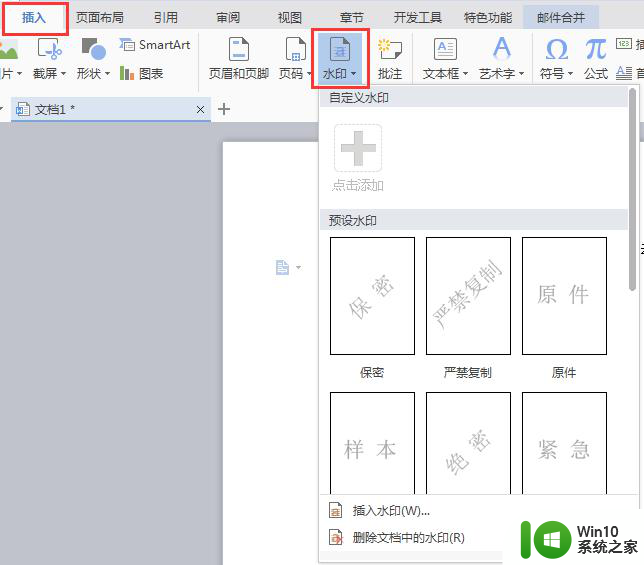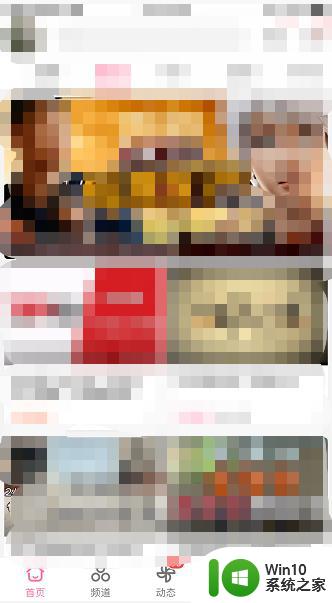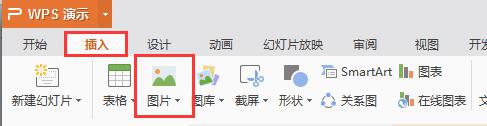使用WPS软件给图片添加水印的方法 怎么给图片添加水印
为了防止图片被盗用,大家会给电脑图片添加一下水印,给图片添加水印的方法有很多种,网上也有许多相关教程,但要下载p图软件,显得很麻烦。其实大家也可以使用WPS软件给图片添加水印,WPS是一款装机必备的办公软件,所以大家都比熟悉。因此本教程告诉大家怎么给图片添加水印。
具体方法如下:
1、首先找到需要添加水印的图片,选中图片点击鼠标右键,如下图选中打开方式,点击wps图片。
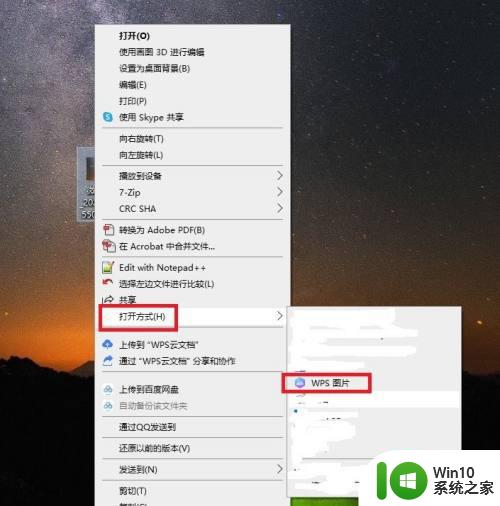
2、打开wps图片软件界面如下图,点击软件右下方更多按钮。
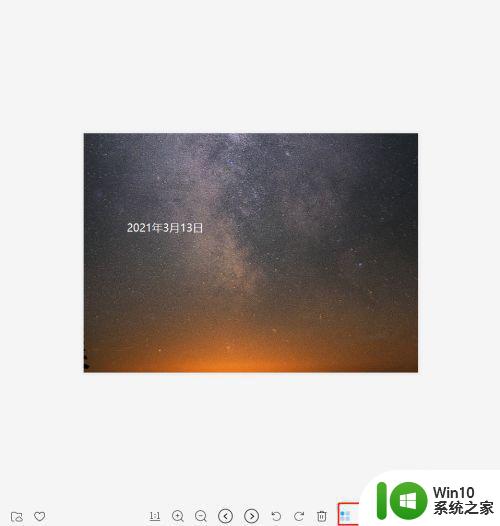
3、打开如下图界面,滑动鼠标滚轮,选择使用工具,点击水印按钮。
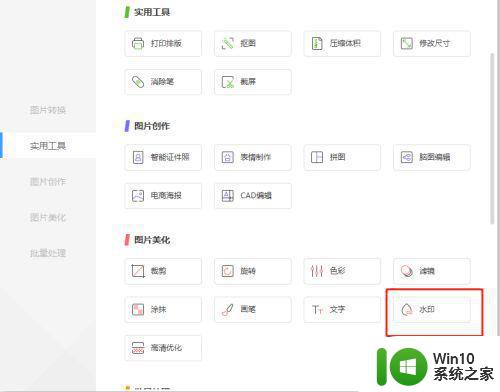
4、弹出如下图界面,首先添加水印文字、签名、或者图片,点击相应按钮即可,如下图。
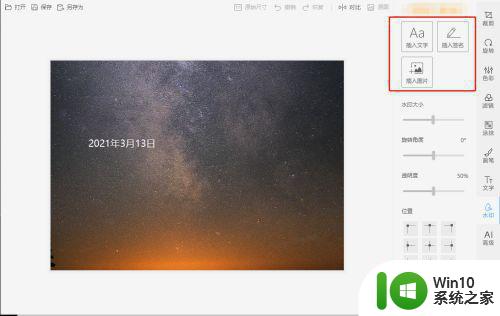
5、添加完成后,需要设置水印的大小,旋转角度,透明度等,如下图拖动横条来设置相应参数。
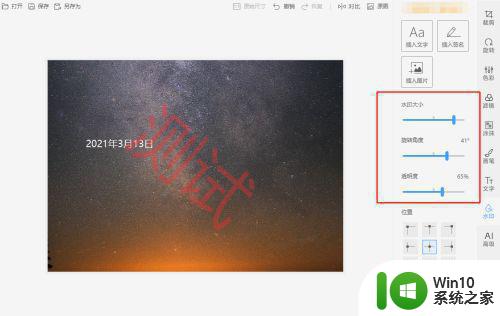
6、设置完成后,需要调整水印在图片的位置,如下图点击位置下方的位置按钮进行设置。
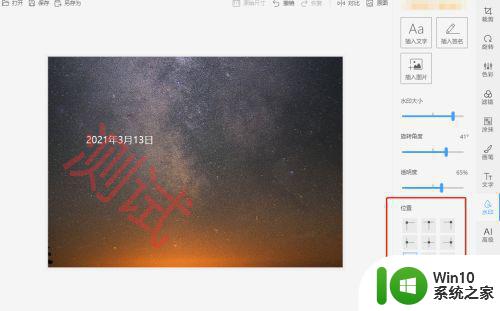
7、设置完水印参数后,点击界面左上角的保存,如下图。
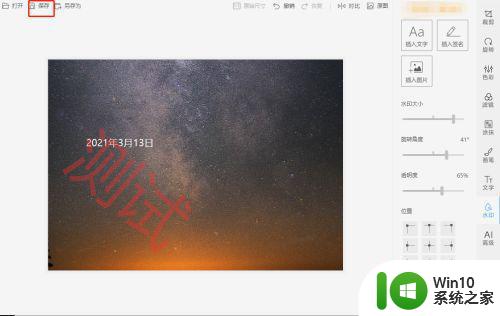
8、然后在保存的目录下打开图片可以看到水印已经添加完毕。
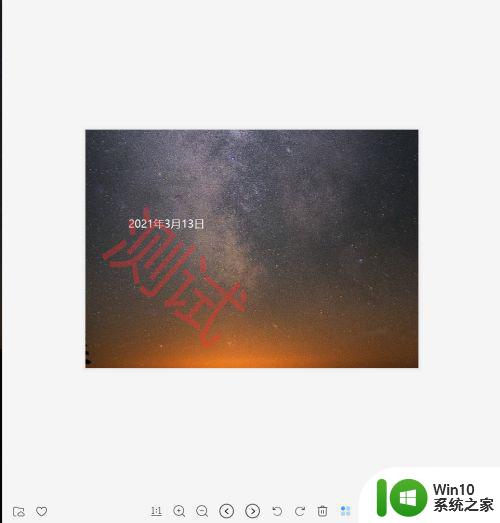
9、到此,Windows 下图片添加水印已经完成。
电脑使用WPS软件给图片添加水印是一招不错的方法,图片添加上水印后可以防止别人盗用,掌握此方法对工作有很大帮助。