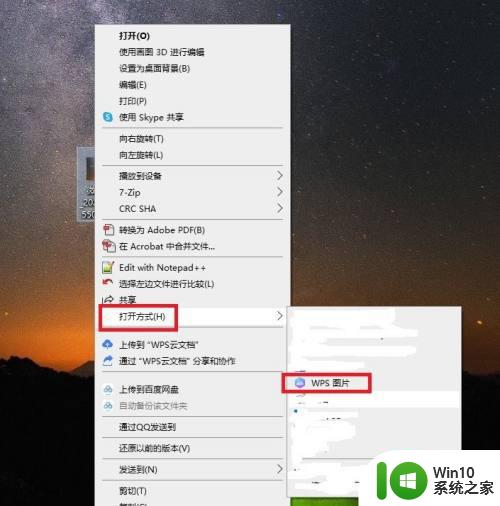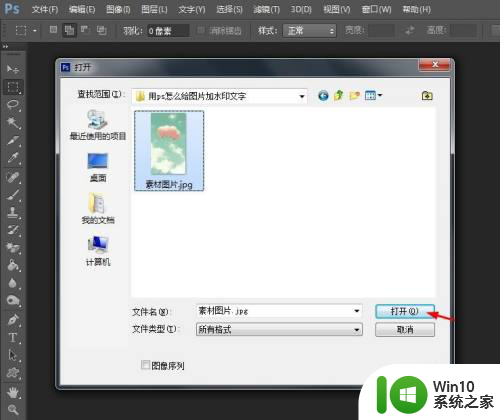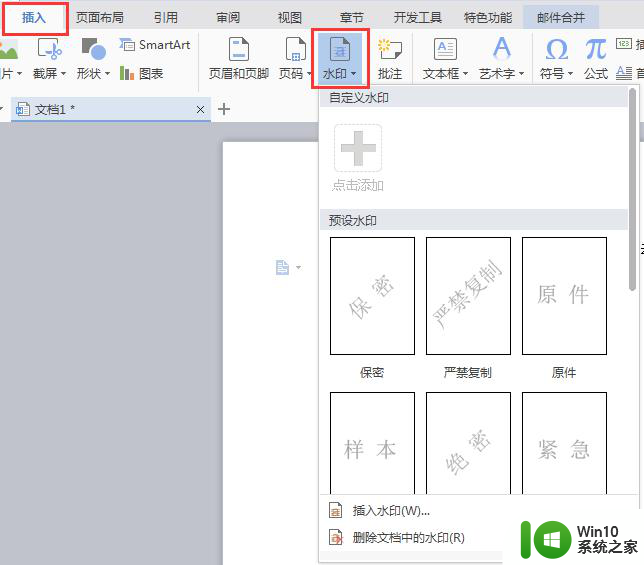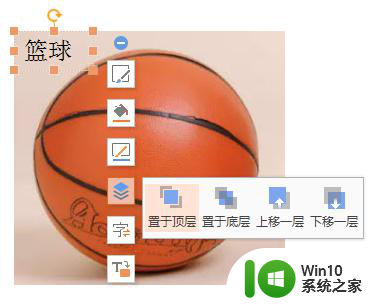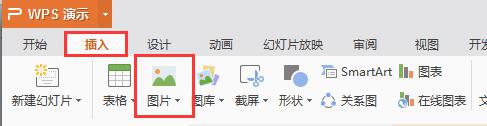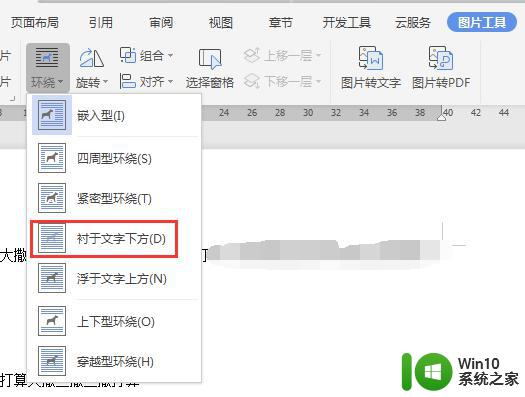wps如何在图片上添加文字水印 wps图片添加水印的具体步骤
更新时间:2023-06-27 10:30:04作者:jiang
wps如何在图片上添加文字水印,WPS是一款功能强大的办公软件,除了常见的文字、表格、演示等功能外,它还提供了图片编辑功能,在处理图片时,我们有时需要在图片上添加水印,以保护图片版权或者增加图片的美观度。那么在WPS中如何添加文字水印呢?下面将详细介绍WPS图片添加水印的具体步骤。
具体方法:
1、首先点击顶部“插入”。
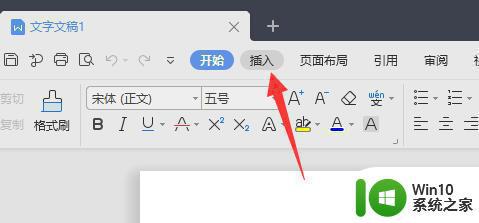
2、接着点击“图片”选择“本地图片”。
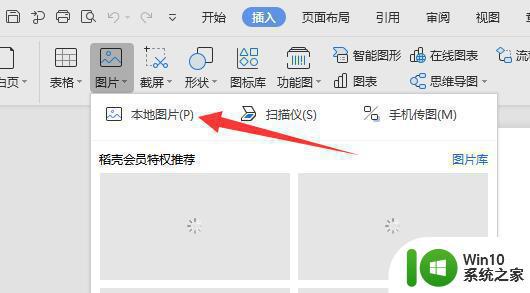
3、然后点击插入下的“文本框”。
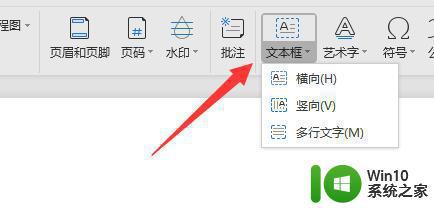
4、在图片上插入文本框并输入水印文字。
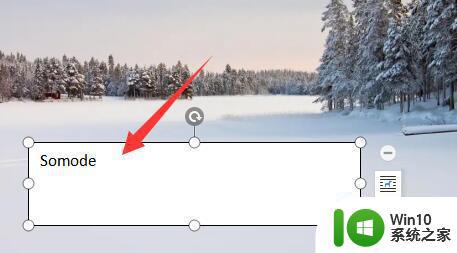
5、输入完成后,右键文本框,点击“设置对象格式”。
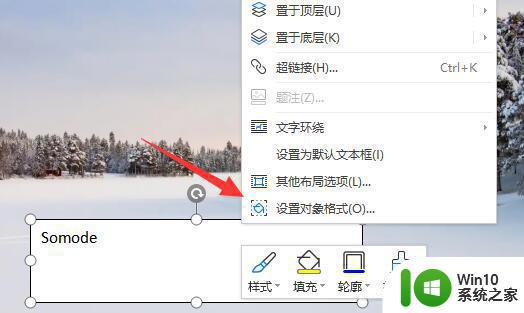
6、随后在右边将填充和线条设置为“无填充”和“无线条”。
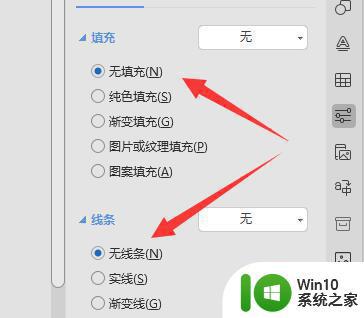
7、设置完成后就能看到水印文字已经添加好了。
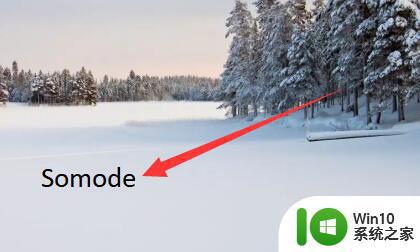
以上就是wps如何在图片上添加文字水印的全部内容,不明白的用户可以按照以上步骤操作,希望这些步骤对大家有所帮助。