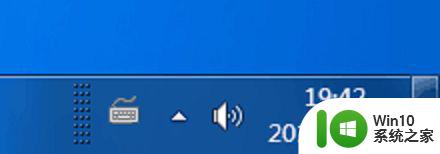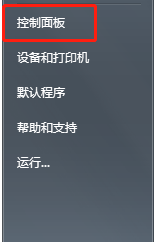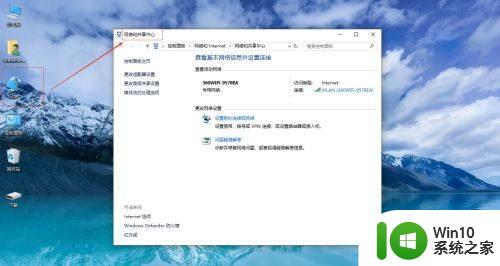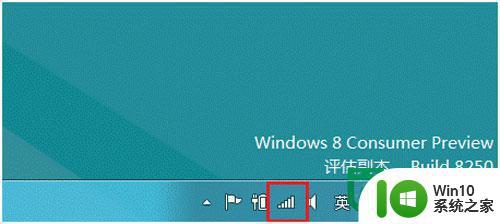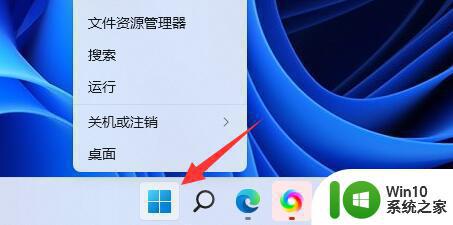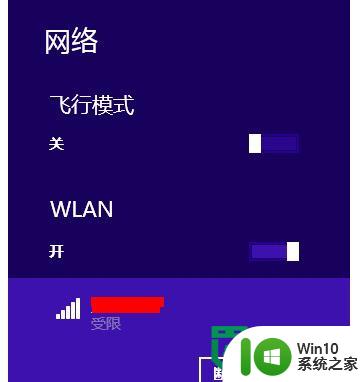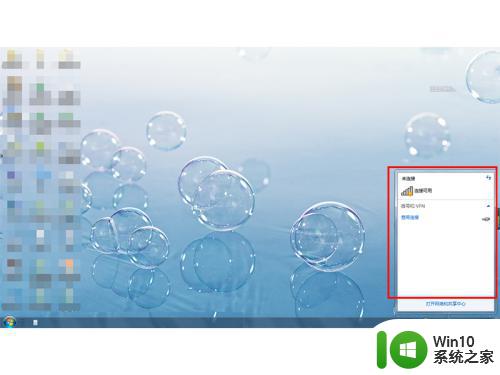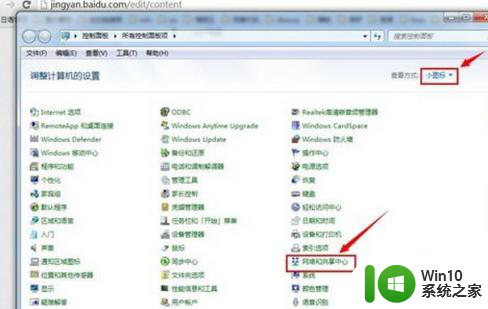Windows 10系统无线网络图标消失怎么恢复 如何在Windows 10系统中重新显示无线网络图标
Windows 10系统无线网络图标消失怎么恢复,Windows 10系统作为一款广泛使用的操作系统,无线网络图标的消失问题经常困扰着用户,当我们需要连接无线网络或者查看网络连接状态时,无线网络图标的消失无疑给我们带来了很多不便。当我们在Windows 10系统中遇到无线网络图标消失的情况时,应该如何恢复呢?本文将介绍一些简单而有效的方法,帮助您重新显示无线网络图标,方便您随时查看和管理无线网络连接。
解决方法:
方法一:首先确保wlan任务栏是显示的
1、右击任务栏空白处,选择【任务栏设置】选项。
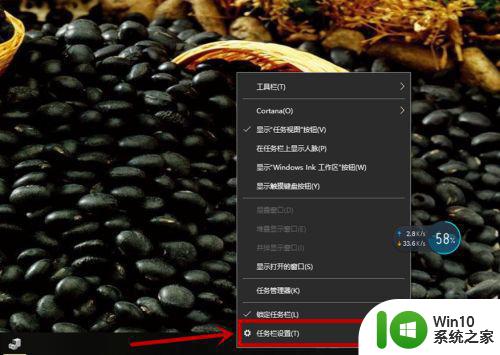
2、在打开的界面的右侧【任务栏】下拉并找到【选择哪些图标显示在任务栏上】选项。
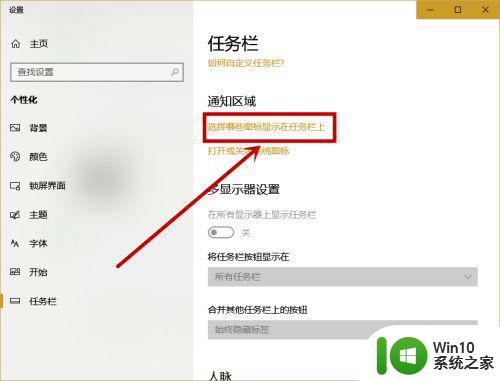
3、找到【网络】选项,并保证其后面的开关处于打开的状态。
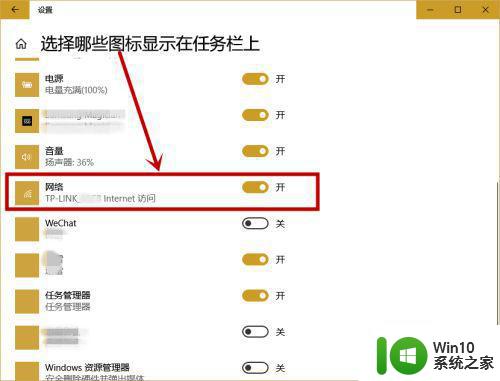
方法二:无线网卡驱动以及硬件问题
1、右击任务栏开始徽标,选择【设备管理器】选项。
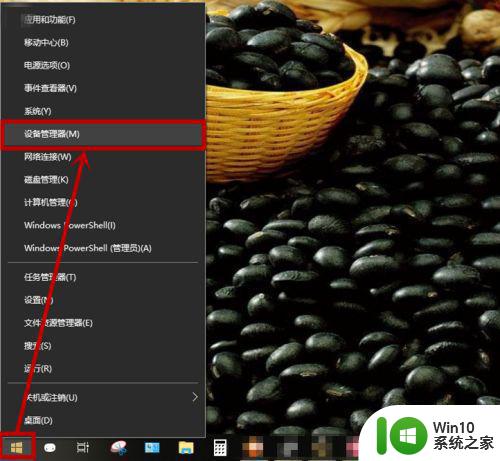
2、在打开的【设备管理器】界面找到并展开【网络适配器】选项,看看是否有无线网卡的选项,如果没有说明没有无线网卡或者损坏,就比如台式机很多都不带无线网卡,这里要注意一下。
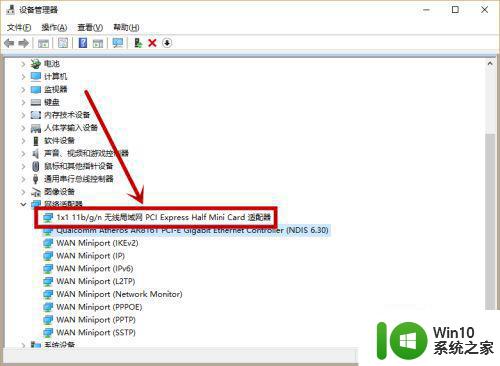
3、如果有无线网卡选项,我们双击打开它,查看【常规】选项卡的【设备状态】,一般情况下都处于正常状态,处于非正常状态同样要考虑网卡损坏的可能,这里我们默认网卡正常,接下来可以通过第三方万能网卡驱动帮助自动处理,不过默认情况下win10都自带网卡驱动,这一步有点没必要,大家参考一下,很多时候网卡的官方驱动可能跟不上系统的更新出现了很多bug,这也是有可能的。
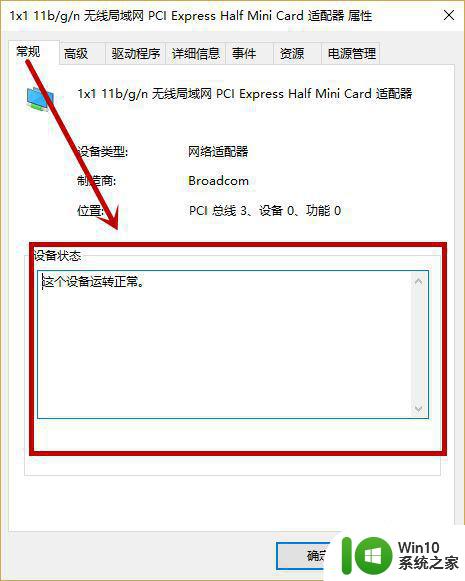
方法三:网络重置——这个方法适用性比较广
1、右键任务栏的开始徽标,然后在右键菜单选择【网络连接】选项(当然你也可以从【设置】中打开,此菜单变化性比较大)。
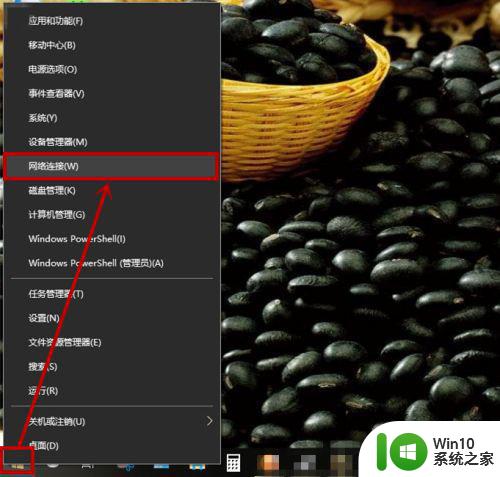
2、在打开界面的右侧下拉,找到并点击【网络重置】选项。
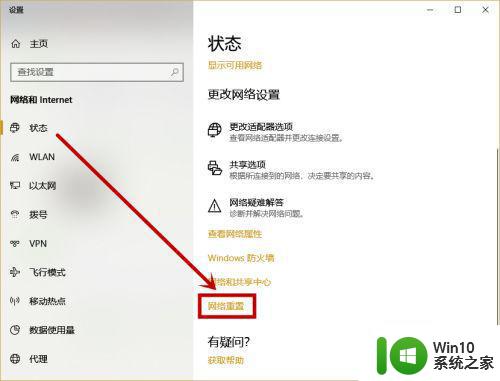
3、在打开的【网络重置】界面点击【立即重置】选项,然后在弹窗选择【是】,最后重启电脑就行了。
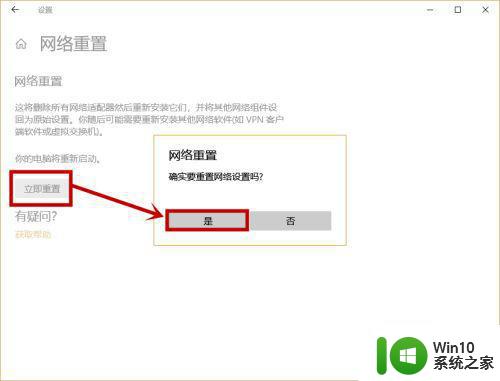
以上就是如何恢复Windows 10系统中无线网络图标消失的方法,如果您遇到了这种情况,可以根据本文提供的方法解决,希望对您有所帮助。