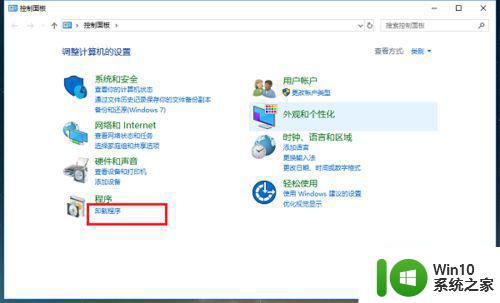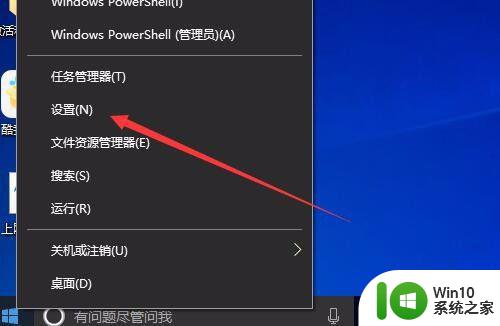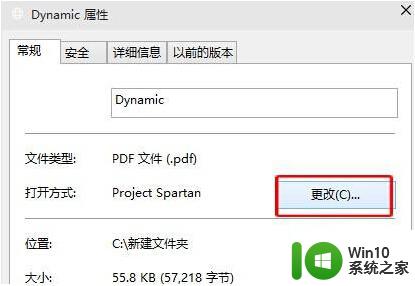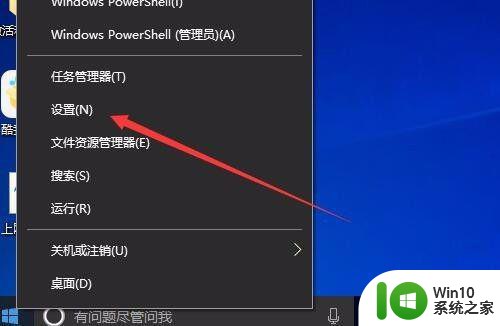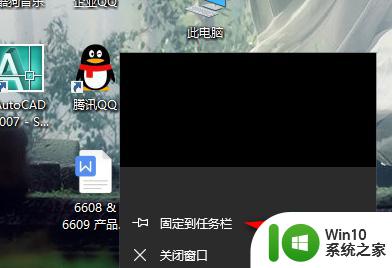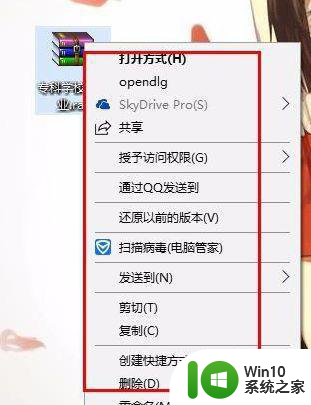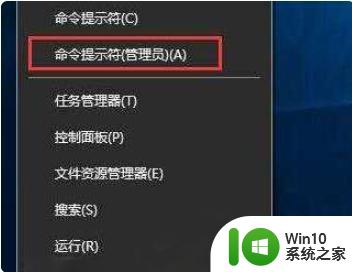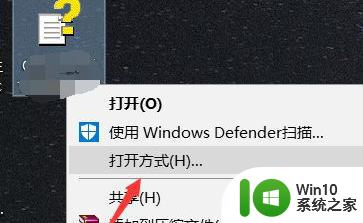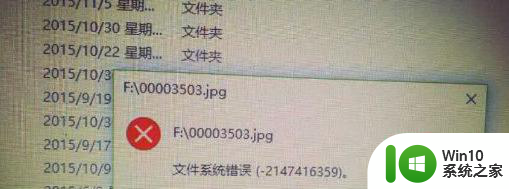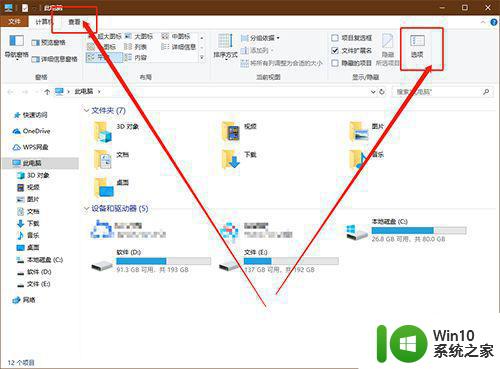win10电脑上pdf文件打不开处理方法 win10系统pdf文件打开失败怎么解决
随着科技的不断发展,电脑已经成为我们生活中不可或缺的一部分,在使用Win10电脑的过程中,有时候我们会遇到一些问题,比如无法打开PDF文件的困扰。当我们尝试打开PDF文件时,却发现系统提示打开失败,这让人感到困惑和烦恼。面对Win10系统中PDF文件打开失败的情况,我们应该如何解决呢?本文将为大家介绍一些解决方法,帮助大家轻松解决这一问题。
具体方法:
1、在Windows10系统桌面,右键点击桌面左下角的开始按钮,在弹出的菜单中选择“设置”菜单项。
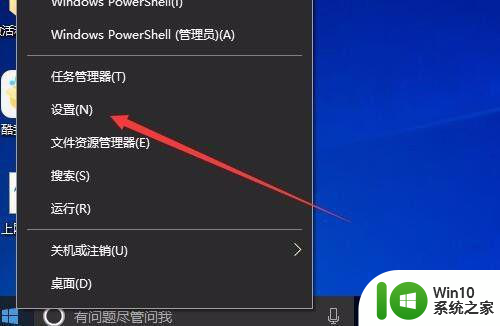
2、这时会打开Windows10系统的设置窗口,点击窗口中的“应用”图标
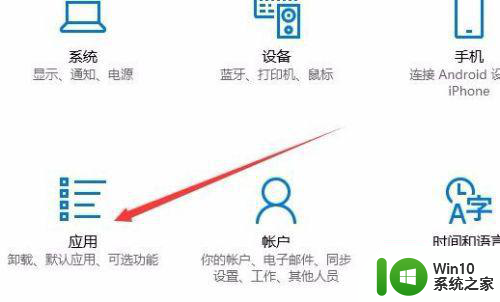
3、在打开的应用和功能窗口中,点击左侧边栏的“默认应用”菜单项。
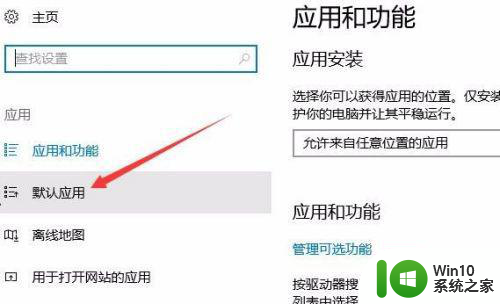
4、在右侧窗口中找到并点击“选择按文件类型指定的默认应用”快捷链接。
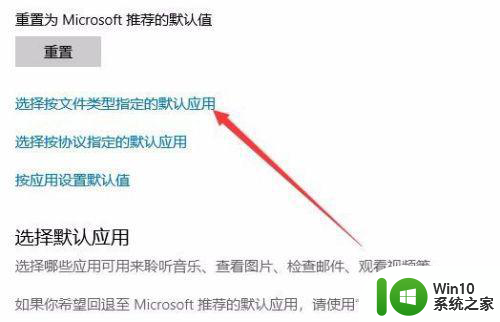
5、在打开的页面中,找到Pdf一项,点击其右侧的默认应用下拉菜单,在弹出菜单中选择“edge浏览器”菜单项。
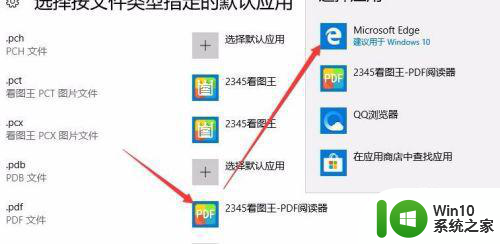
6、接下来我们再回到默认应用窗口,点击左侧边栏的“应用和功能”菜单项。
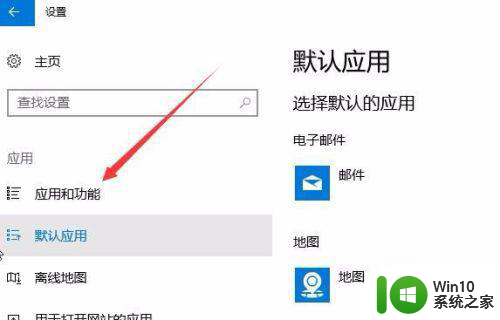
7、在右侧窗口中找到Microsoft edge一项,点击后会看到一个“高级选项”按钮。
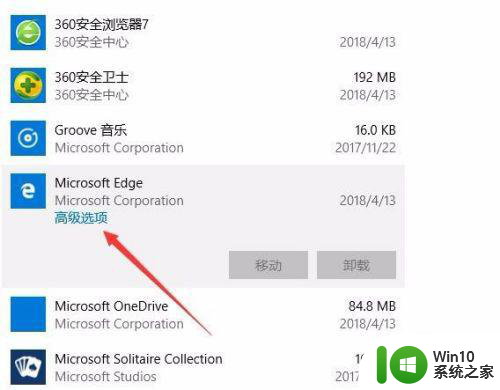
8、这时会打开edge的设置窗口,点击上面的“修复”按钮,接着再点击“重置”按钮,最后重新启动计算机,再次打开pdf文件就可以用Edge浏览器打开了。
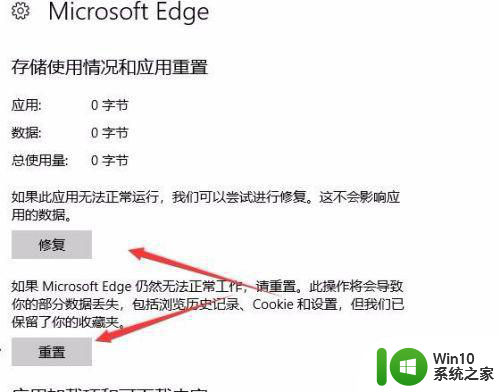
以上就是win10电脑上pdf文件打不开处理方法的全部内容,还有不懂得用户就可以根据小编的方法来操作吧,希望能够帮助到大家。