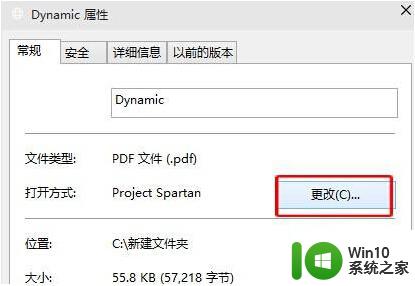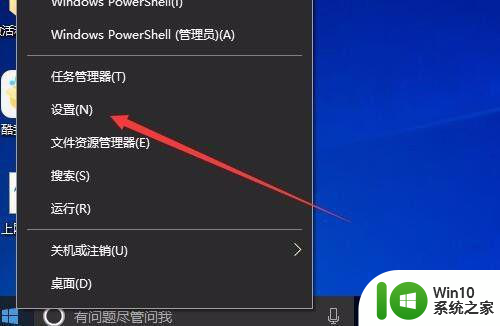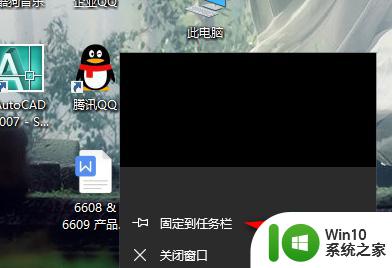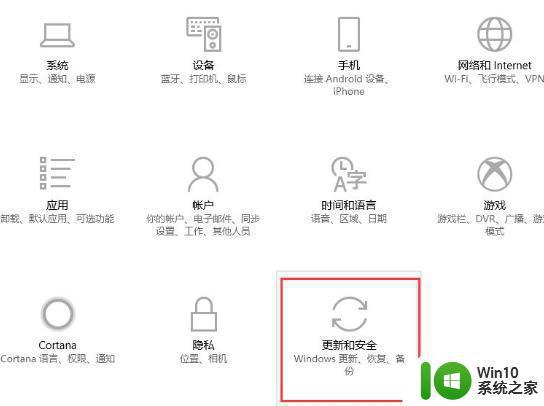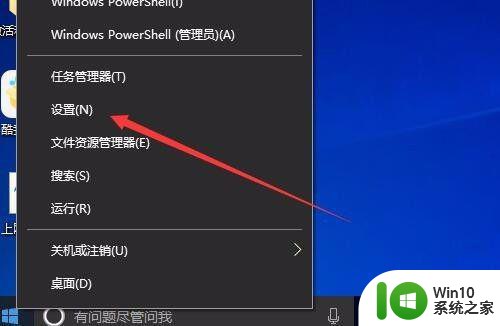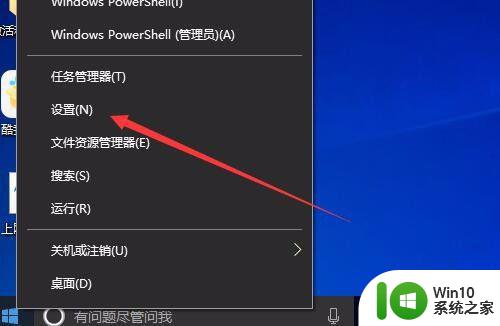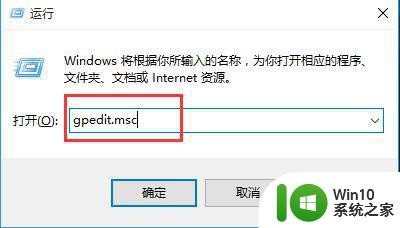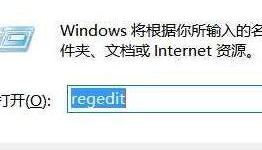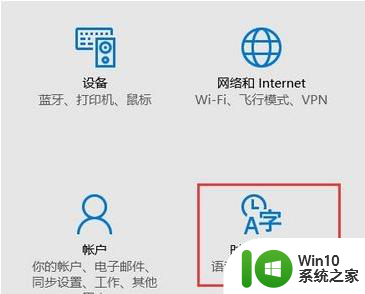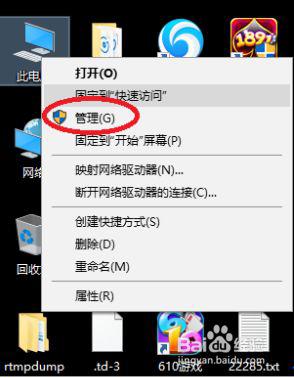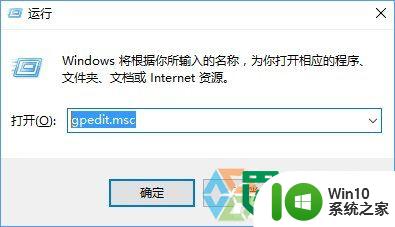win10系统pdf文件打开后自动关闭解决方法 win10系统pdf文件打开闪退解决方法
近年来随着数字化时代的来临,PDF文件已经成为我们日常工作中不可或缺的一部分,在使用Win10系统打开PDF文件时,有时会出现文件打开后自动关闭或闪退的情况,给我们的工作带来了不便。针对这一问题,我们可以采取一些简单的解决方法,来解决Win10系统PDF文件打开后自动关闭或闪退的情决方法。
具体方法:
第一步、首先我们需要知道win10系统打开文件夹总是闪退的原因可能是系统更新补丁造成的,打开控制面板,点击程序下方的卸载程序,如下图所示:
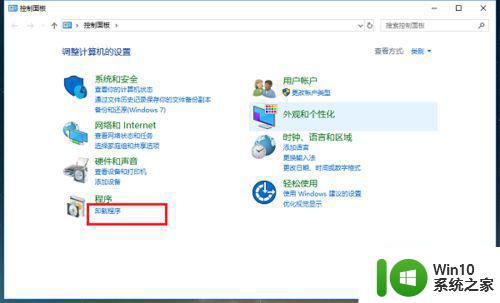
第二步、进去程序和功能界面之后,点击查看已安装的更新,如下图所示:
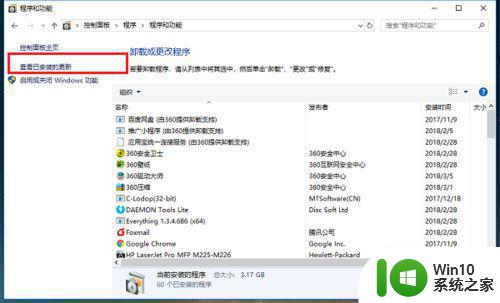
第三步、进去已安装更新界面之后,查看最近系统的更新补丁,如下图所示:
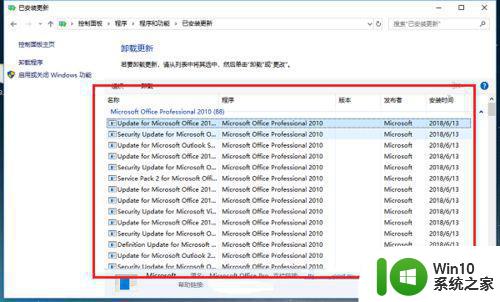
第四步、对最近的系统更新补丁进行卸载,再去打开文件夹查看是否正常,如下图所示:
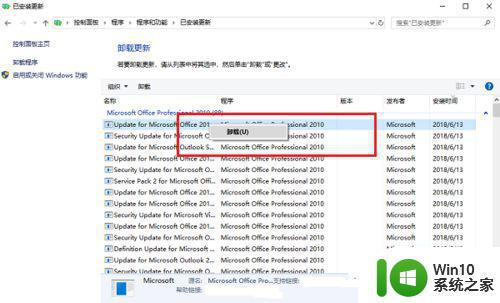
第五步、如果文件夹还出现闪退,可能是系统文件损坏导致,打开安全卫士,点击系统修复,如下图所示:
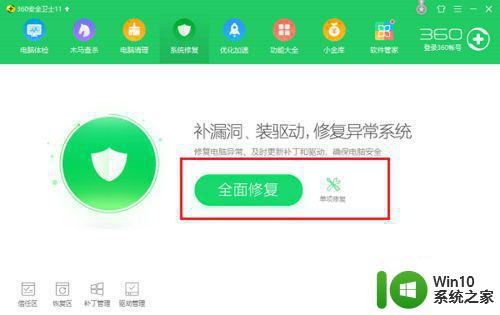
第六步、进去系统修复界面之后,开始扫描系统内容,检测完成之后,进行一键修复,如下图所示:
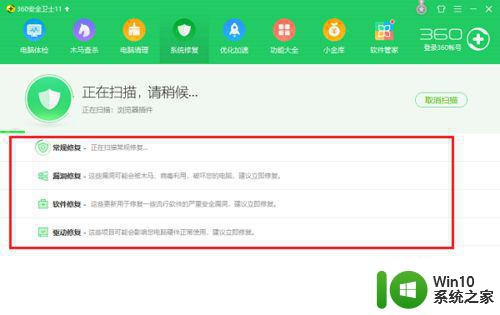
以上就是win10系统pdf文件打开后自动关闭解决方法的全部内容,有出现这种现象的小伙伴不妨根据小编的方法来解决吧,希望能够对大家有所帮助。