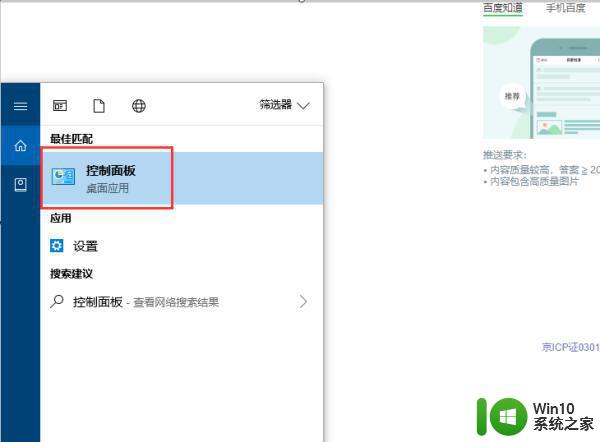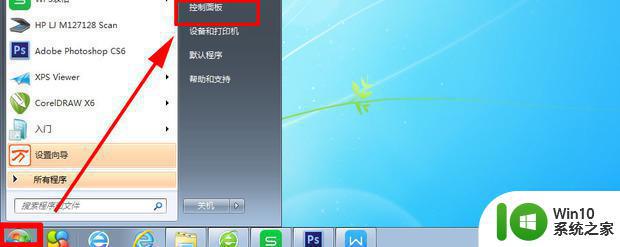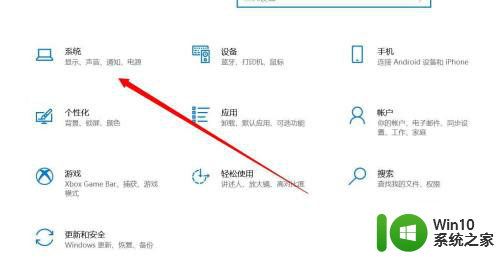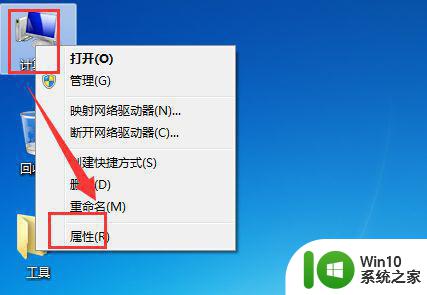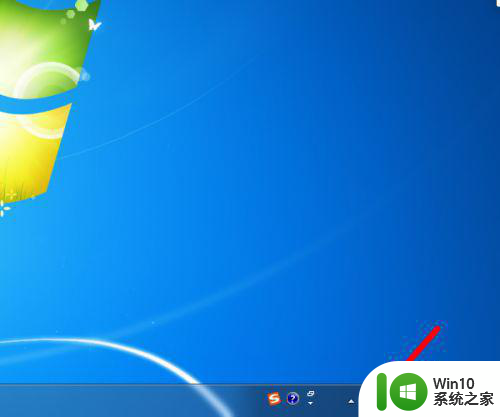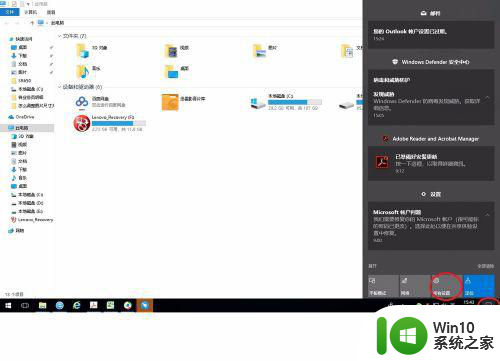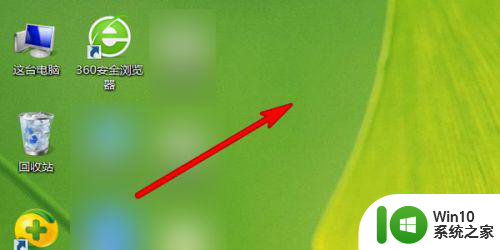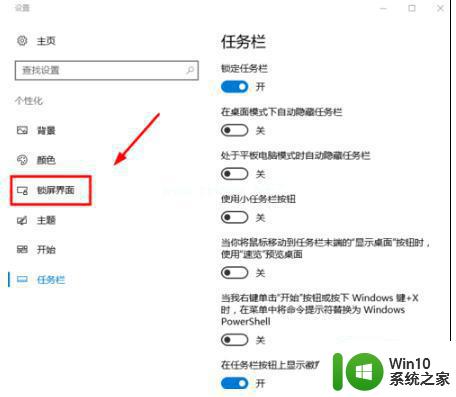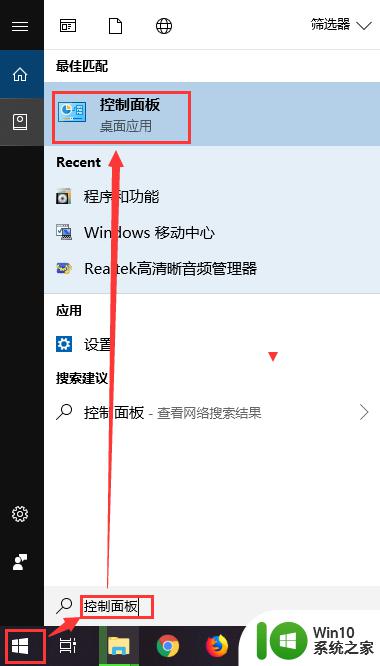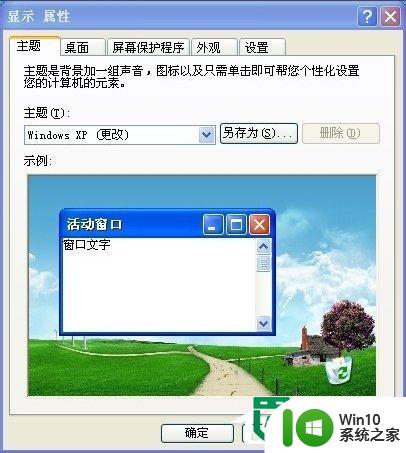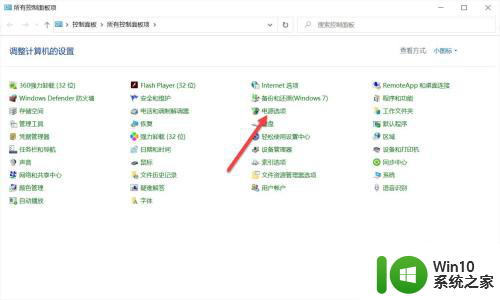图文教你让电脑休眠自动锁屏 电脑怎么设置自动休眠并自动锁屏
更新时间:2023-08-17 15:34:08作者:yang
图文教你让电脑休眠自动锁屏,在如今快节奏的生活中,人们对于电脑的使用已经成为一种常态,长时间使用电脑不仅会影响我们的身体健康,还可能导致信息泄露的风险。为了保护个人隐私和节省电力,让电脑在一段时间后自动休眠并自动锁屏是非常必要的。本文将通过图文教程,向大家介绍如何设置电脑的自动休眠和自动锁屏功能,帮助大家更好地管理电脑的使用。
具体方法如下:
1、在电脑上打开开始菜单,选择进入控制面板;
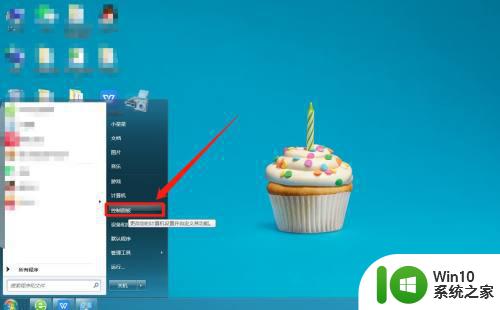
2、再打开系统与安全;
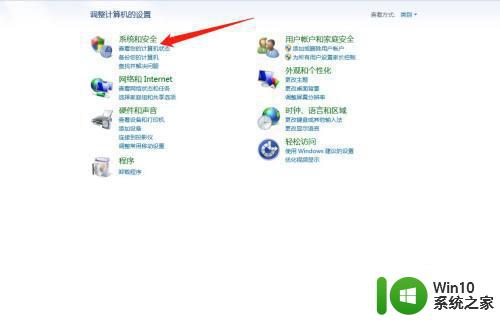
3、在电源选项中点击唤醒时需要密码;
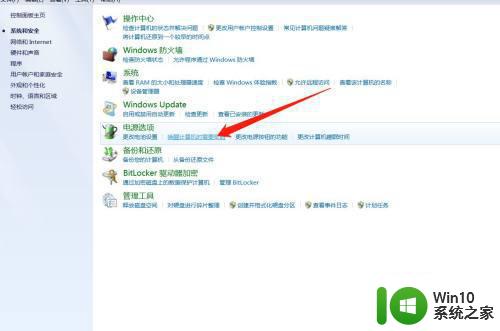
4、勾选需要密码并点击确定,这样电脑进入休眠模式时就会自动锁屏,并在打开唤醒电脑是需要密码才能进入。
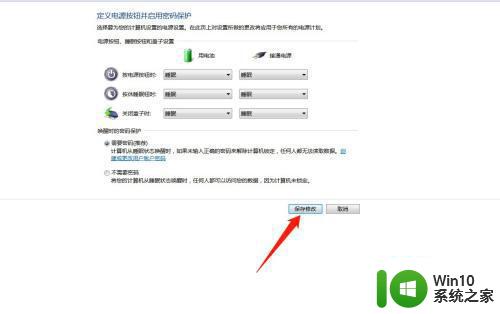
以上就是让电脑休眠自动锁屏的图文教程,按照小编的步骤进行操作即可,希望本文对您有所帮助。