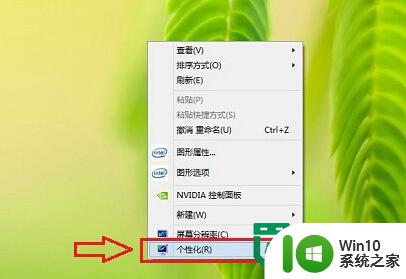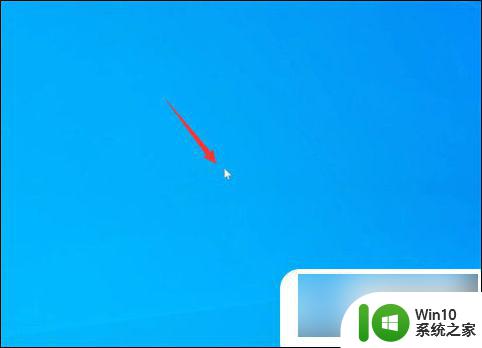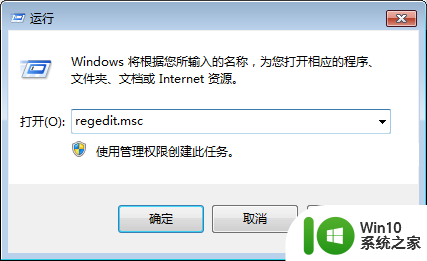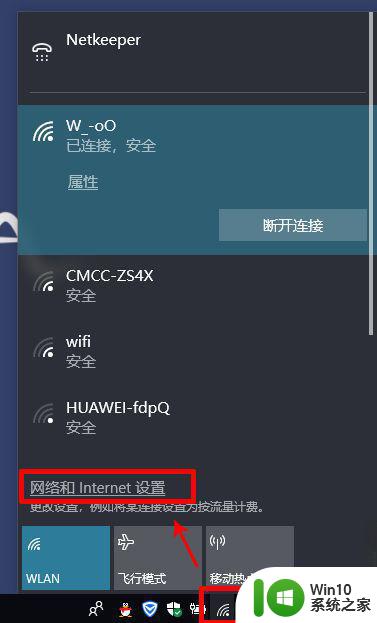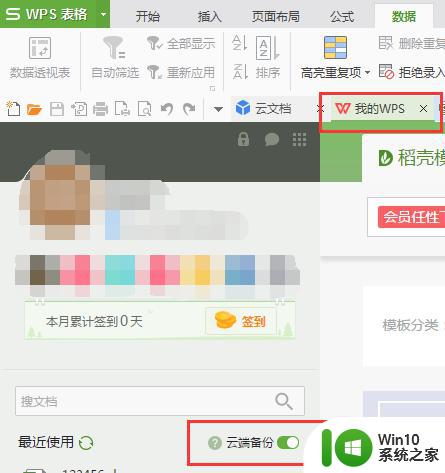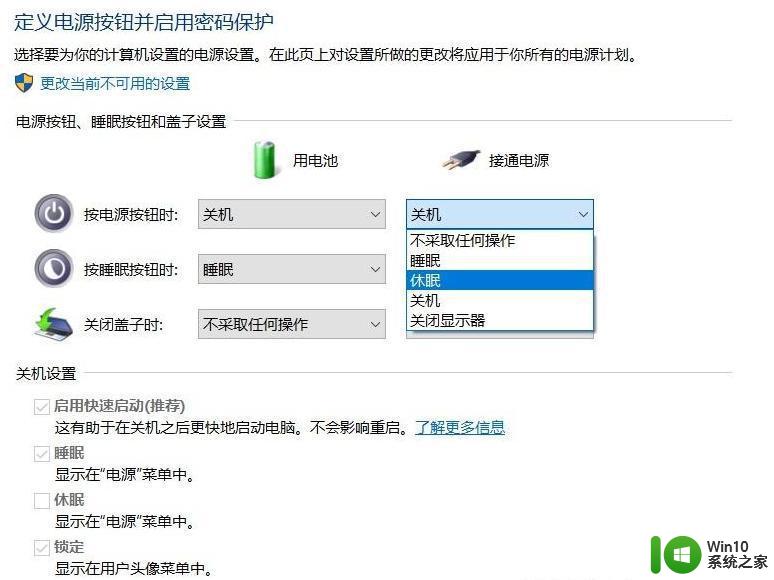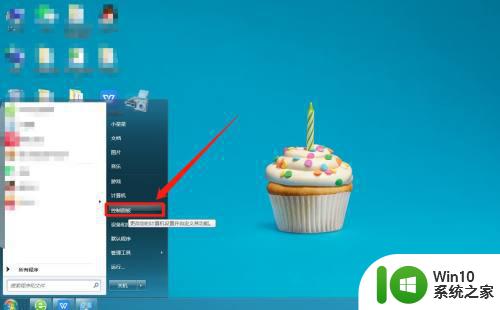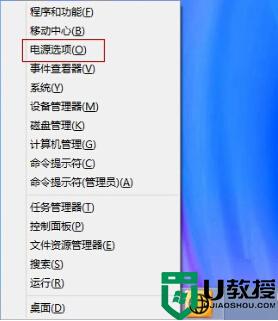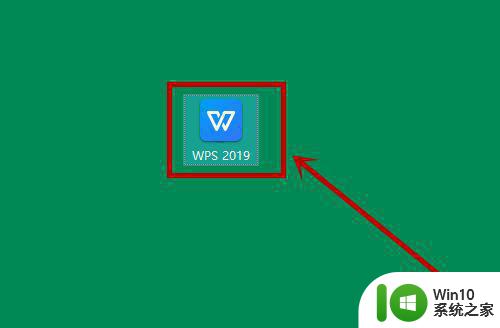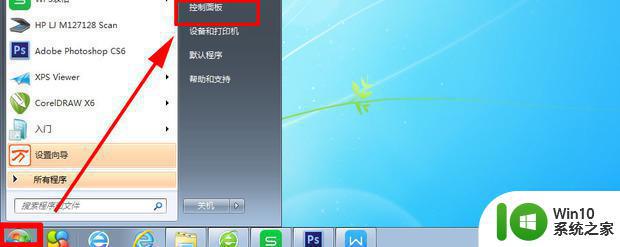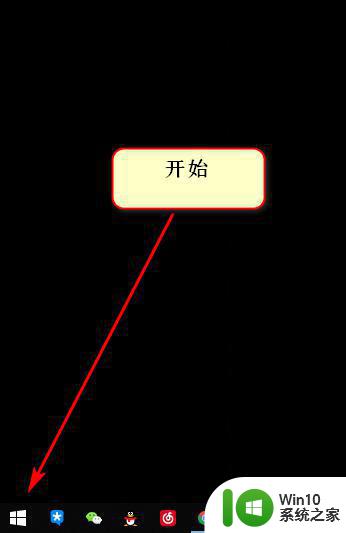如何关闭电脑自动休眠功能 如何关闭电脑自动休眠功能Windows 10
更新时间:2024-01-22 12:47:20作者:xiaoliu
在如今高度数字化的时代,电脑已经成为了人们工作、学习和娱乐的重要工具,有时候在使用电脑的过程中,我们可能会遇到一个令人困扰的问题,那就是电脑自动休眠功能的开启。当我们长时间不操作电脑时,它会自动进入休眠状态,这不仅会中断我们的工作和娱乐体验,也会浪费电脑的资源。学会如何关闭电脑自动休眠功能成为了很多人关注的焦点。特别是在Windows 10操作系统中,关闭自动休眠功能的方法有所不同,让我们一起来了解一下吧。
解决方法:
1.以win10系统为例,在打开“所有设置”。
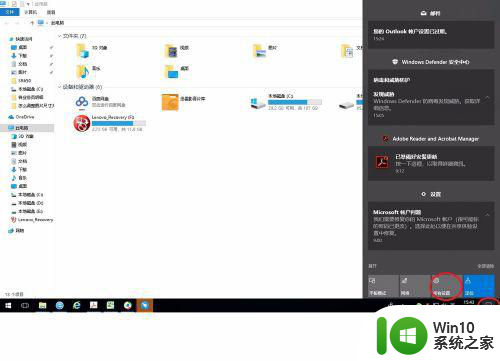 2.点击“系统”。
2.点击“系统”。
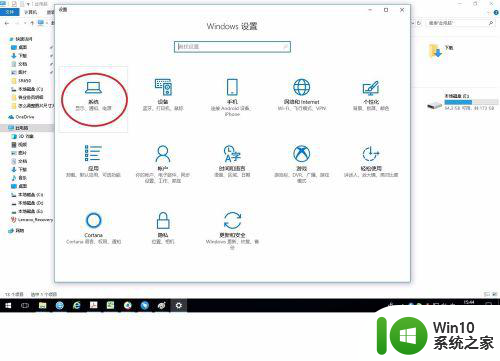 3.点击“电源和睡眠”。
3.点击“电源和睡眠”。
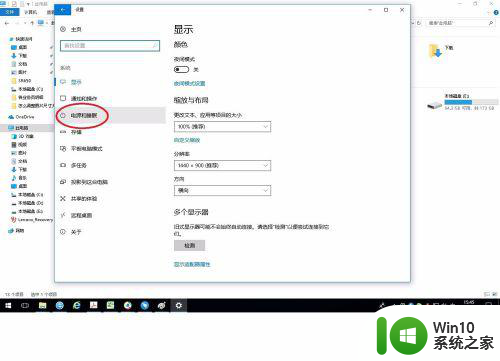 4.如下图所示,可以在这里设置关闭屏幕和自动睡眠的时间。或者直接关闭它。
4.如下图所示,可以在这里设置关闭屏幕和自动睡眠的时间。或者直接关闭它。
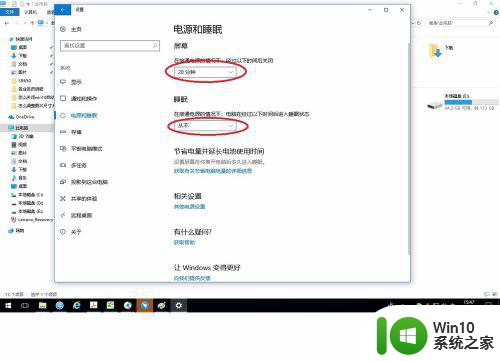 5.如果需要更多的设置可以点击“其他电源设置”。
5.如果需要更多的设置可以点击“其他电源设置”。
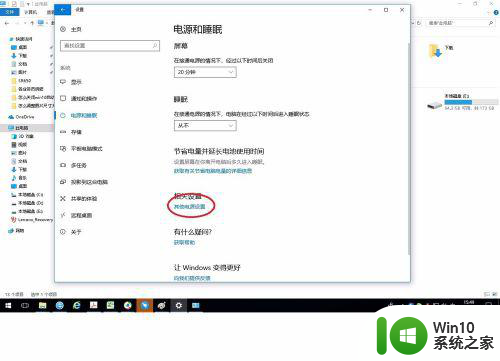 6.点击“更改计划设置”。
6.点击“更改计划设置”。
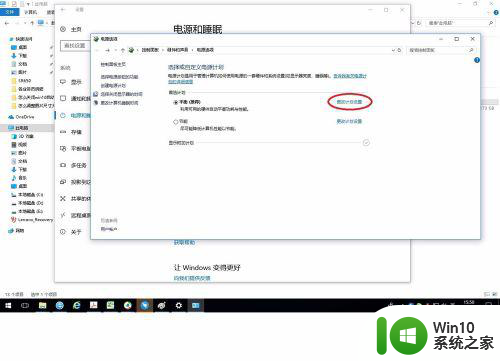 7.点击“更改高级电源设置”。
7.点击“更改高级电源设置”。
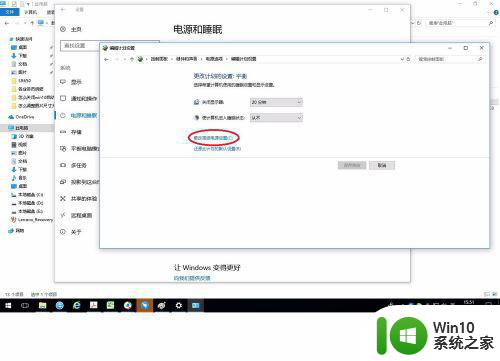 8.在弹出窗口中点击各个选项前面的“+”,可以展开更详细的设置。
8.在弹出窗口中点击各个选项前面的“+”,可以展开更详细的设置。
以上就是如何关闭电脑自动休眠功能的全部内容,如果有遇到这种情况,那么你就可以根据小编的操作来进行解决,非常的简单快速,一步到位。