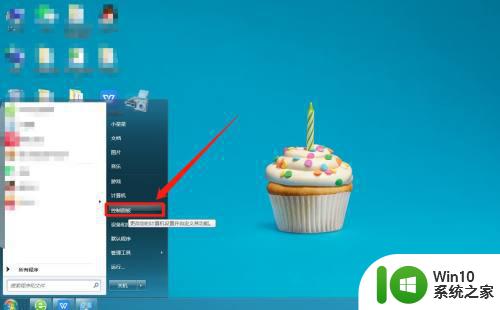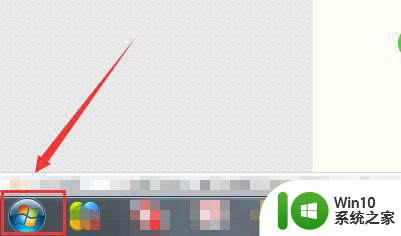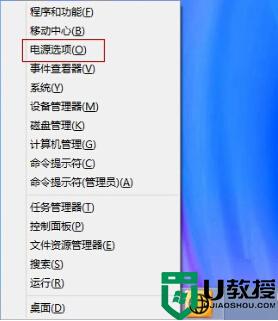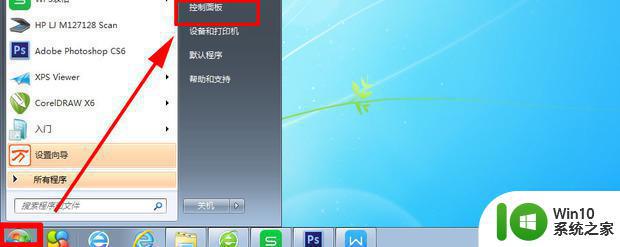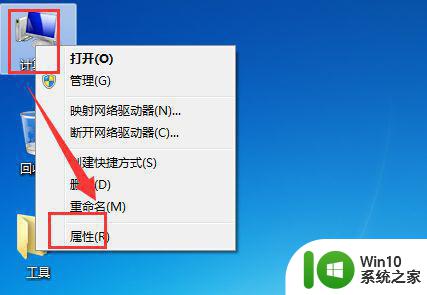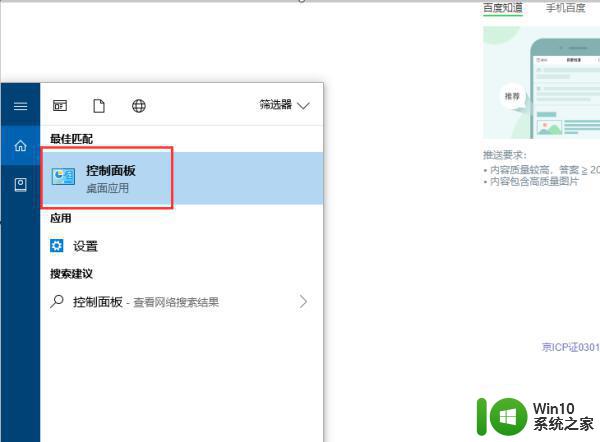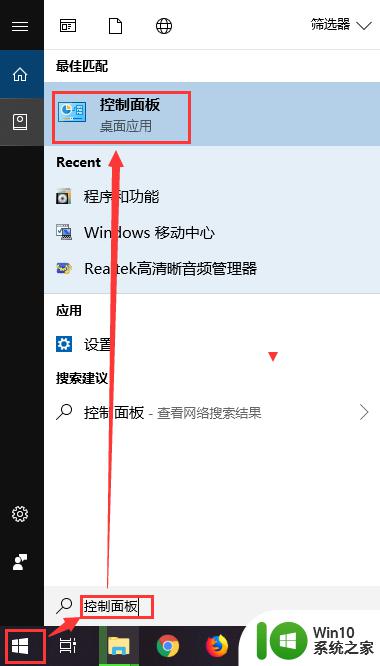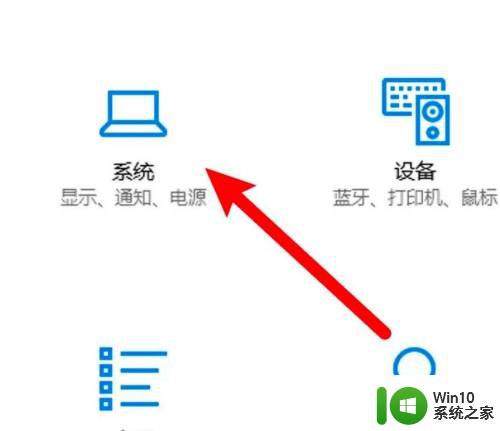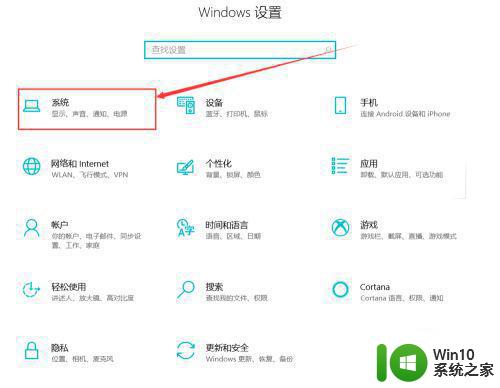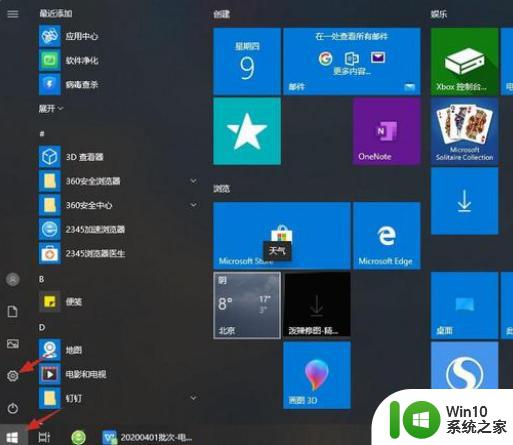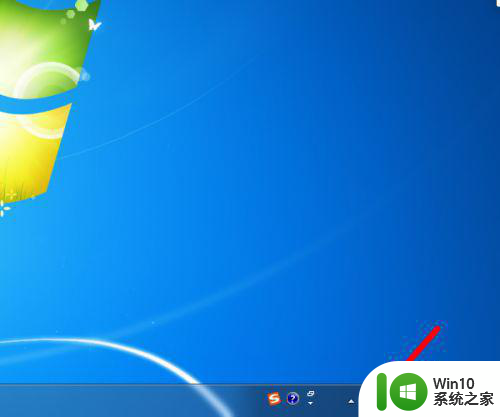如何设置电脑不休眠不自动锁屏 笔记本电脑如何保持不休眠不锁屏
更新时间:2023-08-05 09:07:50作者:jiang
如何设置电脑不休眠不自动锁屏,在使用电脑的过程中,我们常常会遇到电脑自动休眠或锁屏的情况,特别是在长时间不操作电脑时,这不仅会打断我们的工作或娱乐,还会让我们不得不频繁输入密码解锁,影响使用体验。如何设置电脑保持不休眠不自动锁屏呢?对于笔记本电脑来说,又有哪些方法可以实现这一目标呢?接下来我们将为您详细介绍。
解决方法:
1、点击开始菜单,打开控制面板。
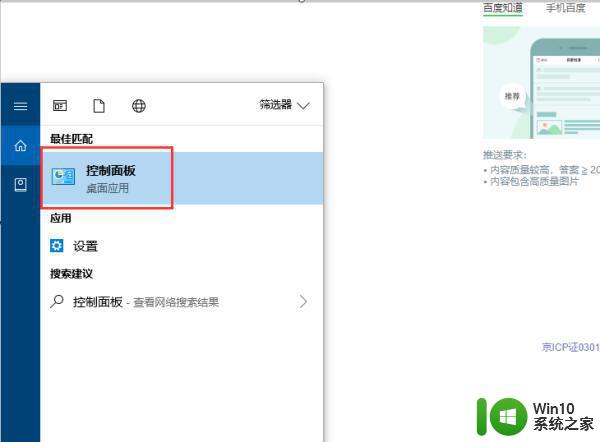
2、进入调整计算机设置后,点击右上角的查看方式。选择大图标。
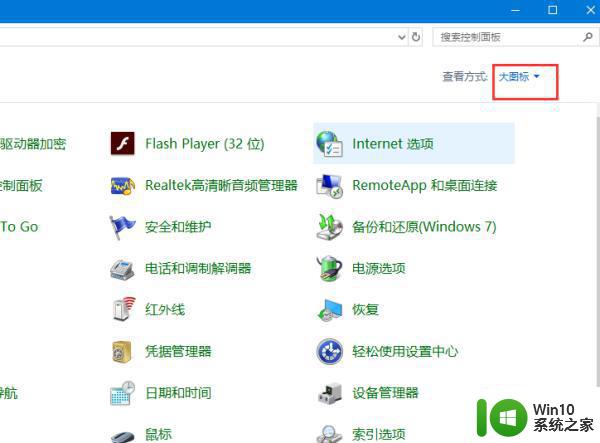
3、点击控制面板对话框里的电源选项。
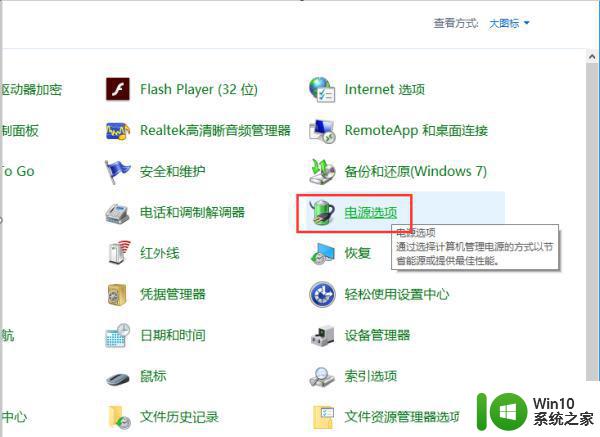
4、点击左边的更改计算机睡眠时间。
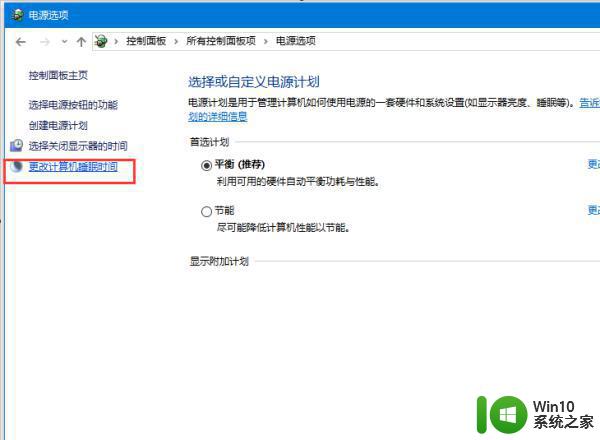
5、点击是计算机进入睡眠状态,选择从不。点击保存修改。
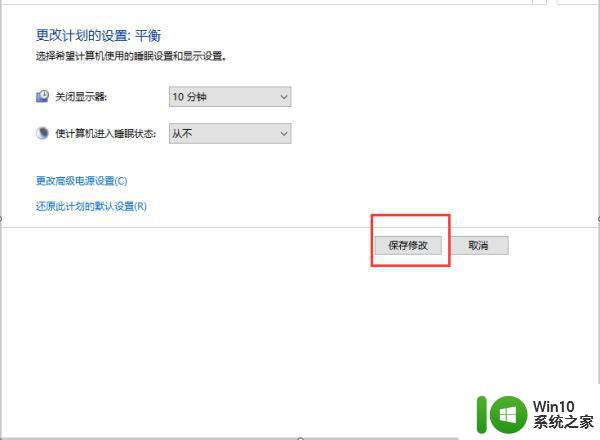
以上就是如何设置电脑不休眠不自动锁屏的全部内容,如果您遇到这种情况,可以按照小编的方法解决,希望这能帮助到您。