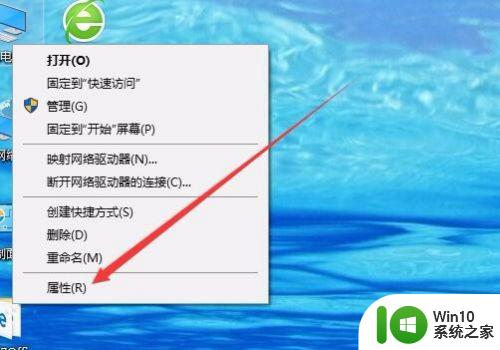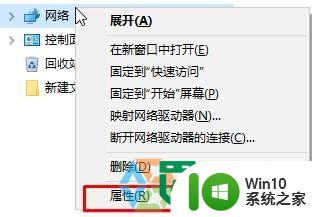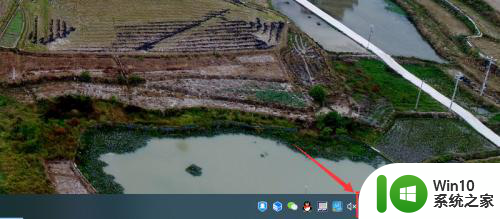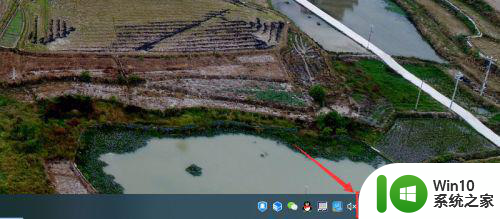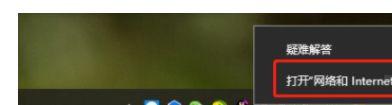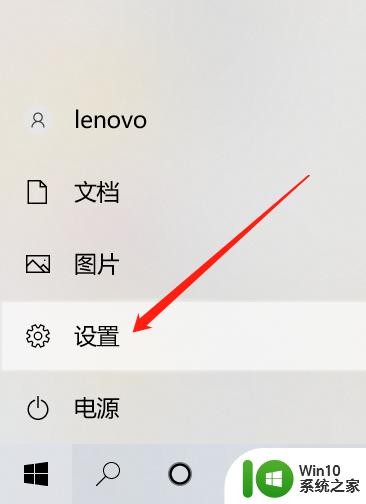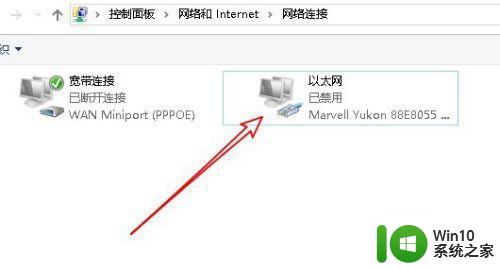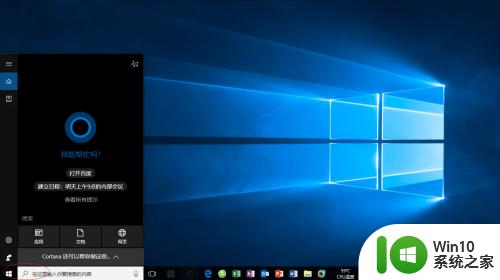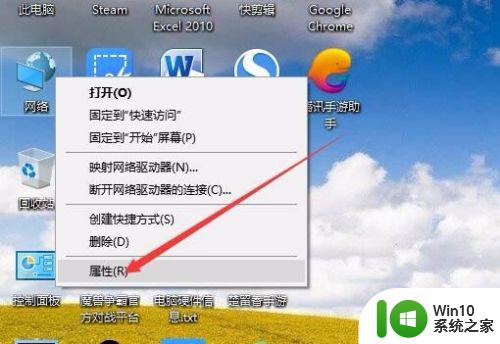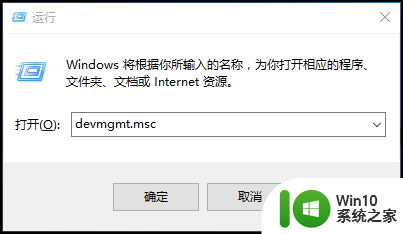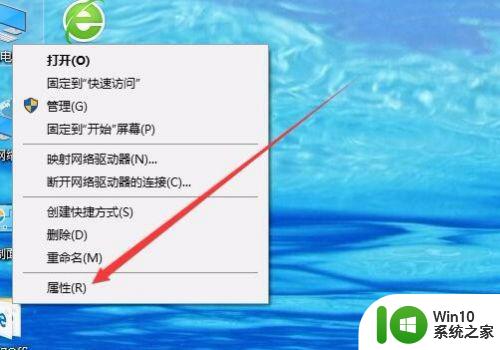win10怎么禁用网络 win10禁用网络的方法
更新时间:2023-07-03 15:38:04作者:jzjob
Windows 10是一款功能强大的操作系统,它提供了各种各样的设置和选项,以满足用户的需求。其中之一是禁用网络连接的功能,这在某些情况下非常有用。无论是出于安全性的考虑,还是为了解决网络问题,禁用网络连接都能发挥作用。接下来,小编将指导您如何在Windows 10中禁用网络连接,以便您更好地管理和控制计算机的网络连接。
具体方法:
1.打开开始菜单,点击设置,打开设置面板。
如图。
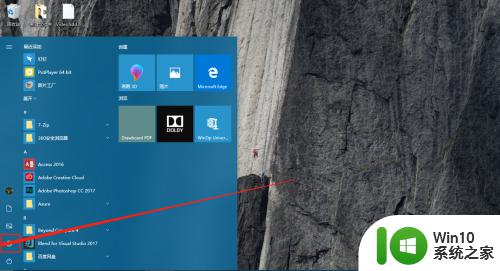
2.在设置面板选择”网络和internet选项“选项。
如图。
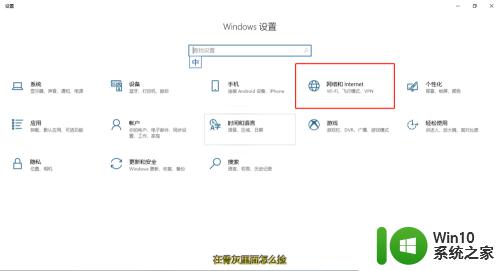
3.在”网络和internet选项“面板中,
再打开状态 选项卡。
然后在状态界面点击“更改适配器选项”
如图。
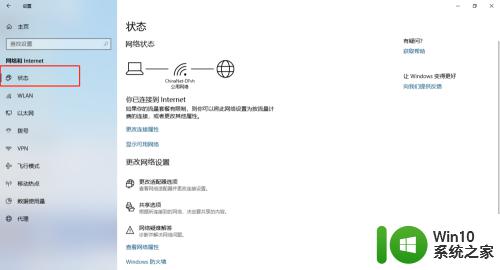
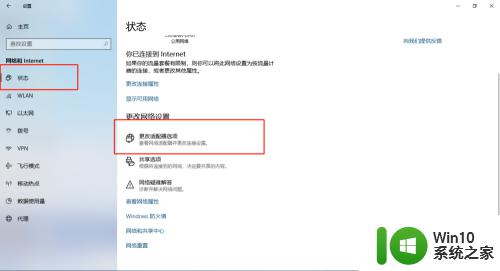
4.如果连接的是wifi,右击WLAN禁用即可。
如果是有线网络,则右击以太网禁用即可,
如图。
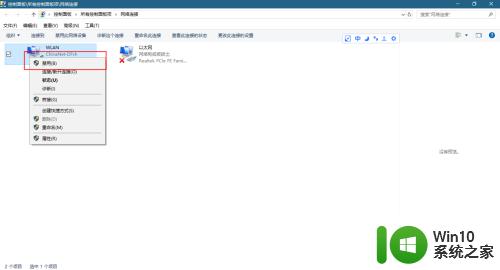
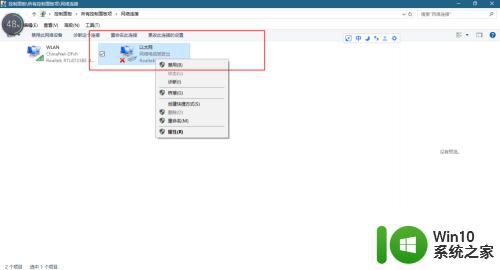
5.还有一种方式,这中只适用wifi连接。
在”网络和internet选项“面板中,
再打开飞行模式 选项卡,
如图。
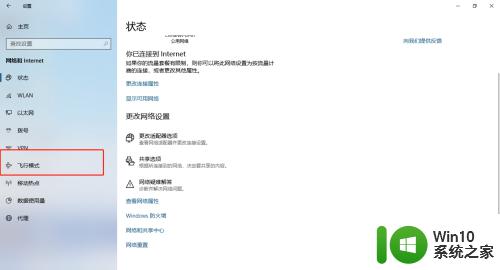
6.然后打开飞行模式开关即可。
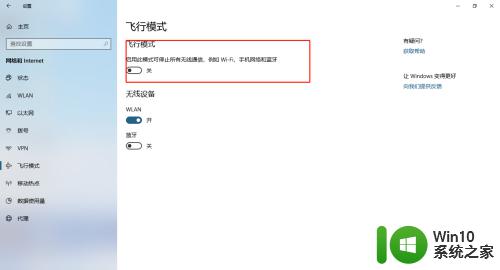
以上就是win10怎么禁用网络的全部内容,有需要的用户就可以根据小编的步骤进行操作了,希望能够对大家有所帮助。