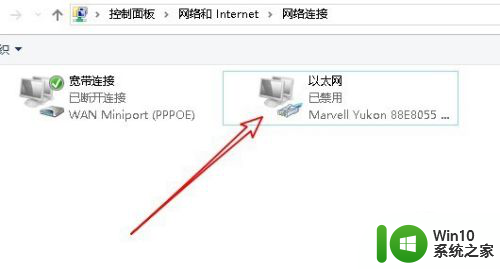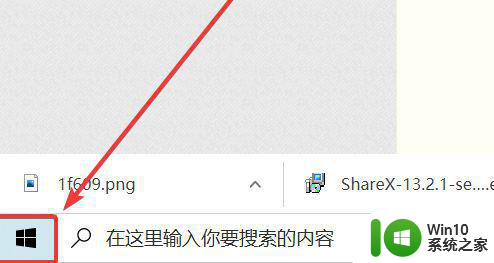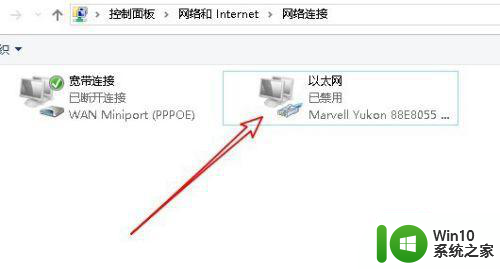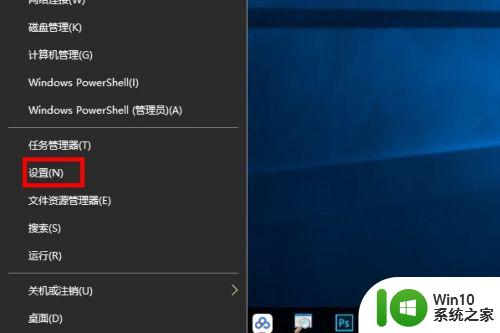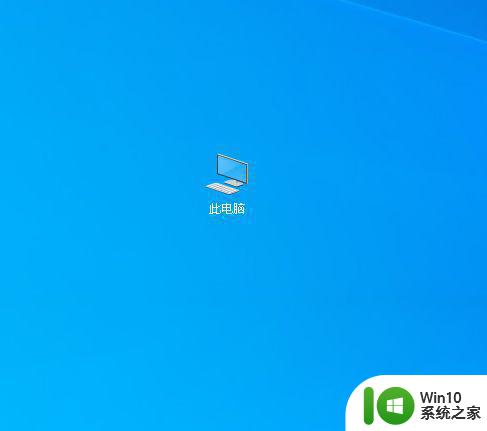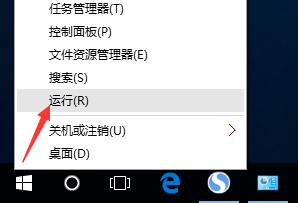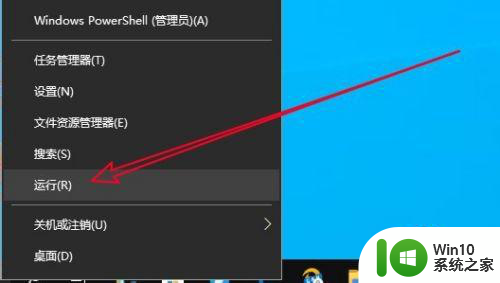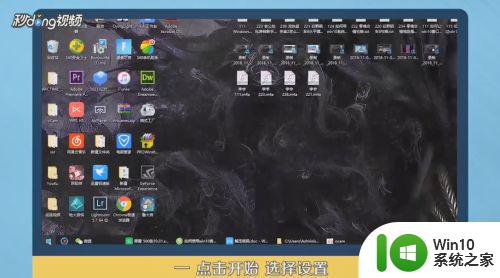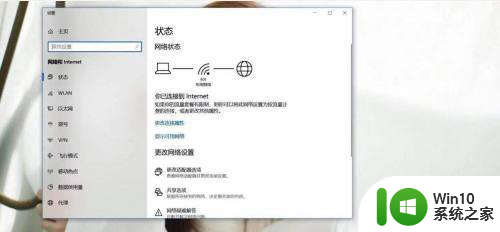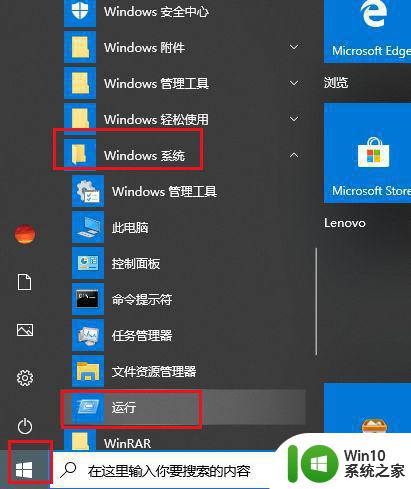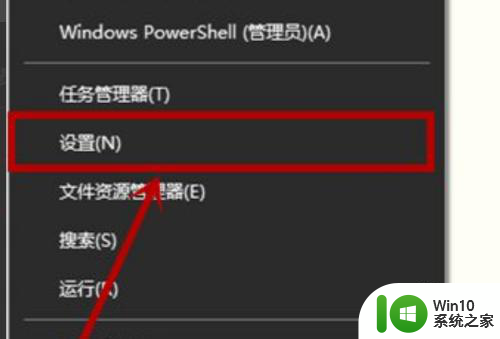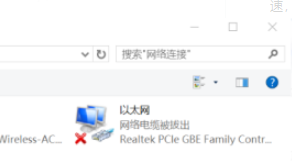win10以太网已禁用怎么开启 win10网络窗口提示以太网禁用的解决办法
win10以太网已禁用怎么开启,在使用Windows 10操作系统时,我们可能会遇到一种常见的问题,即以太网被禁用的情况,当我们尝试连接网络时,系统会弹出一个提示窗口显示以太网已被禁用。然而不用担心这个问题并不复杂,我们可以很容易地解决它。本文将为大家介绍一些简单的方法来开启已经被禁用的以太网,并重新连接网络。无论是通过网络设置中的控制面板还是通过命令提示符,我们都能轻松解决这个问题。让我们一起来探索一下这些解决办法,以便尽快恢复网络连接。
1、在Windows10系统,打开网络连接窗口,可以看到“以太网”已禁用的提示。
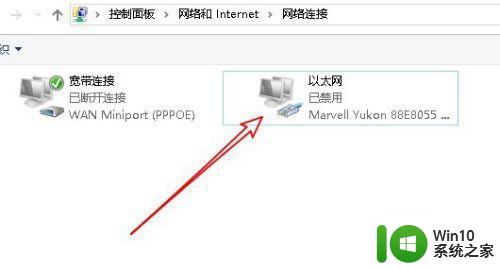
2、这时我们在Windows10桌面依次点击“开始/Windows系统/控制面板”菜单项。
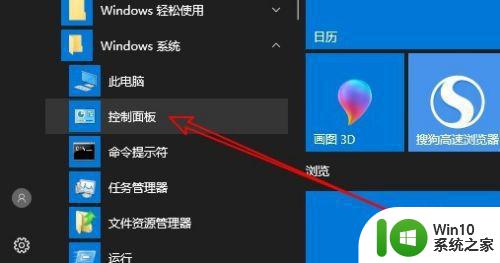
3、在打开的Windows10控制面板窗口中,点击“网络和共享中心”图标。
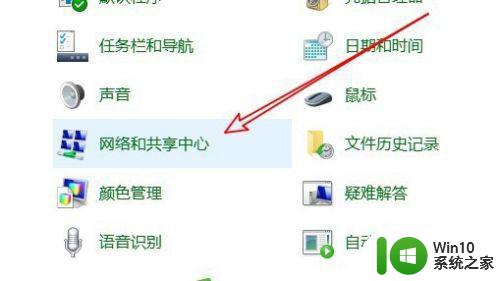
4、在打开的网络和共享中心窗口中,我们点击左侧边栏的“更改适配器设置”菜单项。
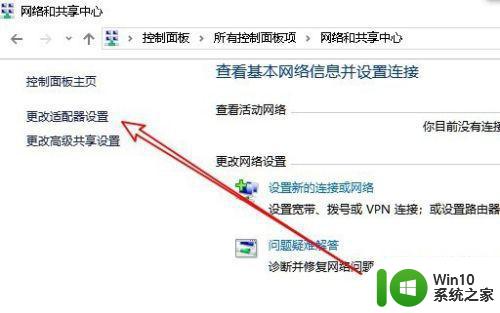
5、然后就会打开网络连接窗口,点击选中以太网图标,然后点击上面工具栏上的“启用此网络设备”快捷链接。
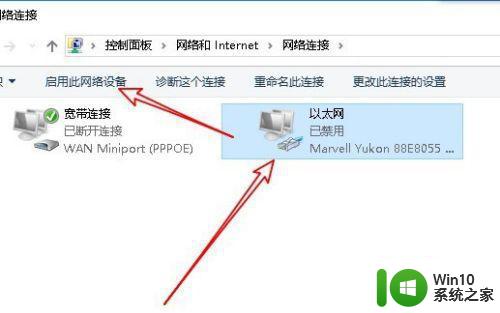
6、这时可以看到以太网网卡已连接成功了,这样就能够正常上网了。
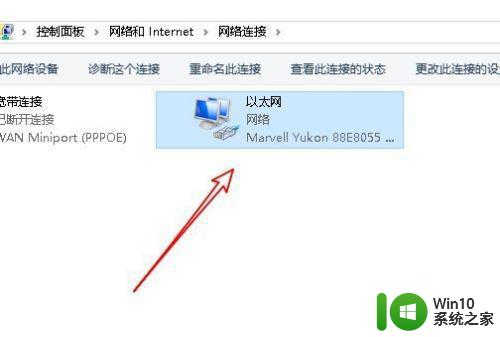
方法二:
1、我们也可以右键点击桌面上的“此电脑”图标,在弹出菜单中选择“属性”菜单项。
2、然后在打开的系统属性窗口中,点击左侧边栏的“设备管理器”菜单项。
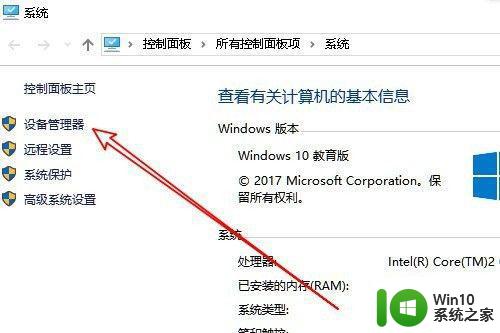
3、在打开的设备管理器窗口中,找到网卡驱动,然后右键点击该驱动程序,在弹出菜单中选择“启用设备”菜单项即可。
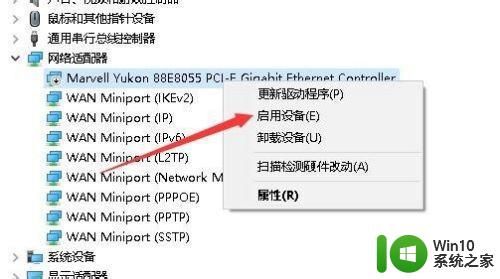
以上就是如何启用Win10中的以太网的全部内容,如果您遇到相同的问题,请参考本文中提供的步骤进行修复,我们希望本文对您有所帮助。