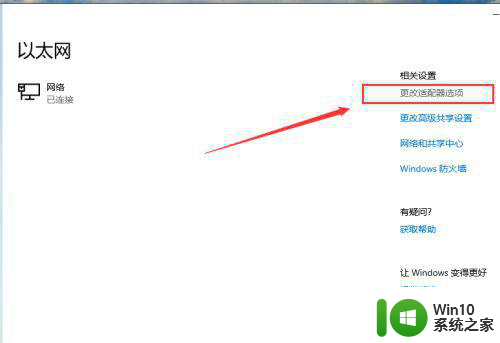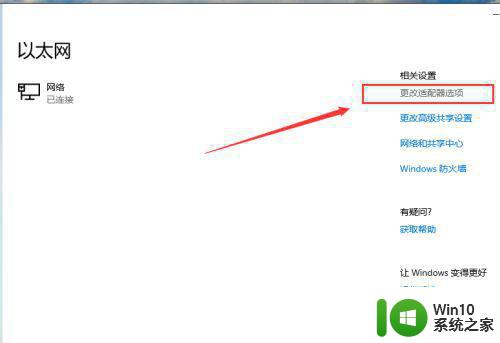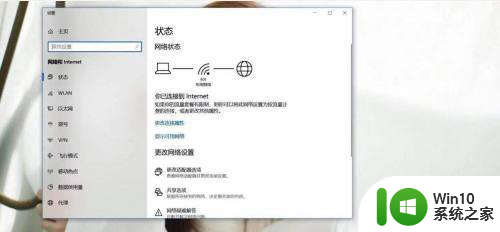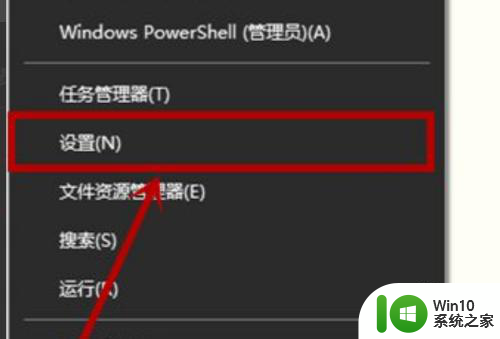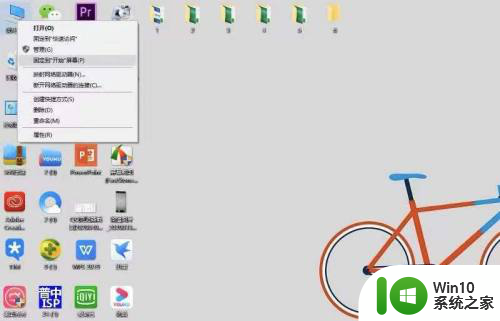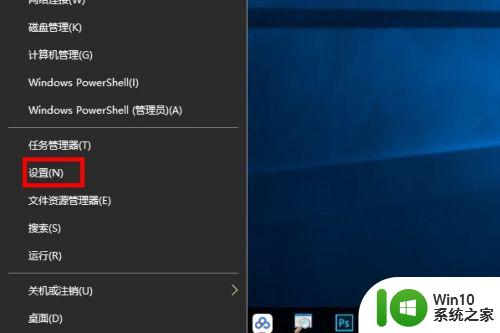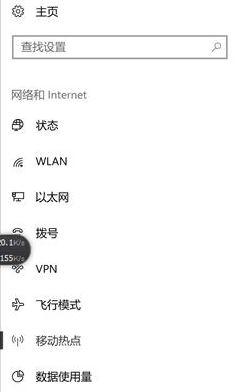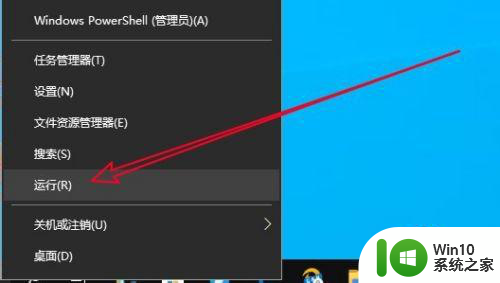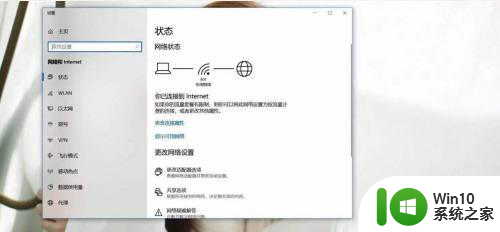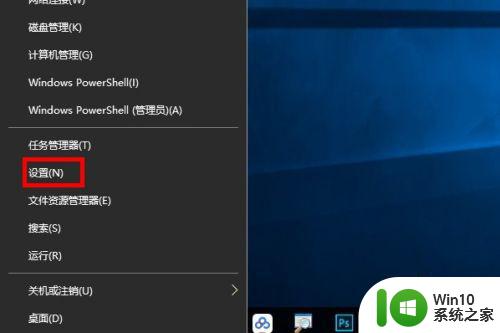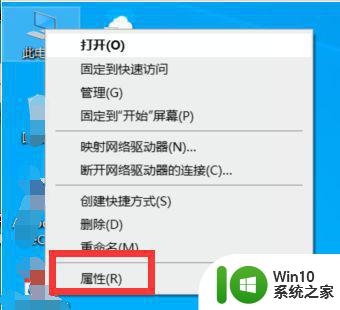win10连不上以太网怎么解决 win10以太网连接失败怎么办
win10连不上以太网怎么解决,在如今数字化快速发展的时代,网络已经成为我们生活中不可或缺的一部分,有时候我们会遇到一些网络连接的问题,其中之一就是Win10无法连接以太网的情况。当我们在使用Win10操作系统时,可能会遇到以太网连接失败的情况,这给我们的日常工作和生活带来了不便。当我们面临这种情况时,应该如何解决呢?本文将为大家介绍一些解决Win10以太网连接失败的方法,帮助大家快速恢复网络连接,保证正常的网络使用体验。
解决方法:
1、打开开始菜单,点击windows系统,运行。
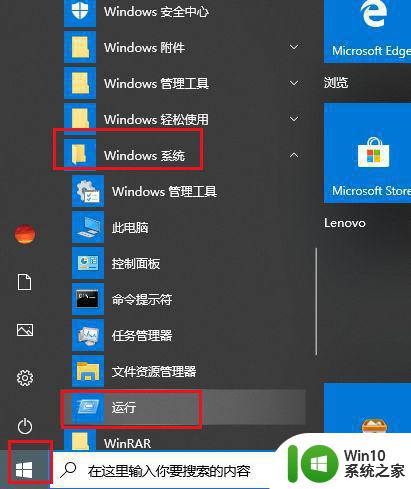
2、弹出对话框,输入services.msc,确定。
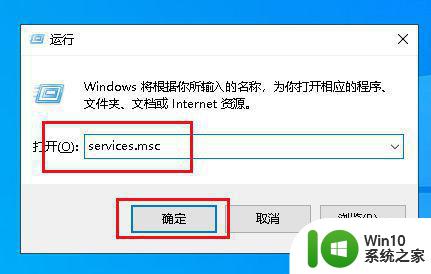
3、找到wired auto config和WLan autoconfig两个服务,分别点击启动。
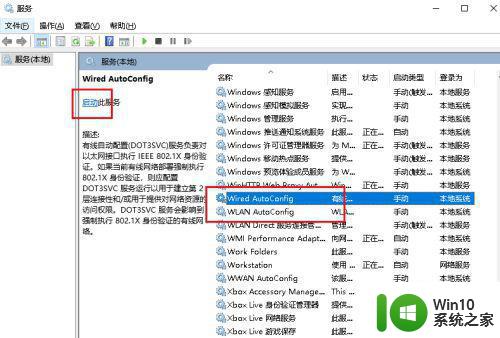
4、在网络上网络上右击,点击属性。
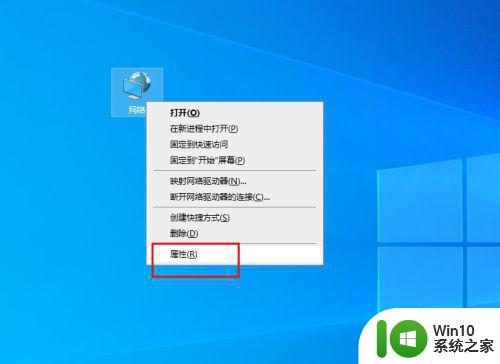
5、弹出对话框,点击更改适配器设置。
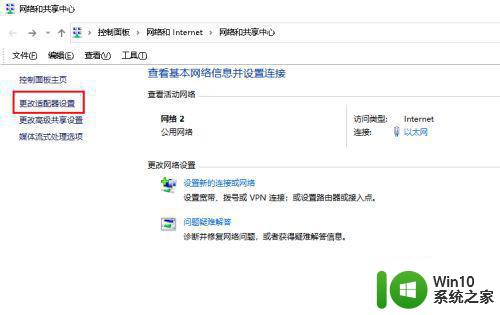
6、弹出对话框,在以太网上右击,点击禁用。
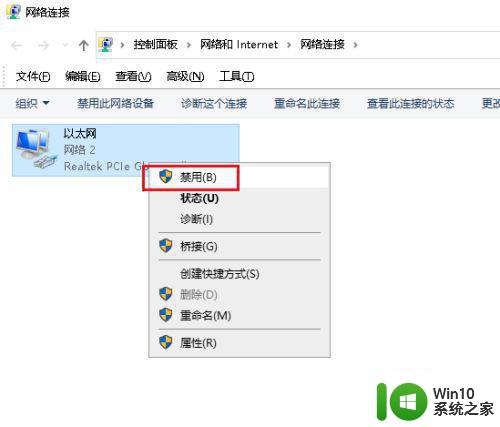
7、再在以太网上右击,点击启用。
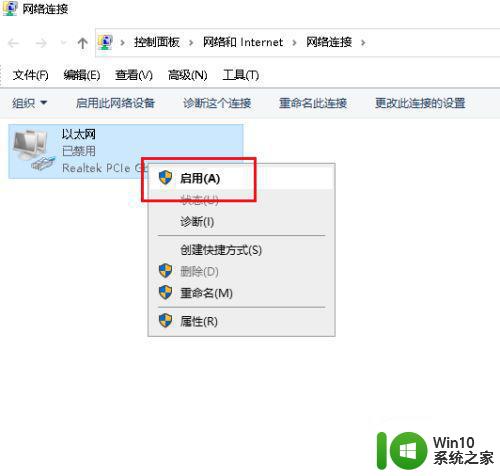
8、打开开始菜单,点击重启,就可以解决问题。
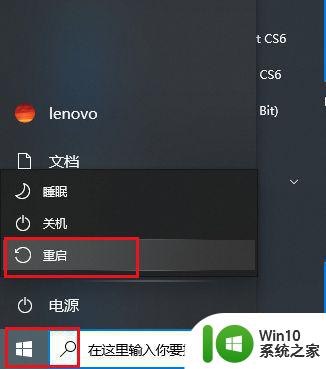
以上就是关于解决win10无法连接以太网的全部内容,如果您遇到相同情况,可以按照以上方法来解决。