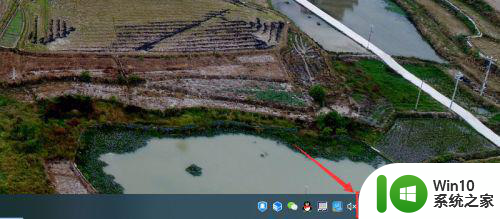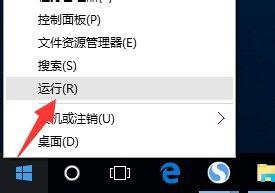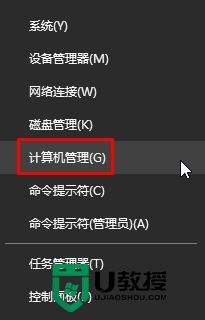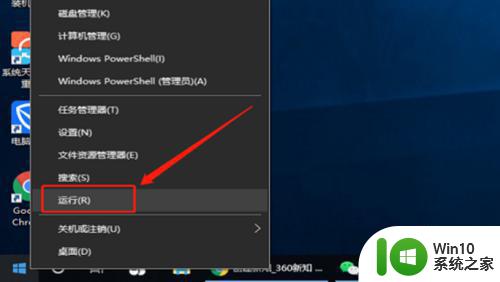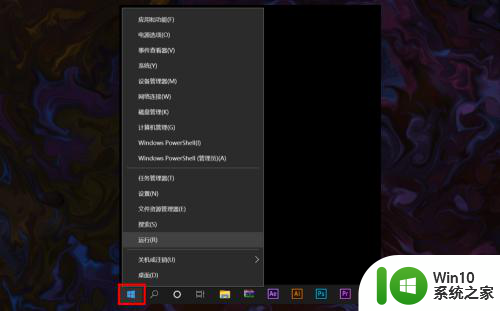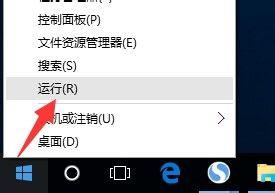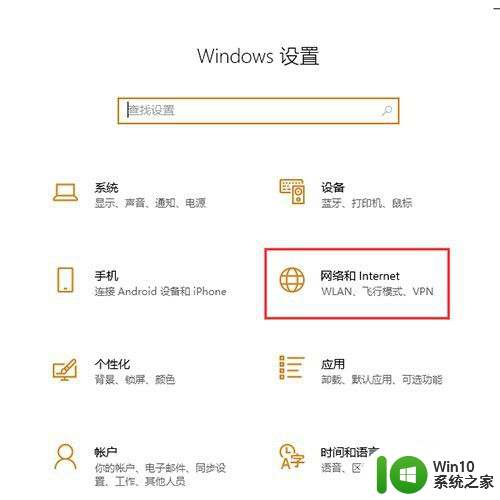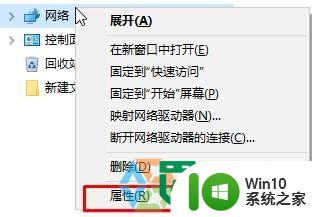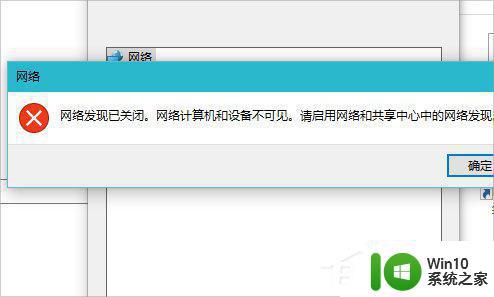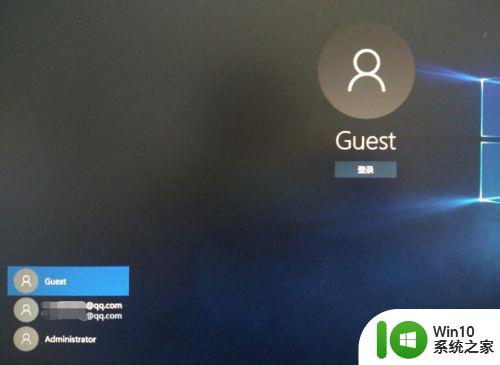win10来宾或公用网络关闭 WIN10系统禁用来宾网络发现方法
在WIN10系统中,关闭来宾网络和禁用公用网络可能是我们在日常使用电脑时需要进行的操作之一,如果您想要了解WIN10系统禁用来宾网络的方法,可以通过以下步骤进行操作。打开控制面板并点击网络和共享中心,然后选择更改适配器设置。接着右键点击要禁用的网络连接,选择属性并在弹出的窗口中找到此连接使用下列项并取消勾选客户端为 Microsoft 网络。点击确定保存更改即可完成禁用来宾网络的操作。
操作方法:
1.在任务栏右侧久屈,鼠标右击网络图标。见下图川吩侨
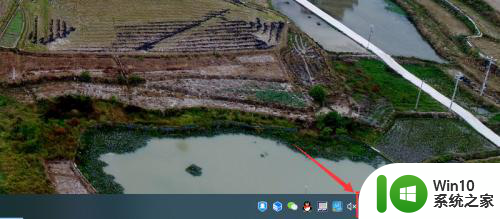
2.在弹出的列表中,点击“打开网络和Internet设置”。见下图
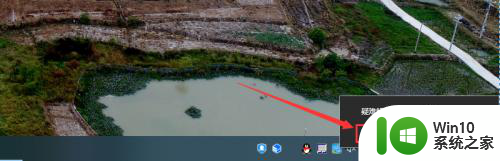
3.在“设置”页面右侧,点击“网络和共享中心”。见下图
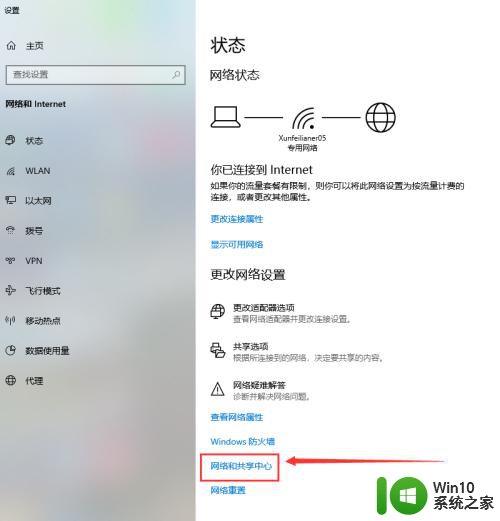
4.在“网络和共享中心”页面,点击“更改高级共享设置”。见下图
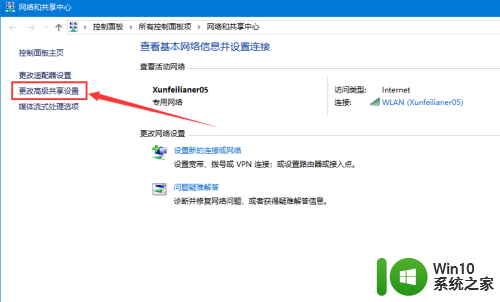
5.在“高级共享设置”页面,点击“来宾或公用”所在行任意位置。见下图
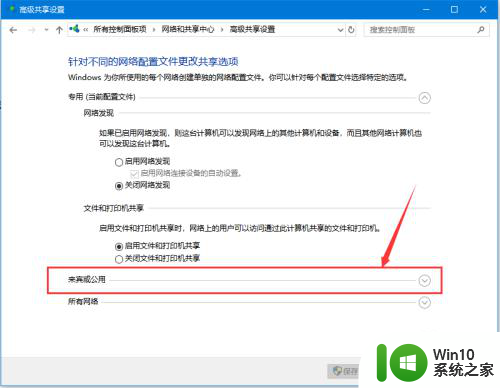
6.在“高级共享设置”页面“来宾或公用”下歌诉,点击“关闭网络发现”。使圈内有个黑色的小圆即可。见下图
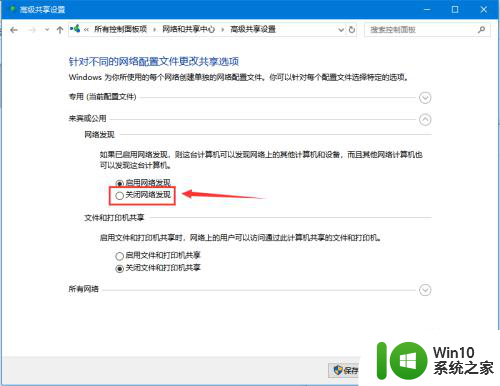
7.选择关闭网络发现后,点击“保存更改”即可完成设置。见下图
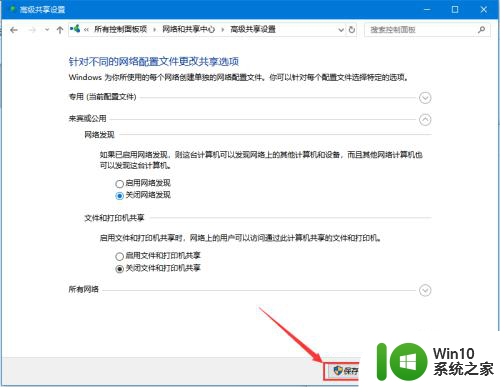
以上就是win10来宾或公用网络关闭的全部内容,如果你遇到了这种问题,不妨试试小编提供的方法来解决,希望对大家有所帮助。