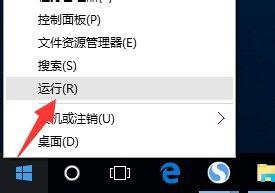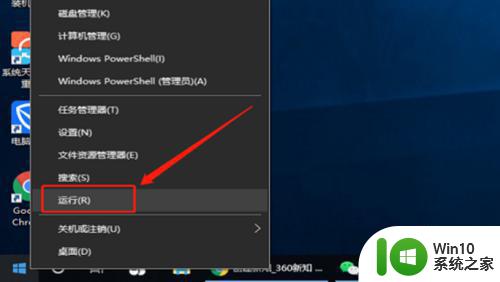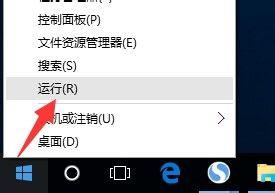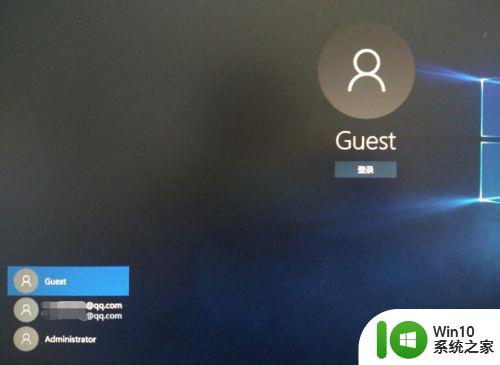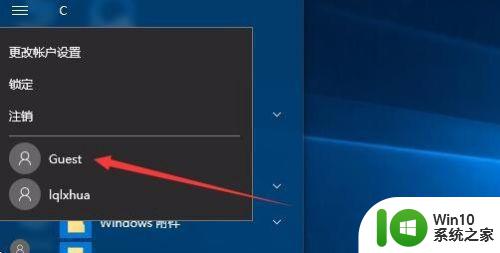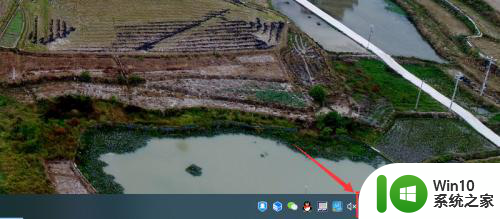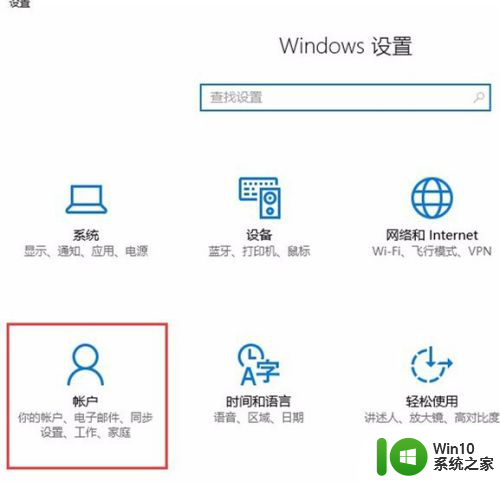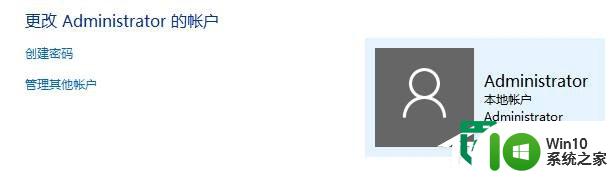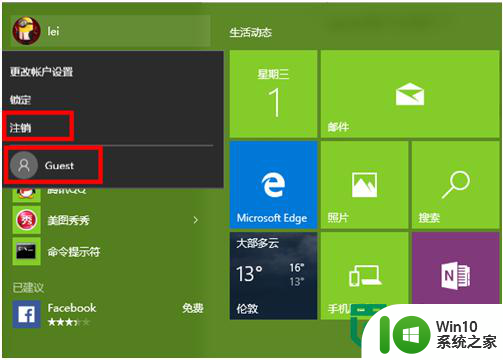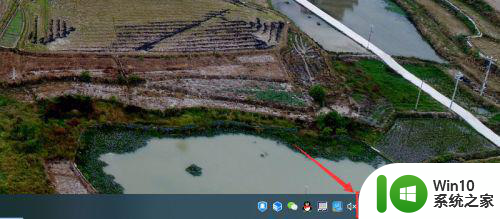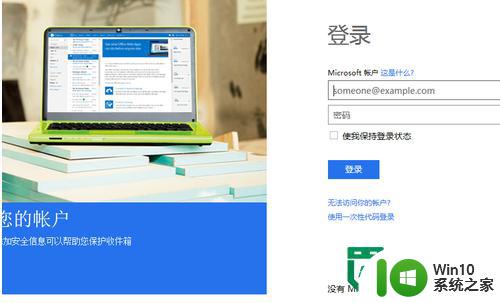win10启用来宾帐户的方法 win10如何创建来宾帐户
在使用Windows 10操作系统时,有时候我们需要为其他人创建一个访客账户,以便让他们能够临时使用我们的电脑而不会访问到我们的个人文件和设置,而在Win10中创建来宾账户的方法也是非常简单的,只需要按照一些简单的步骤就可以轻松完成。接下来我们就来了解一下Win10如何创建来宾账户的具体方法。
win10如何创建来宾帐户:
1、 在开始按钮点击右键,选择“计算机管理”;
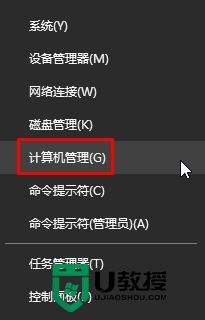
2、在左边依次展开 系统工具→本地用户和组→用户;
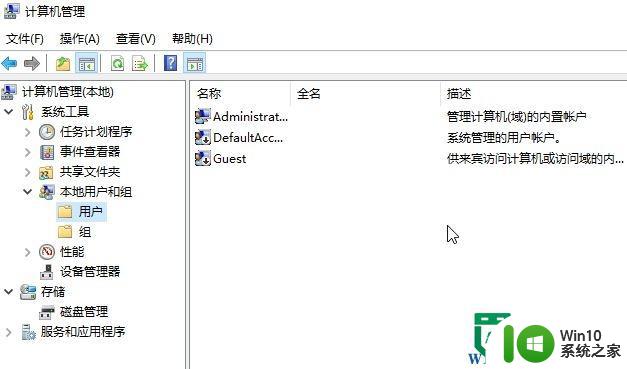
3、在右侧找到Guest账户,双击打开进入属性设置,将“账户已禁用”取消勾选;
4、点击开始菜单→账户头像,发现确实有来宾账户,点击切换,却在登录界面没有选项;
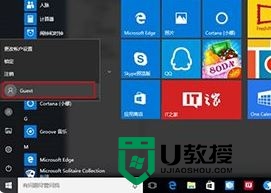
5、我们需要继续进行如下操作:在开始按钮点击右键,选择“命令提示符(管理员)”;
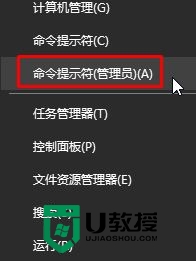
6、执行 net user Guest /add,新建本地账户Guest (名称可自拟);
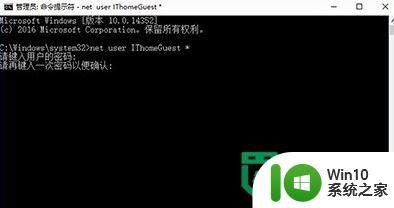
7、执行 net user Guest * 命令设置密码;
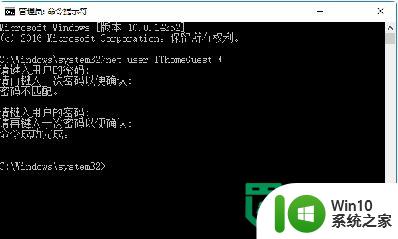
8、执行 net localgroup Users Guest/delete,在普通用户组删除 Guest ;
9、执行 net localgroup Guests Guest /add,在来宾账户组添加 Guest ;
10、设置完成,进入登录界面查看,并尝试登录,发现操作成功。进入来宾账户后,OneDrive报告不可用,涉及高级权限操作的项目也会提示输入管理员密码,而且非常多。还有一点,当你试图注销时,点击“注销”却没用,只能点击其他账户切换回登录画面,那么遇到这样的问题我们可以通过下面方法进行设置。
11、按下win+R 打开运行,输入 gpesdit.msc 点击确定打开组策略;
12、在组策略中进入计算机配置→Windows设置→安全设置→本地策略→用户权限分配,找到“拒绝本地登录”。双击进入属性设置,然后选中Guest,并且点击“删除”,即可恢复系统默认来宾账户登录。
以上就是关于win10启用来宾帐户的方法的全部内容,有出现相同情况的用户就可以按照小编的方法了来解决了。