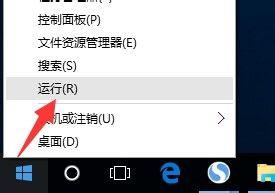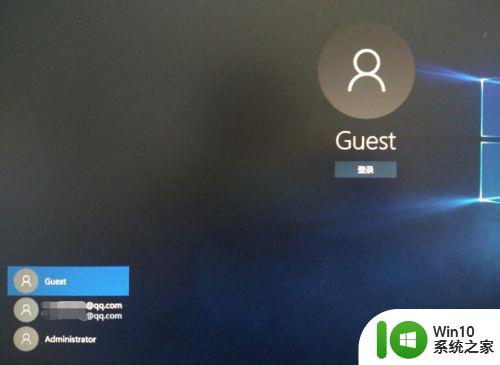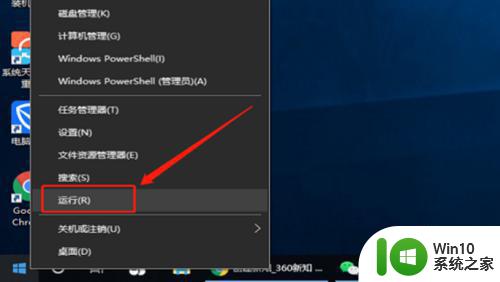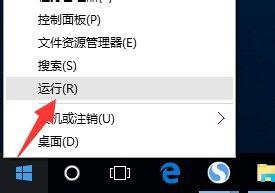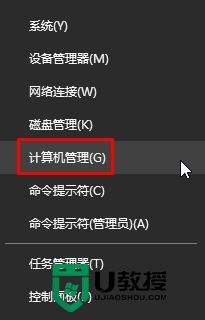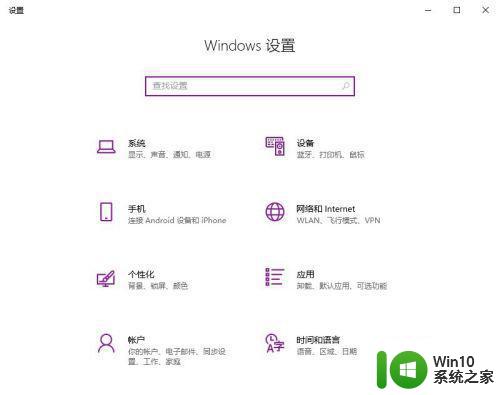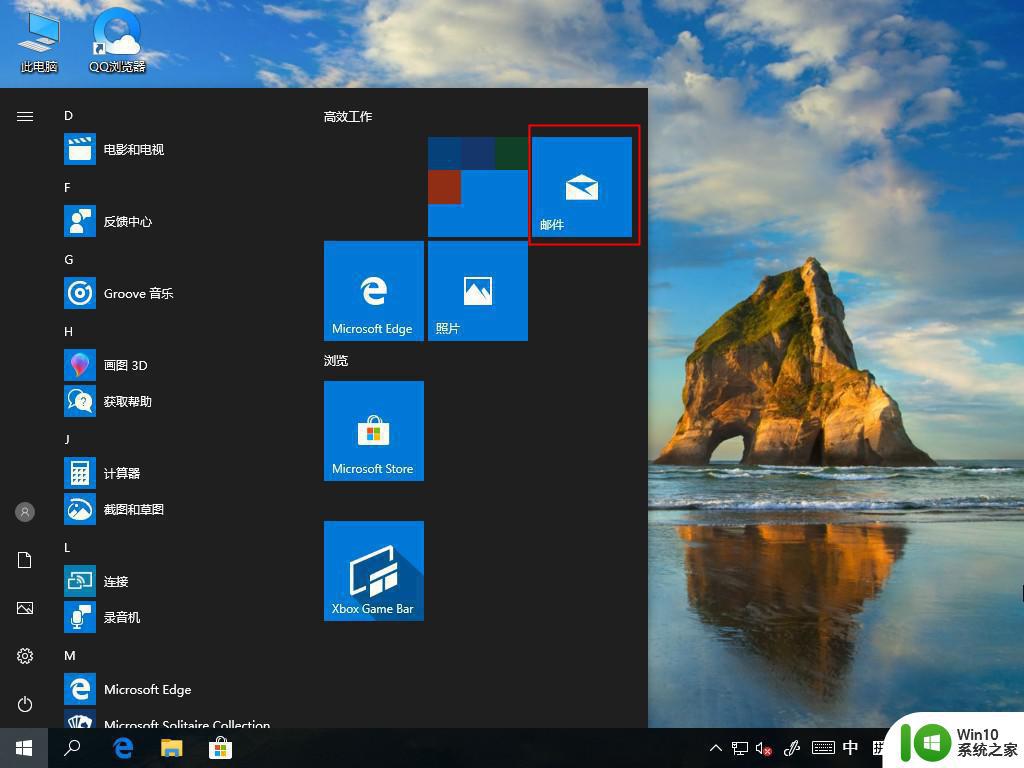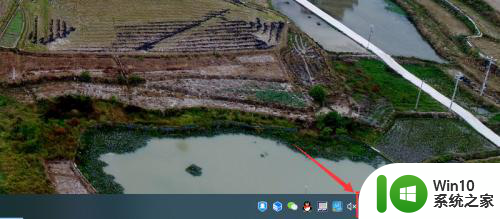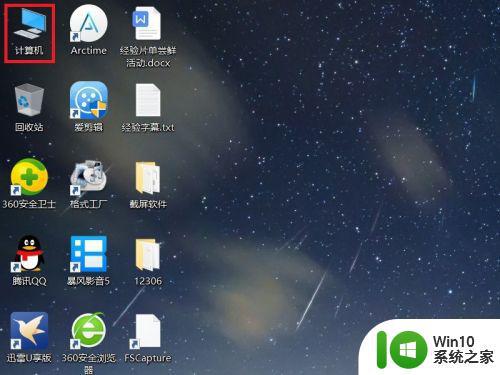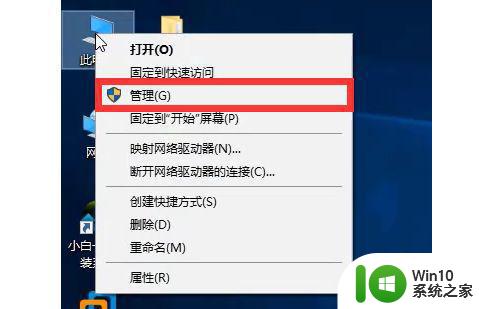win10电脑来宾账户取消设置方法 win10电脑来宾账户怎么删除
win10电脑来宾账户取消设置方法,在使用Win10电脑时,我们经常会创建来宾账户来方便他人使用我们的电脑,随着时间的推移,我们可能会发现一些来宾账户已经不再需要或者存在安全隐患。如何取消或删除Win10电脑上的来宾账户呢?接下来我们将介绍一些简单有效的方法,帮助您快速完成这一操作,以确保您的电脑使用更加安全和便捷。
具体方法:
1、在Windows10系统桌面,当点击开始菜单中的账户图标时,发现在帐户列表中多了一个Guest账户的图标
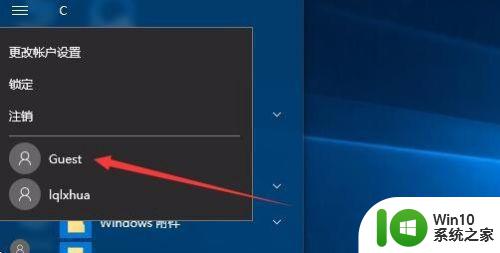
2、我们右键点击桌面上的“此电脑”图标,然后在弹出菜单中选择“管理”菜单项
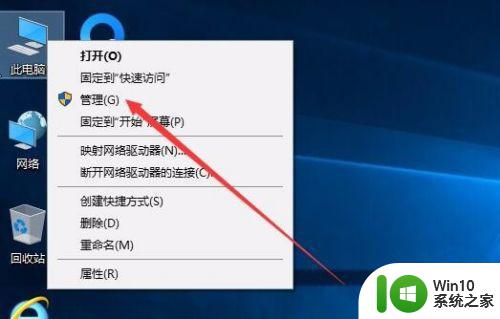
3、在打开的计算机管理窗口中,我们可以在左侧列表中看到一项为“本地用户和组”的菜单项
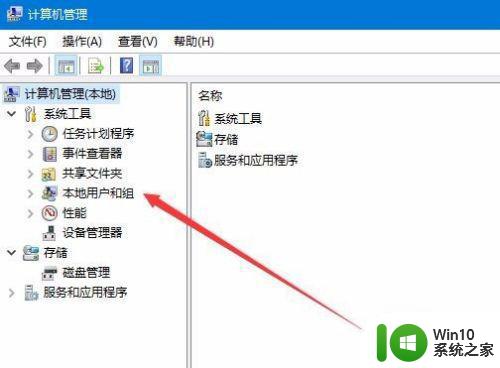
4、展开本地用户和组菜单项后,可看到用户的快捷链接
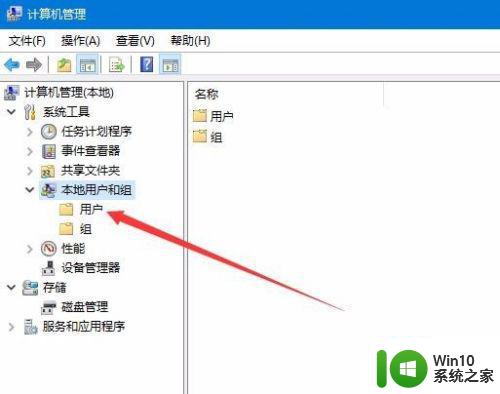
5、点击用户快捷链接后,在右侧窗口中可以看到一项为Guest的账户名称
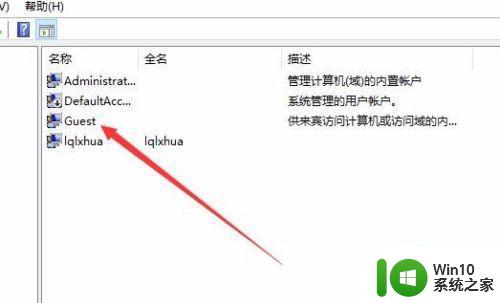
6、双击打开Guest的属性窗口后,点击“账户已禁用”前的复选框,勾选该项,最后点击确定按钮。
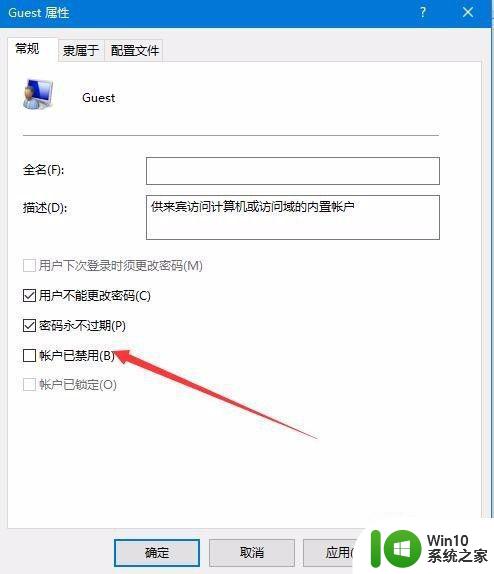
以上是win10电脑来宾账户取消设置的全部内容,如果还有不清楚的用户,可以参考以上小编提供的步骤进行操作,希望对大家有所帮助。