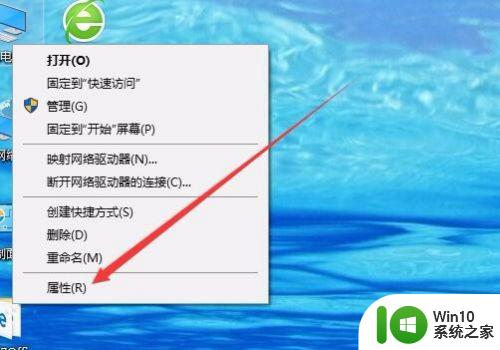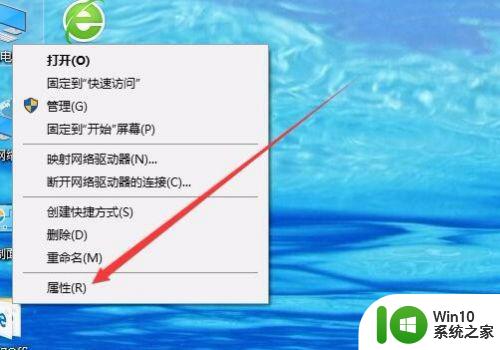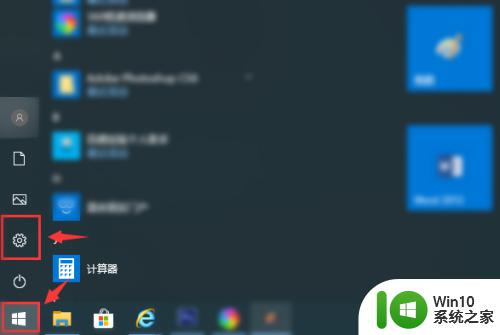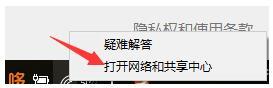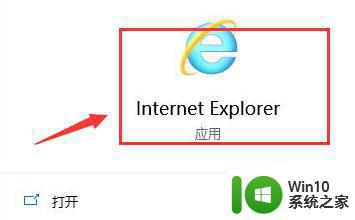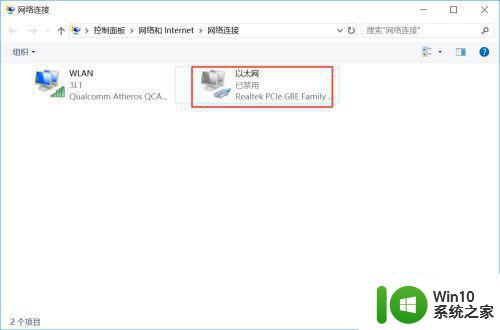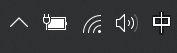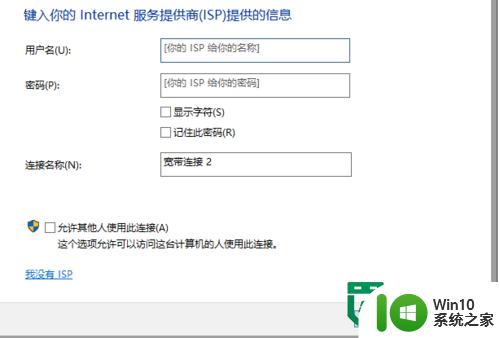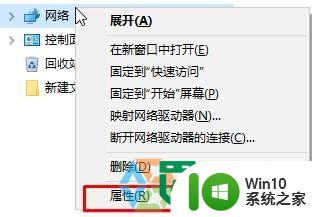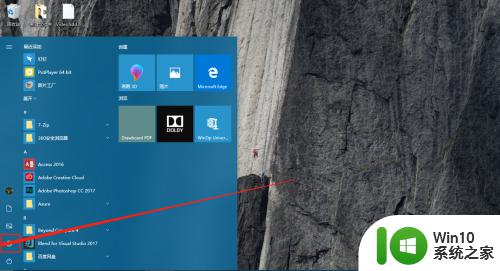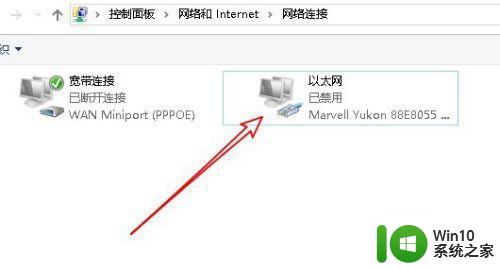win10开启和禁用网络连接的方法 win10如何手动开启和禁用网络连接
如今随着计算机技术的不断发展,网络连接已成为我们日常生活中不可或缺的一部分,在使用Windows 10操作系统的时候,我们经常需要对网络连接进行开启或禁用的操作。win10到底如何手动开启和禁用网络连接呢?在本文中我们将会详细介绍win10开启和禁用网络连接的方法,帮助大家轻松应对各种网络环境的需求。无论是办公还是娱乐,网络连接的稳定性都是我们所追求的目标,让我们一起来探究这些方法吧!
1、首先第一步我们在状态栏右边找到网络连接图标之后,使用鼠标右键点击它。点击之后选择“打开网络和Internet设置”选项并点击。
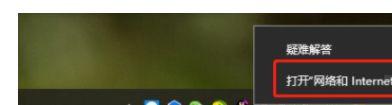
2、打开之后我们在出现的界面右边,找到网络和共享中心这个选项,找到之后点击这个选项。
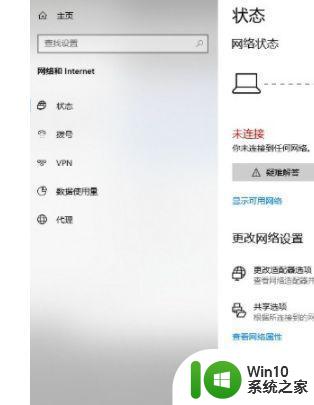
3、点击打开网络和共享中心之后,在界面的左边找到更改适配器设置这个选项,找到之后点击它。
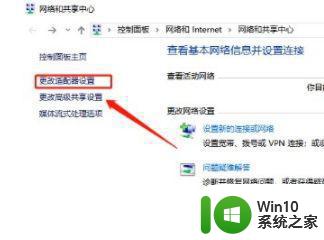
4、之后下一步我们找到被禁用的网络,使用鼠标右键点击它,如下图中所示。
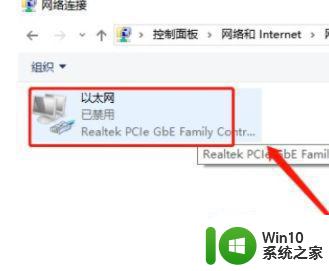
5、鼠标右键点击之后,最后一步我们选择其中的启用这个选项,将这个禁用的网络选项重新开启就可以了。
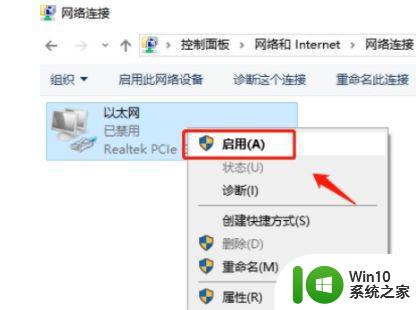
以上就是Win10开启和禁用网络连接的方法的全部内容,如果您遇到了同样的情况,请参照小编的方法来处理,希望这对您有所帮助。