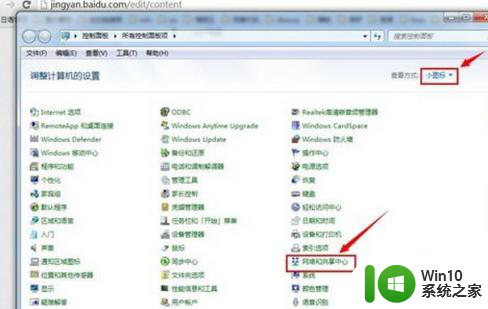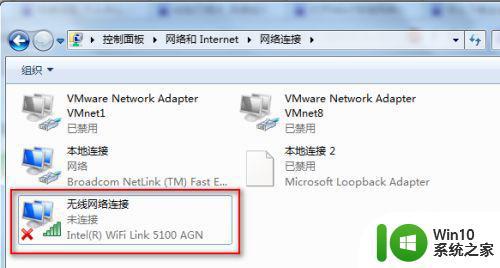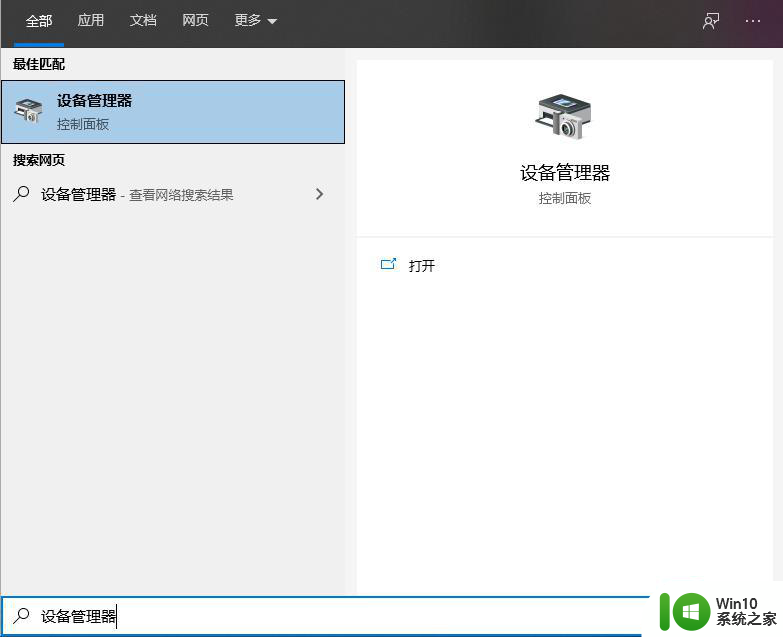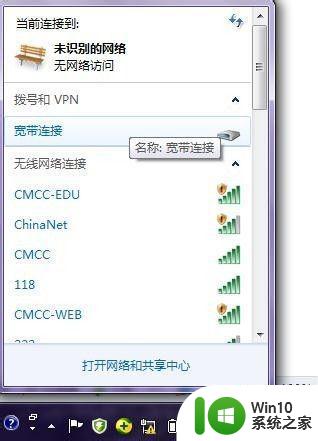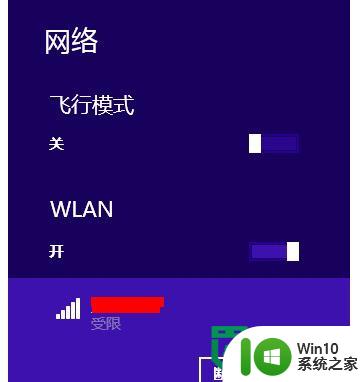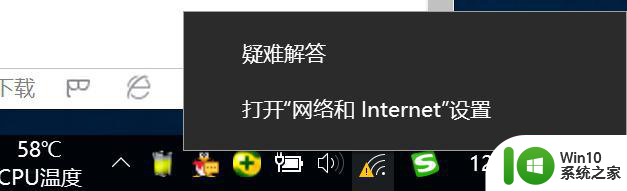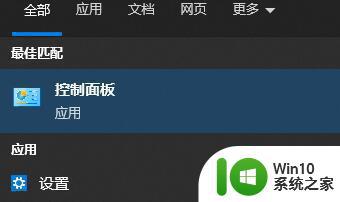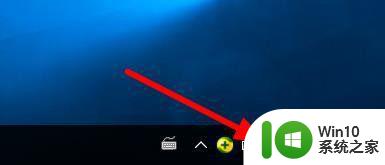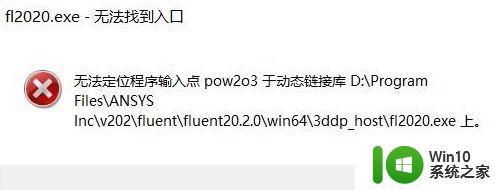电脑无线网络设置步骤详解 如何解决电脑无线网络连接失败问题
更新时间:2023-06-06 15:33:57作者:yang
电脑无线网络设置步骤详解,随着现代科技的不断发展,无线网络已经成为我们日常生活中不可或缺的一部分,因此学会如何设置电脑无线网络以及解决连接失败问题显得非常重要,在我们使用电脑无线网络时,可能会遇到一些问题,例如无法连接网络、网络速度慢等问题,这些问题如果不能及时解决,将会影响我们的工作和学习。因此掌握一些基本的无线网络设置知识和解决问题的方法,对于我们使用无线网络是非常有帮助的。下面我们将详细介绍电脑无线网络设置步骤以及解决连接失败问题的方法。
解决方法:
1、首先,打开Windows7系统,在开始菜单中选择“控制面板”,点击打开。
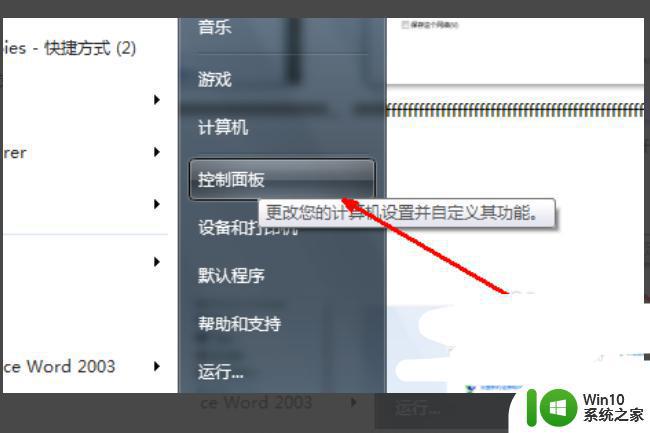
2、然后,在“控制面板”中,选择“网络和共享中心”,点击打开。
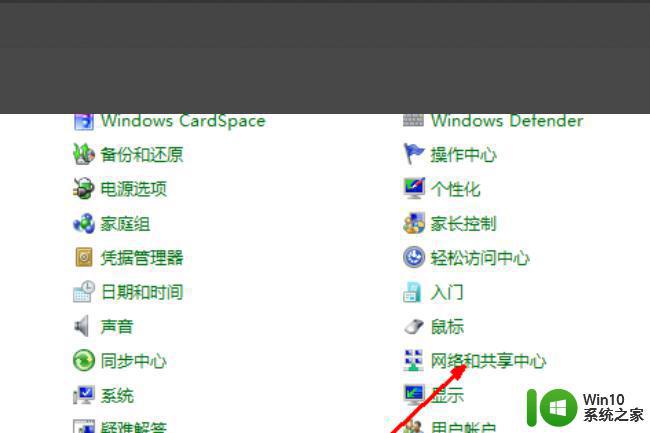
3、然后,在“网络和共享中心”中选择“设置新的连接或网络”,点击打开。
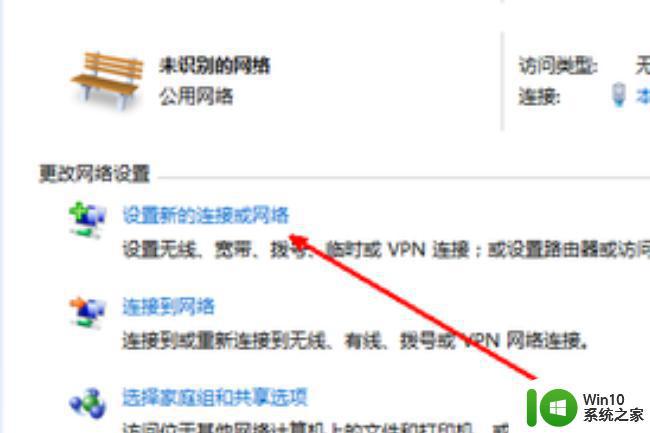
4、然后,在窗口中勾选以下选项。
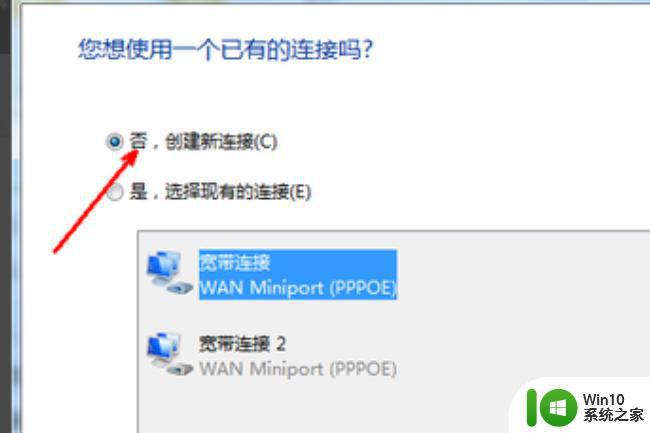
5、然后,在窗口中选择“无线”选项,点击打开。
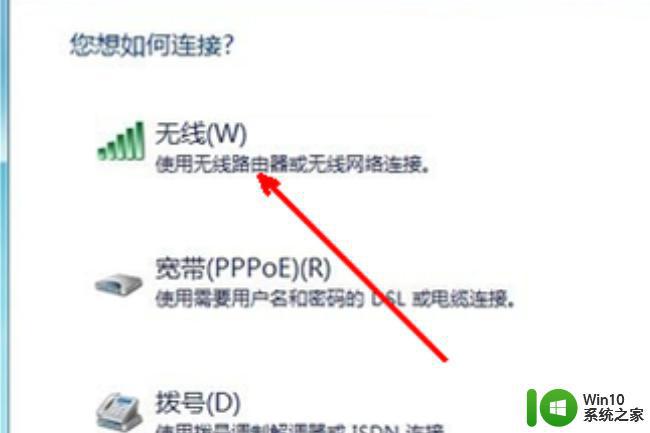
6、然后,在窗口中选择设置好无线的密码和账户。
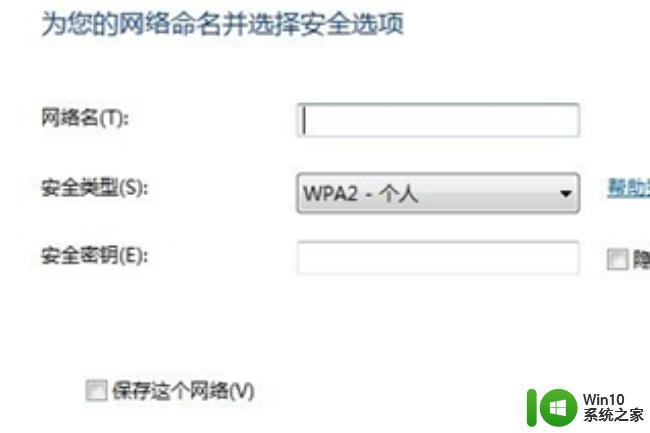
7、最后,即可看到无线网络,设置完成。
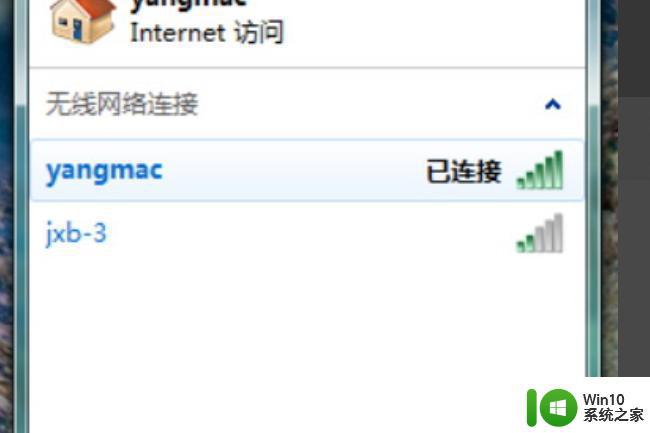
以上就是电脑无线网络设置步骤的详细说明,如果您遇到类似情况,可以按照这些方法来解决。