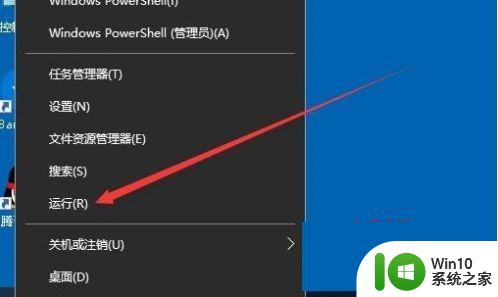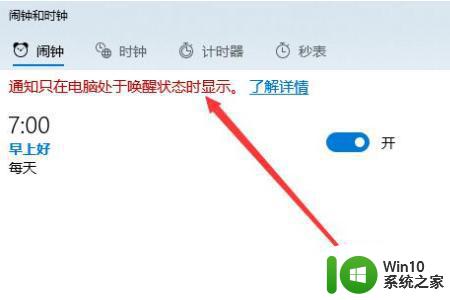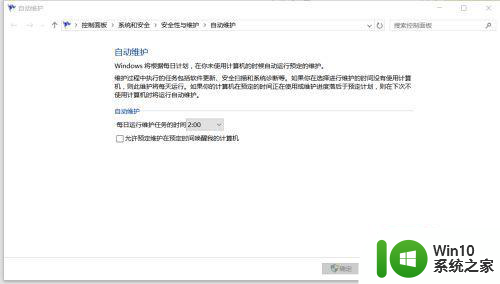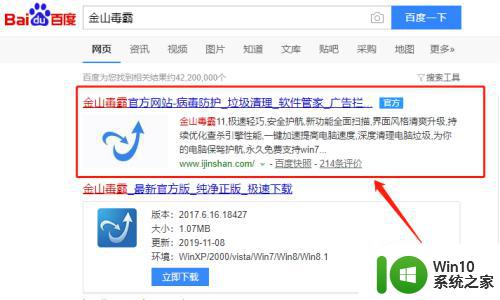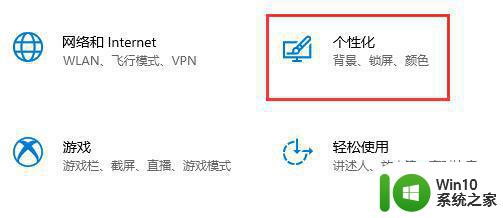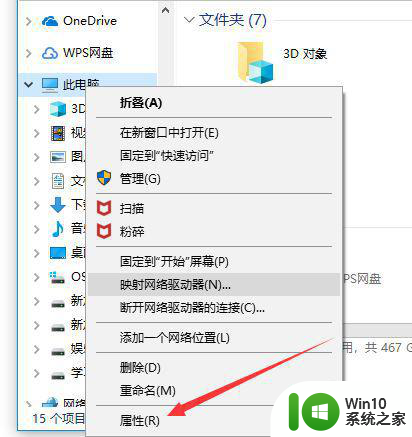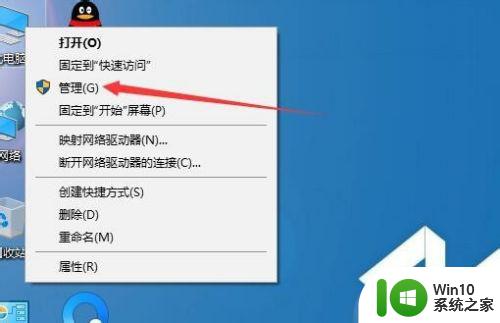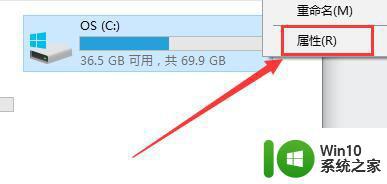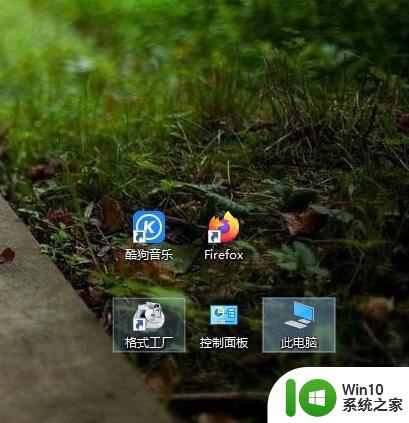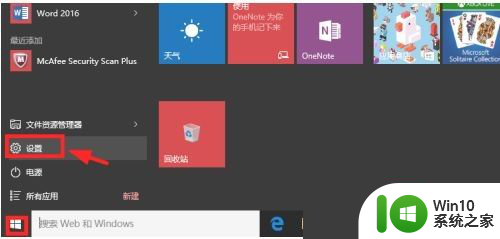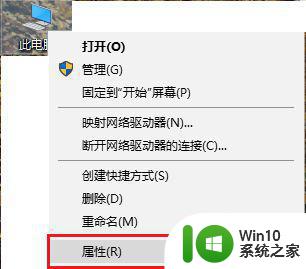win10休眠后主机仍然工作怎么办 如何解决win10睡眠后主机仍然处于运行状态的问题
win10休眠后主机仍然工作怎么办,Win10休眠是电脑节能的好办法,但有些用户发现,在电脑进入休眠状态后,主机仍然处于工作状态,这会导致电脑资源浪费,甚至影响电脑的运行速度。这种情况该怎么办呢?本文将介绍一些解决方法,帮助大家解决这一问题。
具体方法:
1、在Windows10系统桌面,我们右键点击左下角的开始按钮,在弹出的右键菜单中点击“运行”菜单项。
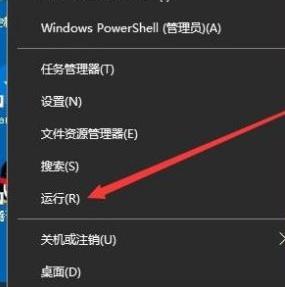
2、接下来就会打开Windows10的运行窗口,在窗口中我们输入命令regedit,然后点击确定按钮。
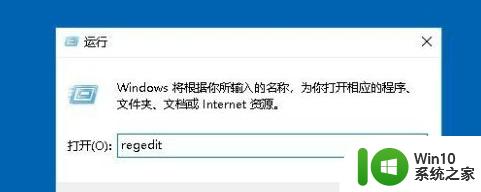
3、接下来在打开的注册表编辑器窗口中,我们定位到HKEY_LOCAL_MACHINESOFTWAREMicrosoftWindowsCurrentVersionpoliciessystem注册表项。
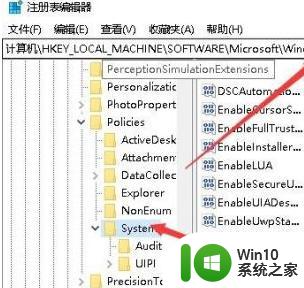
4、在右侧窗口中找到“ShutdownWithoutOutlogon”注册表键值。
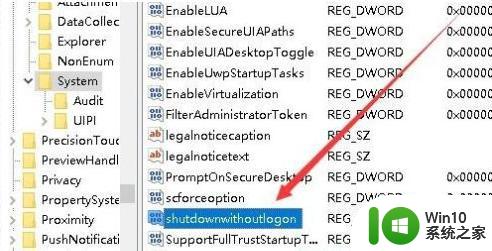
5、右键点击该键值,在弹出菜单中选择“修改”菜单项。
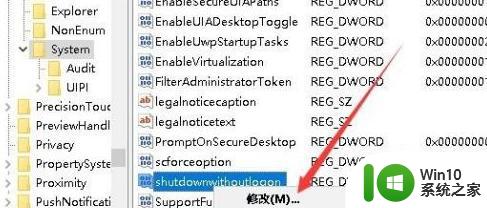
6、这时就会弹出编辑该注册表键值的窗口,在窗口中把数值数据修改为1,最后点击确定按钮,重新启动计算机。
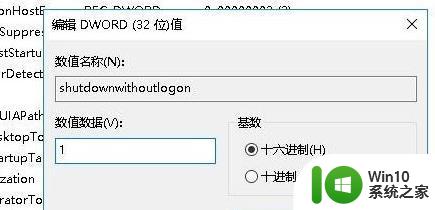
综上所述,解决win10睡眠后主机仍然工作的问题,需要从硬件设置、驱动程序、系统设置以及软件应用等多个方面进行排查和调整。同时,定期清理电脑垃圾和进行常规维护也是保障电脑正常运行的重要措施。只有保持良好的硬件和软件环境,才能让电脑做到休眠后真正的停机休眠,也才能享受到更好的使用体验。