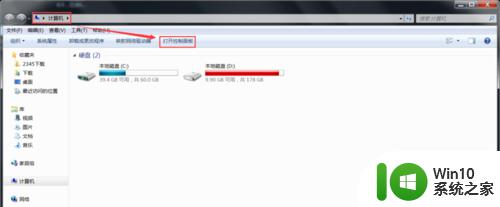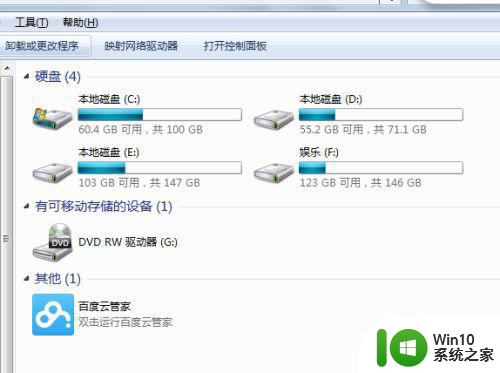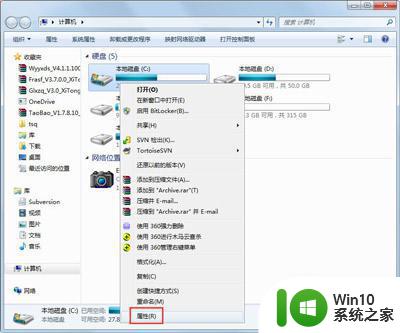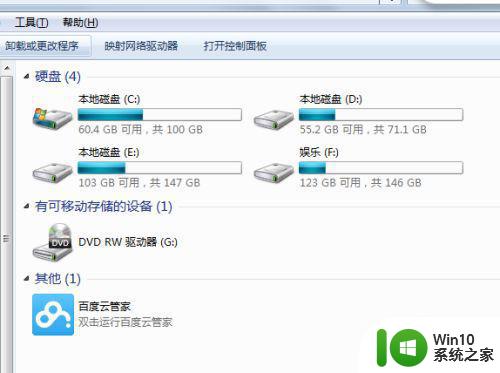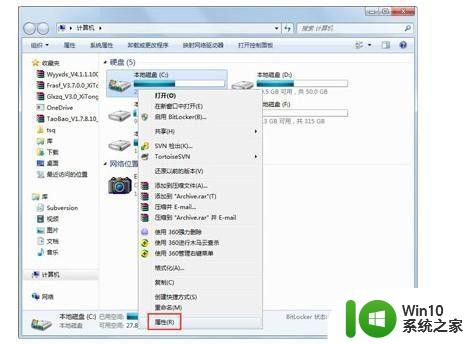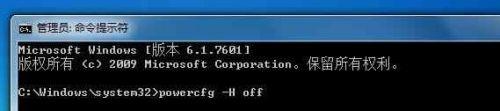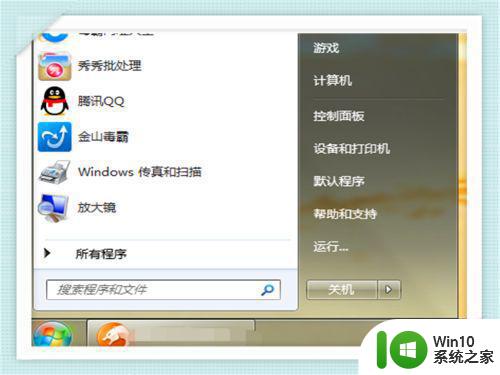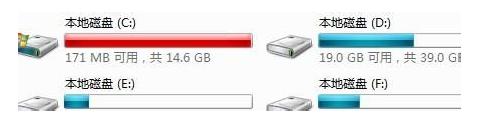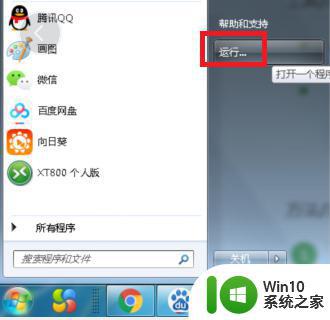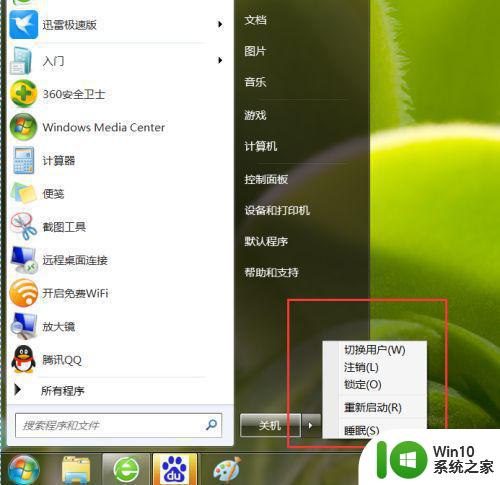windows7c盘满了如何彻底清理 windows7c盘满了如何释放空间
windows7c盘满了如何彻底清理,当我们使用Windows 7时,随着时间的推移,C盘会逐渐变满,这给我们的电脑带来了一些困扰,通过彻底清理C盘,我们可以释放空间,让电脑重新恢复顺畅的运行。当Windows 7的C盘满了时,我们应该如何有效地清理和释放空间呢?在本文中我们将探讨一些简单有效的方法,帮助您彻底清理Windows 7的C盘,让您的电脑重新富有活力。
具体方法:
清理磁盘:
1、打开【我的电脑】选择C盘点击鼠标右键选择【属性】。
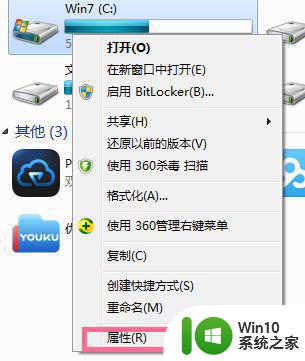
2、在弹出的属性管理器中,点击【磁盘清理】,点击后可能要等待几分钟。
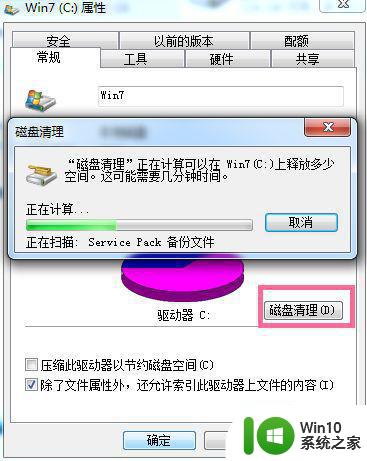
3、当磁盘清理编辑器弹出后,在要删除的文件下,选中全部文件,然后点击【确定】即可。
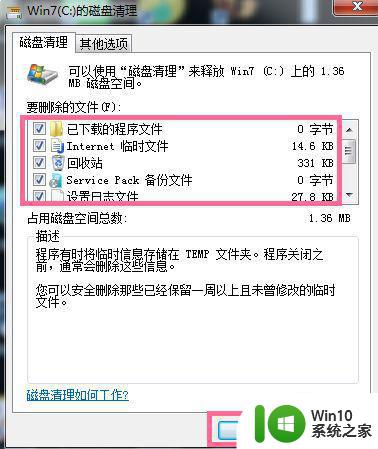
删除C盘没有用的文件:
1、因为这些文件有些是隐藏的所以我们要先显示隐藏文件,打开C盘后,点击【工具】,选择【文件夹选项】。
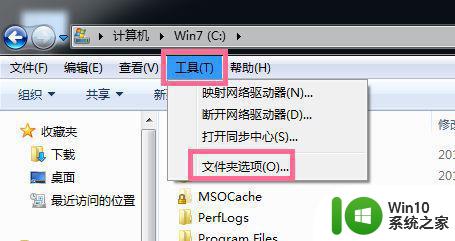
2、在文件夹选项编辑器里,选择【查看】,然后点击【隐藏文件和文件夹】,选择【显示隐藏文件,文件夹和驱动器】。
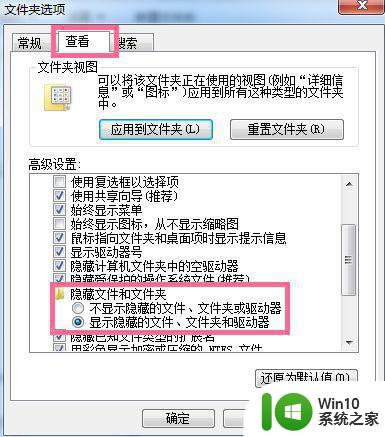
3、显示隐藏文件设置完成后,我们首先删除应用程序的临时文件。删除办法:C:Users/AppData/Local/Temp 文件夹中的文件统统删除即可。
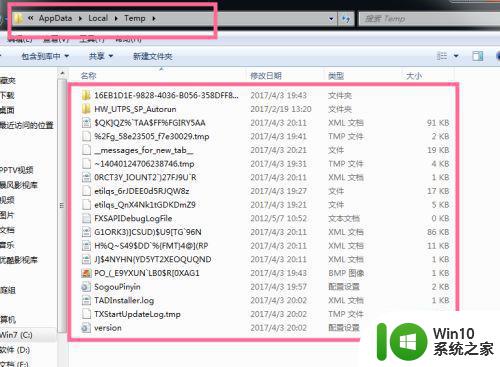
4、删除系统日志和事件日志。删除办法:C:Windows/System32/LogFiles 文件夹里面的可全部直接删除。
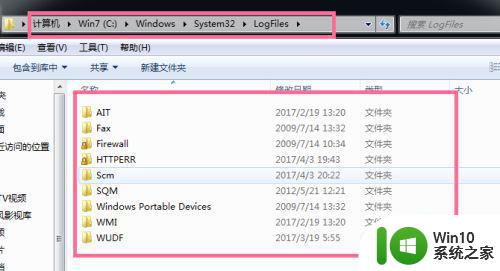
5、删除系统自动更新补丁。删除办法:C:WindowsSoftwareDistributionDownload 文件夹里面的可全部直接删除。
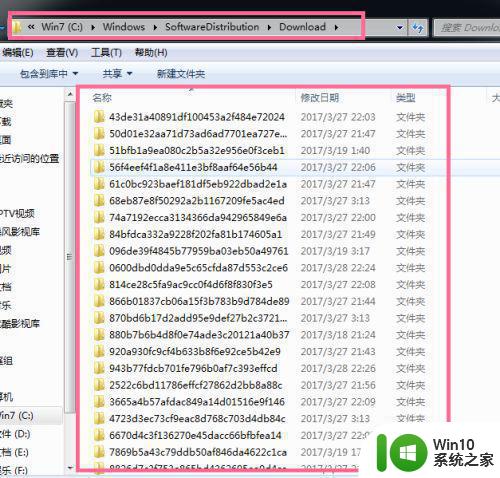
以上就是Windows 7 C盘满了如何彻底清理的方法,如果你遇到这种情况,可以根据本文提供的操作进行解决,非常简单快速,一步到位。