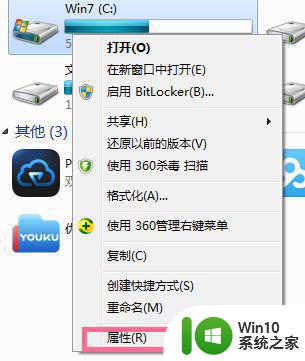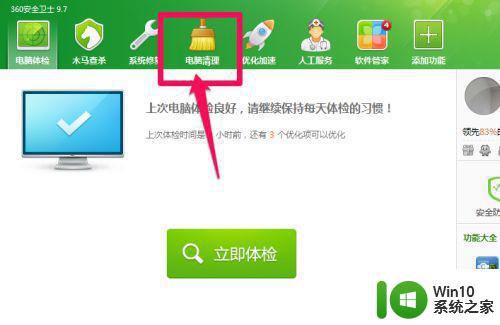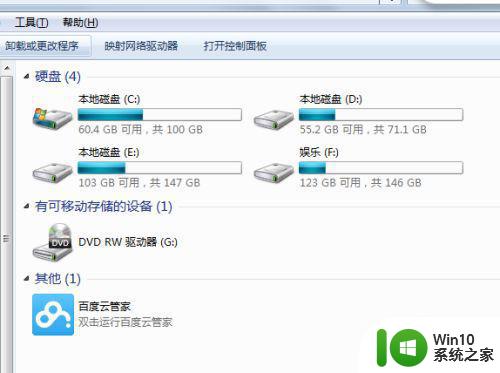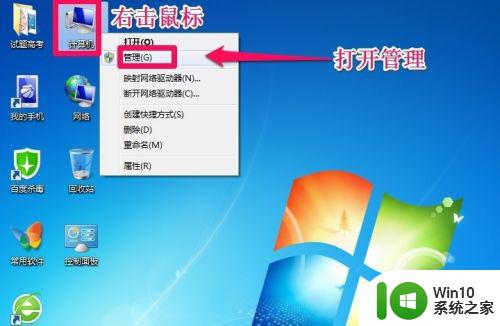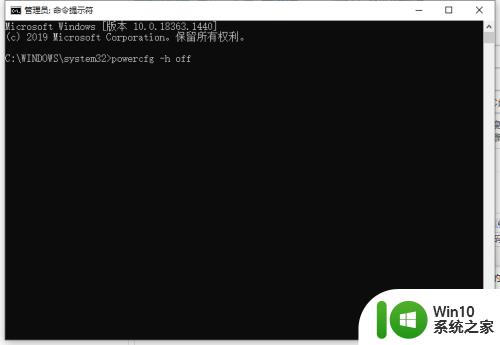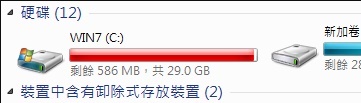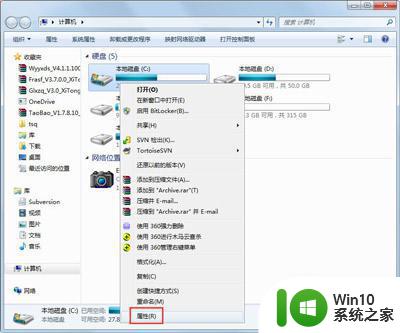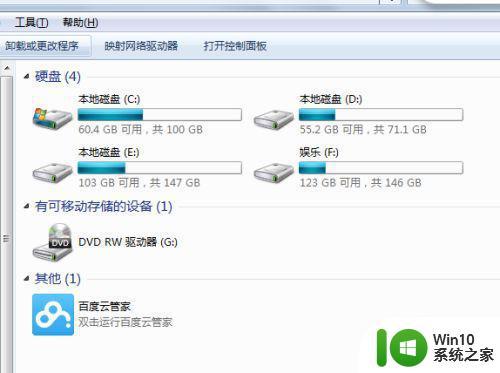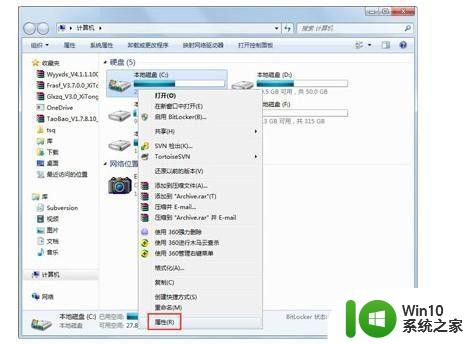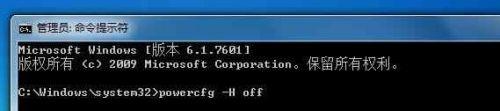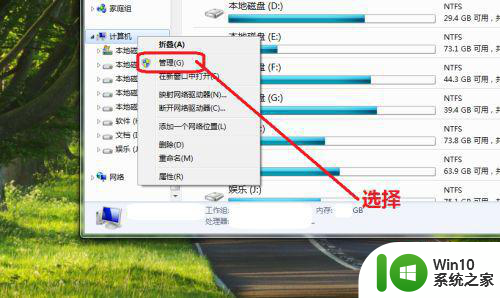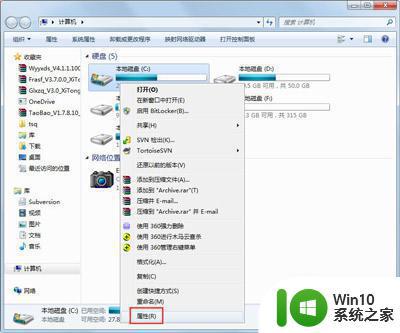windows7c盘满了怎么解决 windows7c盘满了如何解决
更新时间:2023-07-01 21:05:43作者:jzjob
当我们发现Windows 7操作系统中C盘空间不足时,可能会遇到一些问题,例如无法安装新软件、无法保存新文件等。这时候,我们需要采取一些解决措施来释放C盘空间。幸运的是,Windows7提供了一些内置工具和方法来帮助您解决这个问题。接下来,我们将为大家介绍一些常见的方法,来解决Windows 7中C盘空间不足的问题。
解决方法:
解决方法:
打开win7系统的“我的电脑”找到“打开控制面板”直接进入
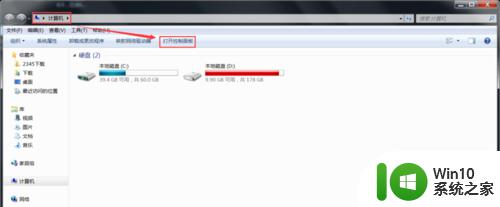
进入以后找到里面的“性能信息和工具”模块进入;
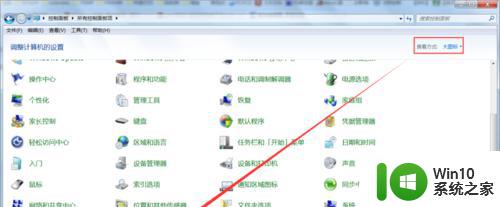
接着选择左侧的“打开磁盘清理”功能进入
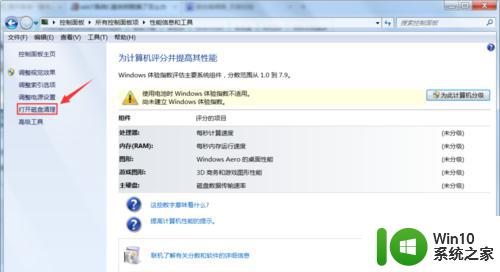
然后开始选择要清理的磁盘进行确定
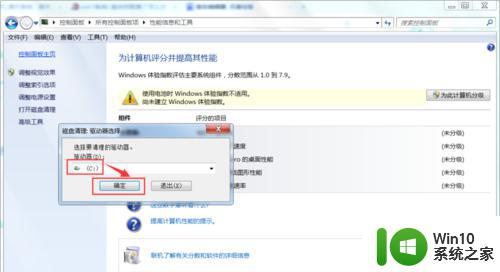
接着系统就开始扫描改该盘符的垃圾文件了
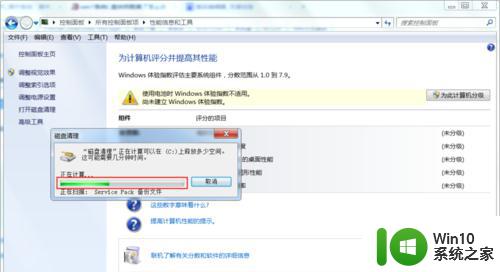
然后我们再在磁盘清理里面“钩选”要清理的文件然后点“确认”
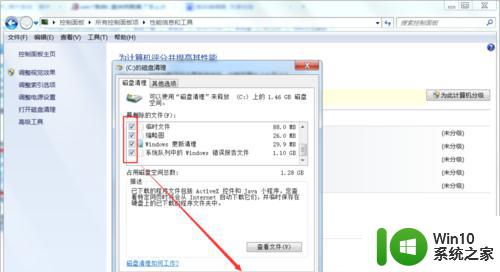
确认以后就删除这些垃圾文件
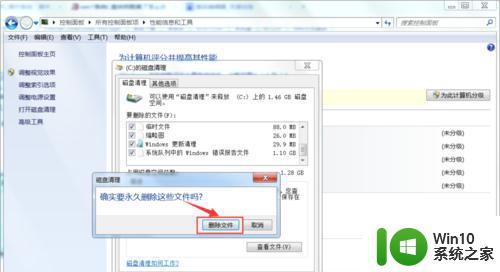
如果嫌磁盘清理的不够彻底我们再选择“磁盘清理”里面的“其他选项”再进行“清理"
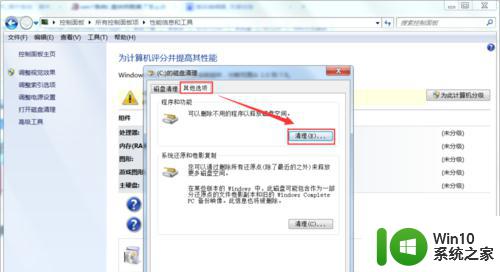
如果确实想通过清理磁盘文件来增大磁盘的容量,我们可以选择删除系统的还原点来节省磁盘空间。但是不到不得已不需要这么做
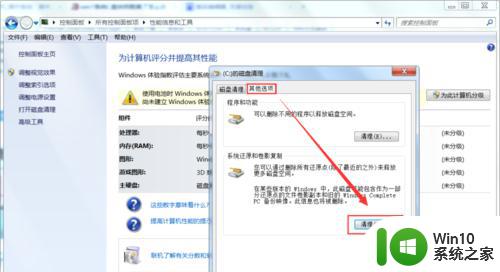
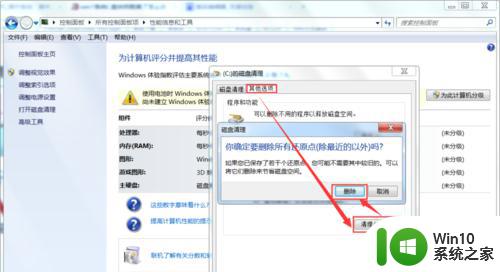
以上就是windows7c盘满了怎么解决的全部内容,有出现这种现象的小伙伴不妨根据小编的方法来解决吧,希望能够对大家有所帮助。