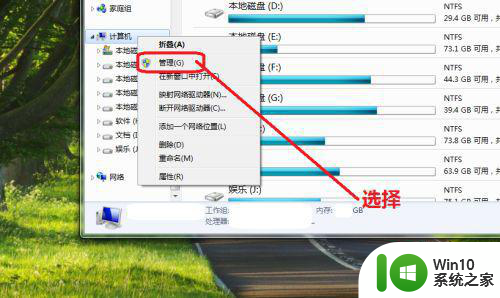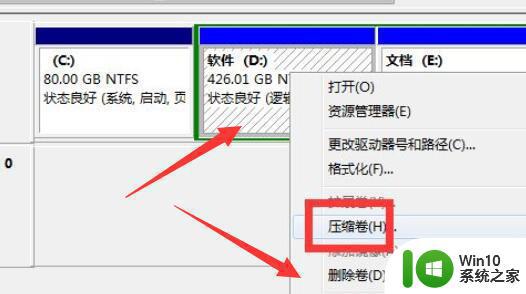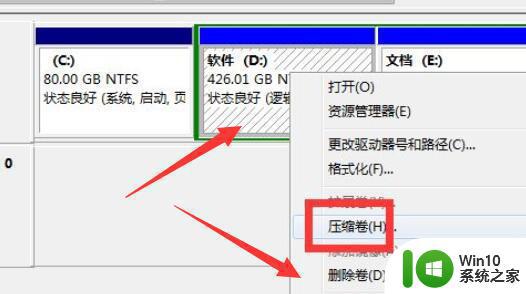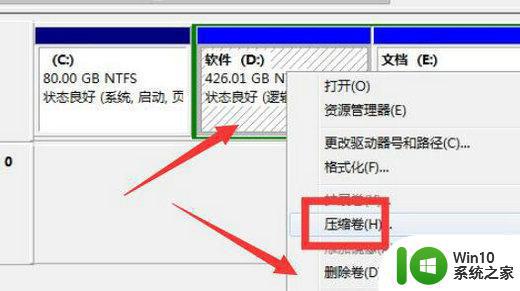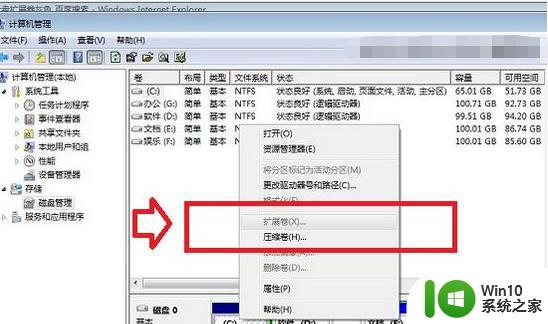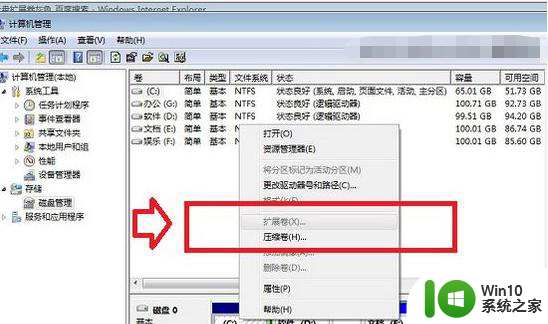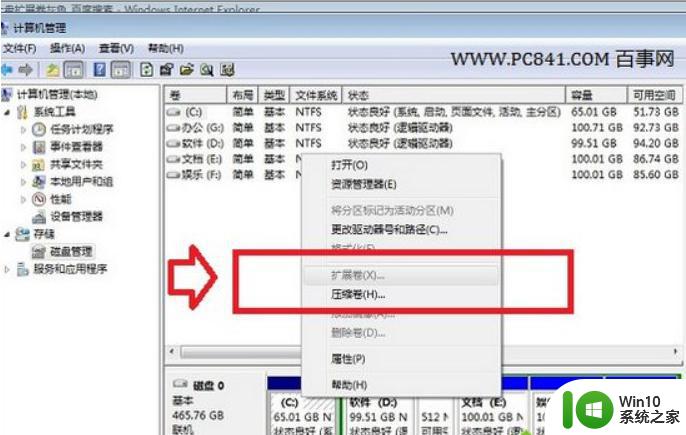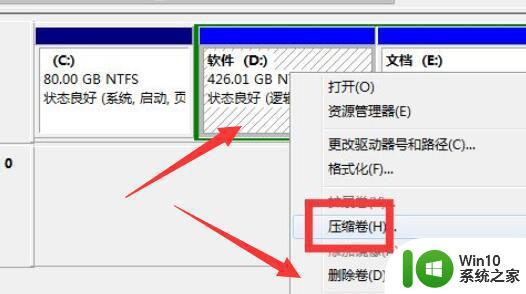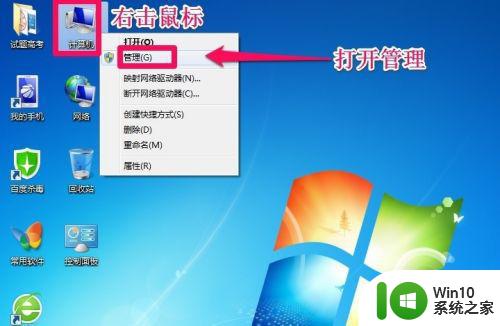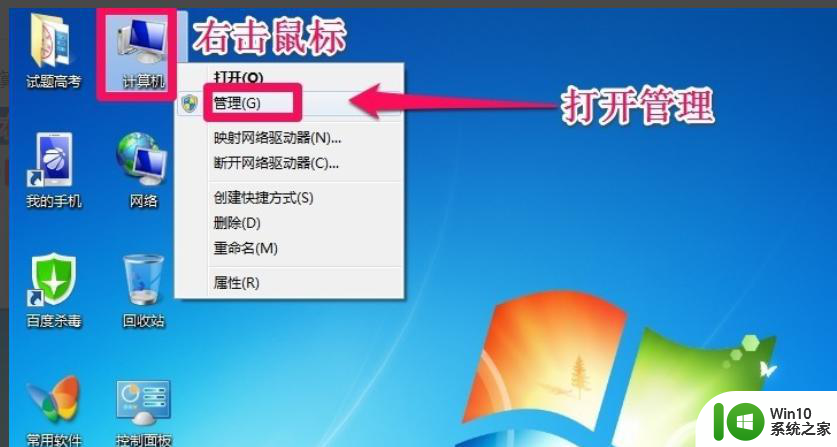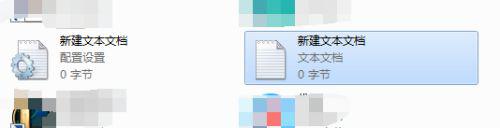windows7c盘扩展卷灰色怎么解决 win7系统盘扩展卷灰色无法使用怎么办
在使用Windows7系统时,有时候我们会遇到C盘扩展卷灰色无法使用的问题,这种情况下,我们无法对C盘进行扩容操作,给我们的电脑带来了一定的困扰。面对这种情况,我们应该如何解决呢?在本文中我们将就Windows7系统盘扩展卷灰色无法使用的问题进行探讨,为大家提供一些有效的解决方法。无论你是初次接触这个问题还是已经被困扰了很长时间,本文都会为你提供一些有帮助的信息和建议。让我们一起来解决这个问题,让电脑恢复正常运行吧!
解决方法:
1、打开计算机页面选择计算机使用鼠标右键单击弹出下拉菜单,选择管理按钮。
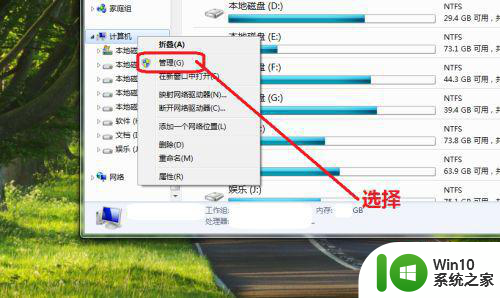
2、进入管理界面,选择磁盘管理按钮。
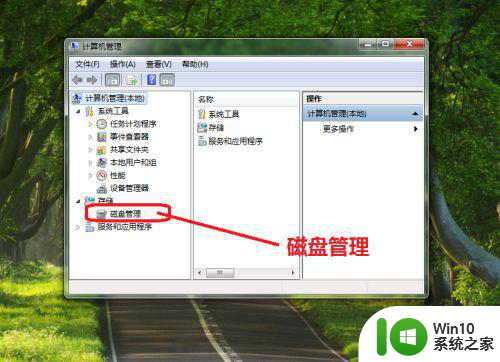
3、进入磁盘管理界面,选中C盘。
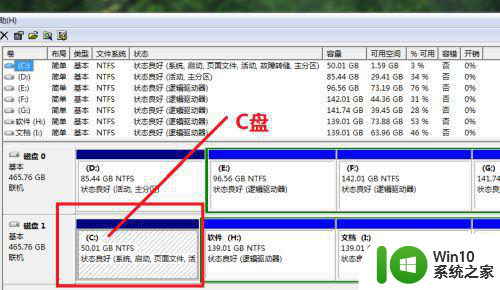
4、查看C盘容量并使用右键点击选中的C盘,弹出下拉菜单我们发现C盘扩展卷功能是灰色的。
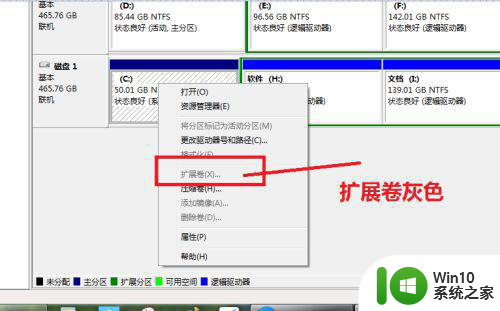
5、为什么C盘扩展卷是灰色的,因为C盘的右边没有可扩展的空间。我们现在要使用C盘的扩展卷功能,就要将C盘的右边H盘空出来,先将H盘进行压缩卷。
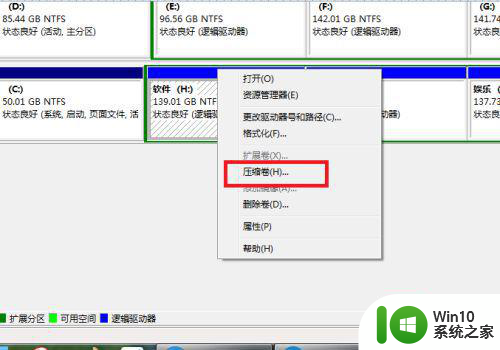
6、压缩卷工具,开始查询可以压缩的空间。
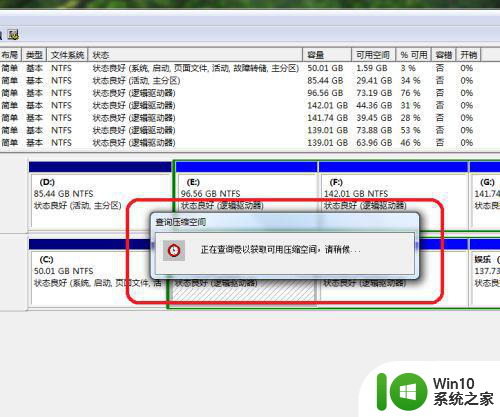
7、进入压缩卷页面设置压缩的空间,在设置压缩空间的时候,我们需要考虑要能容纳H盘的数据,压缩完成后会多一个可用区域。我们将H盘的数据转移到新压缩的区域,然后删除H盘,便得到一个可用的分区。
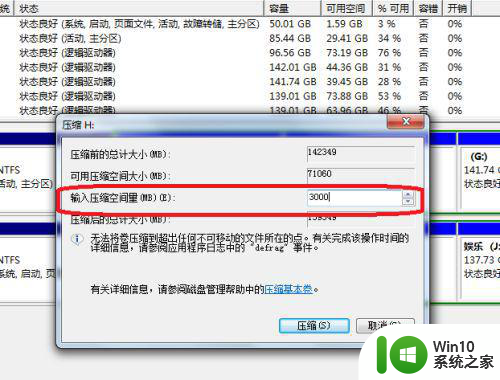
8、我们再次选中C盘使用鼠标右键单击弹出下拉菜单,我们发现C盘的扩展卷已经不是灰色了,可以点开了。
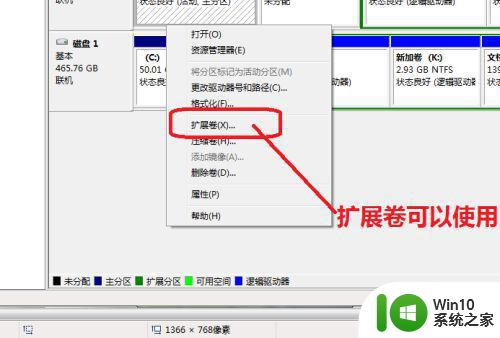
9、点击C盘的扩展卷进入扩展卷向导界面,这样C盘扩展卷灰色的问题就解决了。
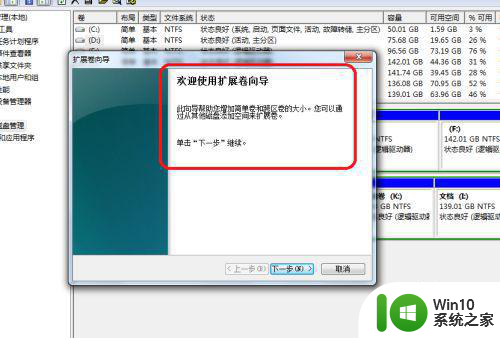
以上就是关于windows7c盘扩展卷灰色怎么解决的全部内容,有出现相同情况的用户就可以按照小编的方法了来解决了。