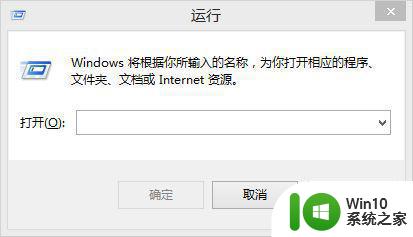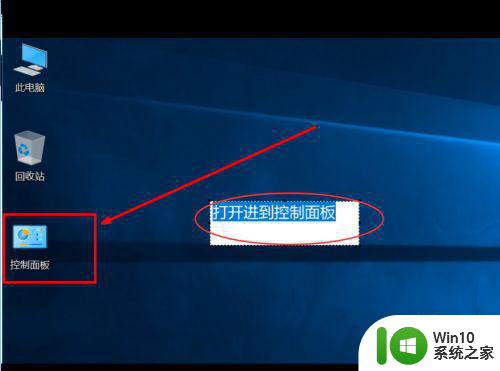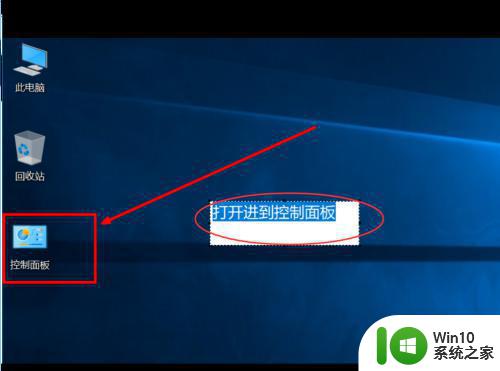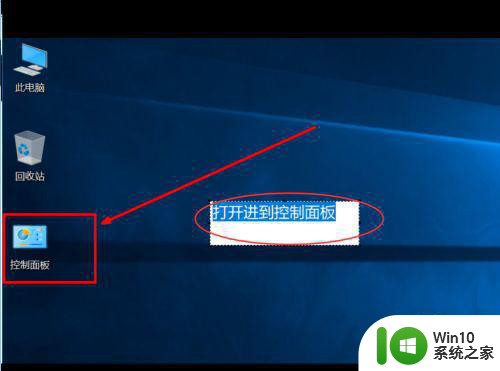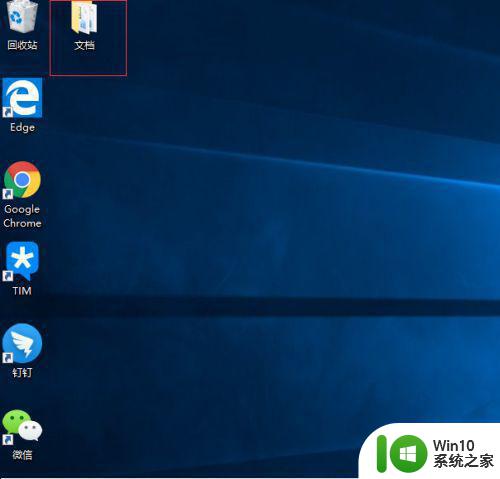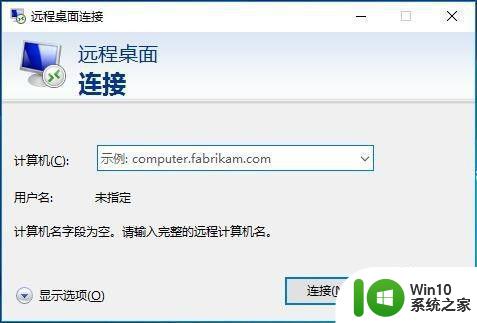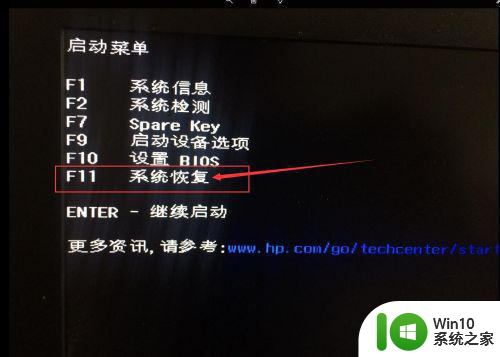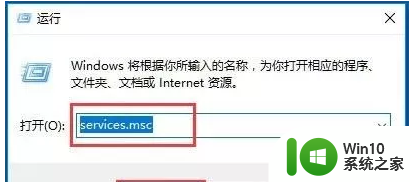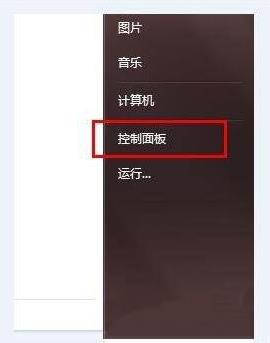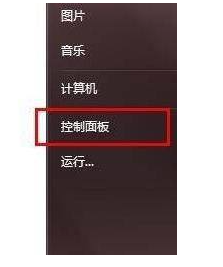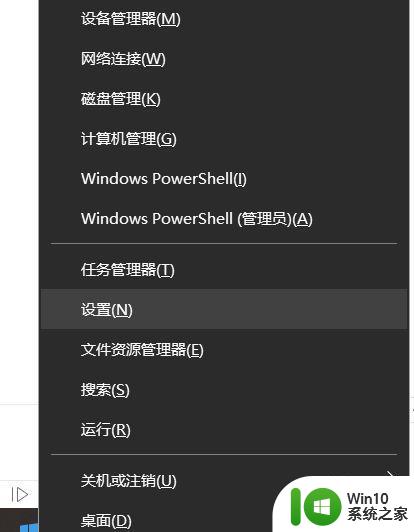win10系统远程桌面服务如何启用 如何在win10上开启远程办公服务
win10系统远程桌面服务如何启用,近年来远程办公越来越受到注目。在这个数字化化快速发展的时代,使用远程桌面服务成为越来越普遍的事情。作为微软旗下的一个典型产品,Win10系统远程桌面服务如何启用和使用备受关注。那么在Win10系统上如何开启远程办公服务呢?本文将为大家介绍详细的操作步骤。
解决方法:
1、按下windows+R 呼出运行,在运行框中键入:control 点击确定打开控制面板。
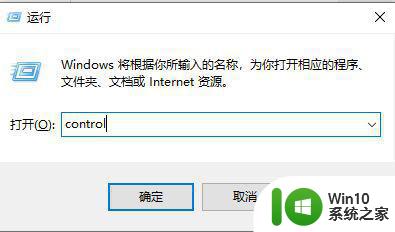
2、在控制面板中将【查看方式】:类型"则点击"程序"。
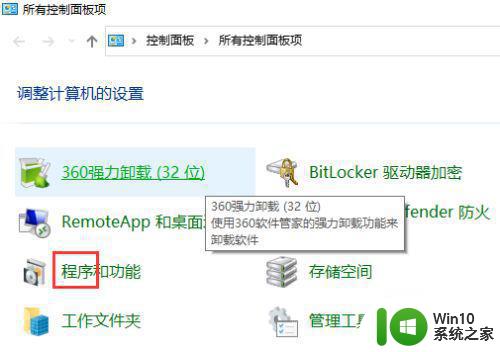
3、然后点击"启动或关闭windows功能"。
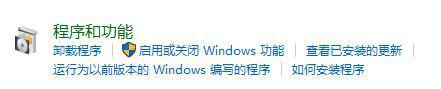
4、在"Windows功能"界面勾选Telnet服务器和客户端 →最后点击"确定"等待安装。
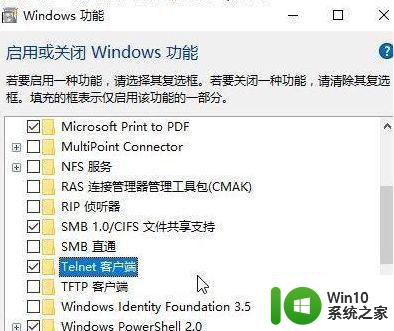
5、接下来启动服务,右击"此电脑"→点击"管理"。
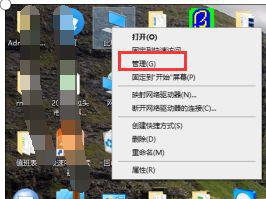
6、展开"服务和应用程序"→点击"服务"。
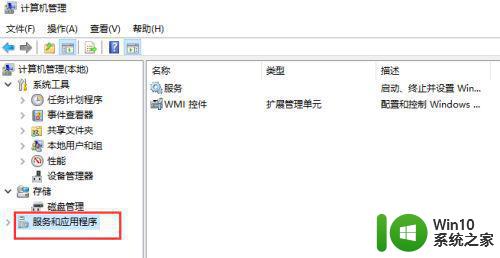
7、右击"Telnet服务",在其菜单栏中点击"属性"→将"启动类型"设置为"自动"→点击"确定"完成启动类型设置。
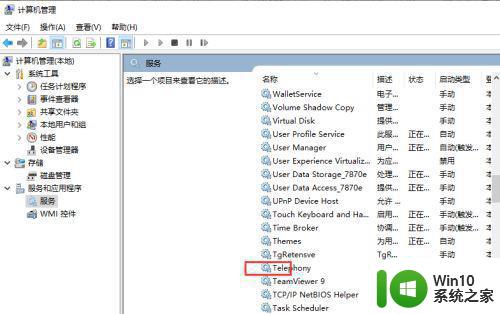
8、再次右击Telnet服务,在其菜单栏中点击"启动"完成Telnet服务启动。
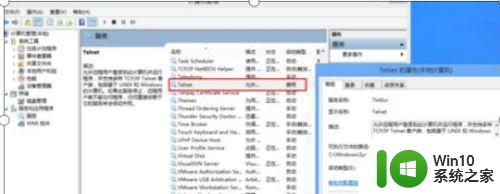
9、添加开启服务成功后我们进行测试,查看是否可以以正确开启:
检验Telnet服务是否成功安装和启动
(1)在命令提示符中输入:telnet -help,显示解决"telnet不是内部或外部命令"。
(2)在命令提示符中输入:telnet 127.0.0.1,显示Telnet服务启动成功。
Win10远程桌面服务是一个方便实用的工具,让我们可以在任何地方、任何时间通过网络轻松地获取远程电脑的桌面,实现远程办公。只需按照上述步骤,您就可以在Win10上简单地设置启用远程桌面服务,享受高效便捷的远程办公体验。