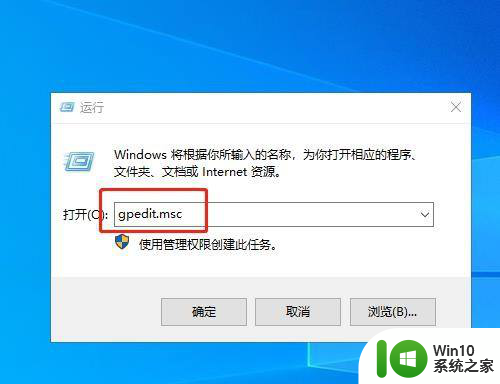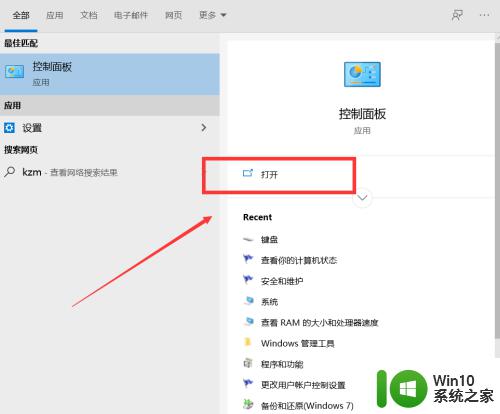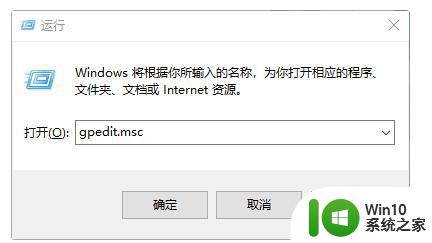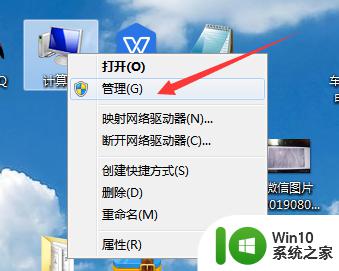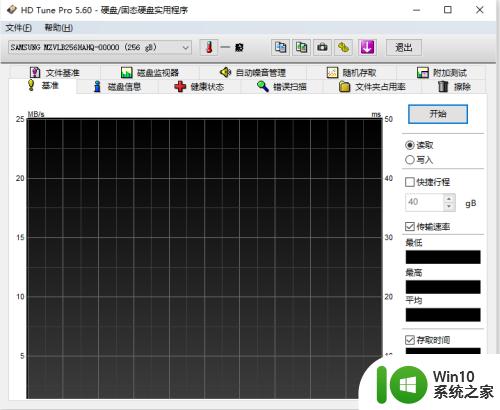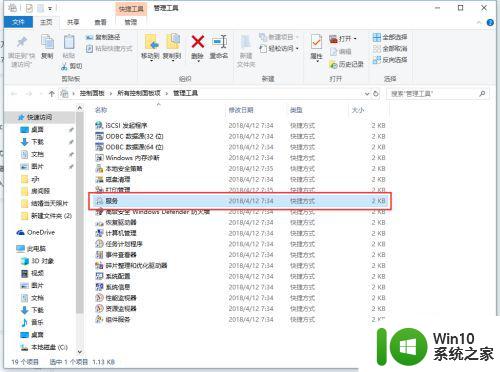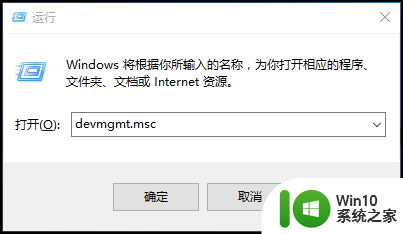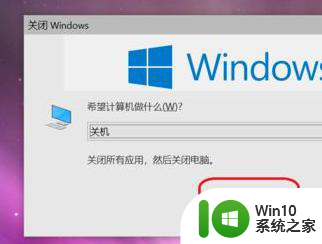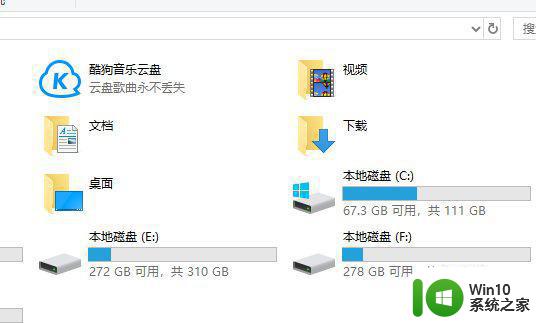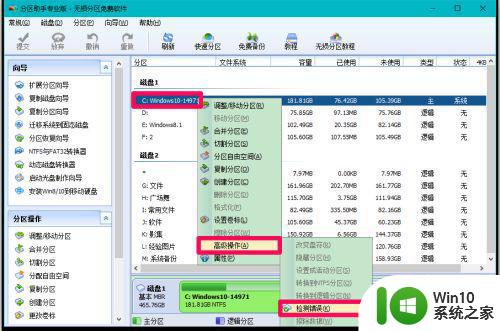win10禁用硬盘的操作方法 win10如何禁用磁盘
更新时间:2024-01-03 15:21:07作者:zheng
有些用户想要将win10电脑的磁盘禁用,防止电脑将文件保存在磁盘中,但不知道具体如何操作,今天小编给大家带来win10禁用硬盘的操作方法,有遇到这个问题的朋友,跟着小编一起来操作吧。
具体方法:
1.右键单击我的电脑,选择“属性”按钮;
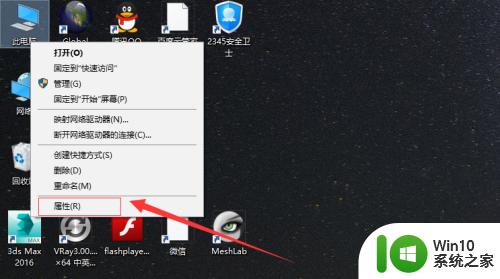
2.进入“系统”栏,在左侧菜单栏中选择“高级系统设置”菜单;
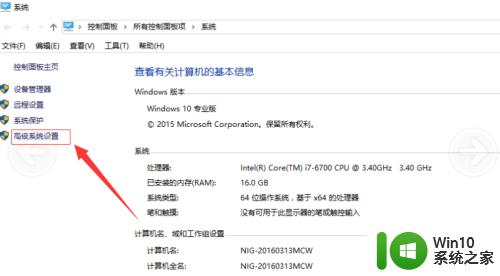
3.在系统属性中选择“硬件”栏;
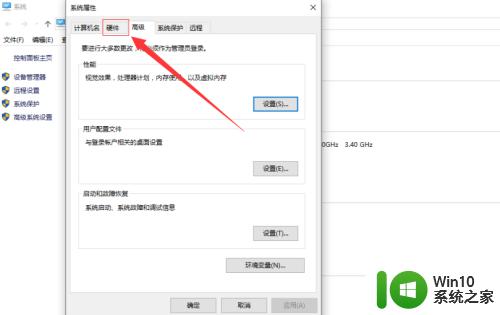
4.选择“设备管理器”;
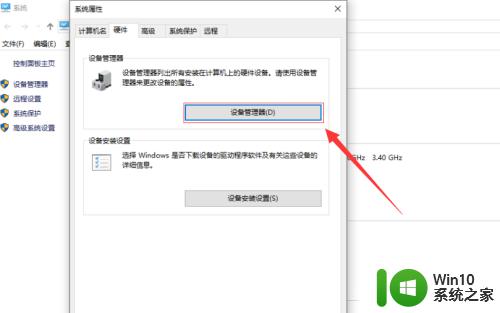
5.在“设备管理器”中选择“磁盘驱动器”栏;
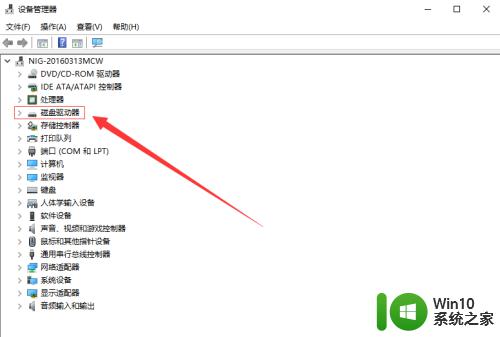
6.选择你想禁用的磁盘;
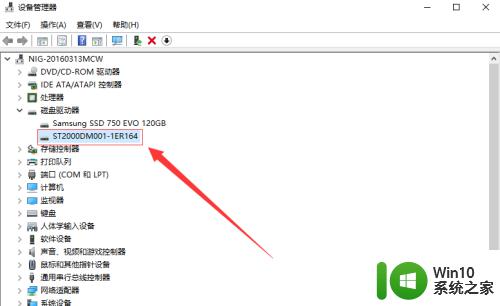
7.单击右键,选择“禁用”;
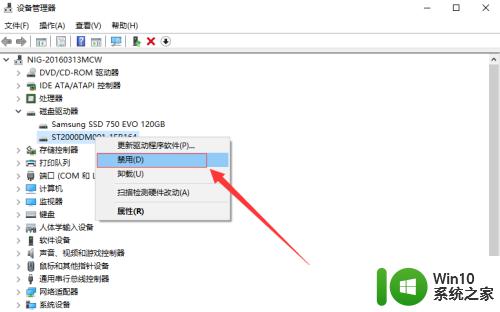
8.在弹出的对话框中选择“是”;
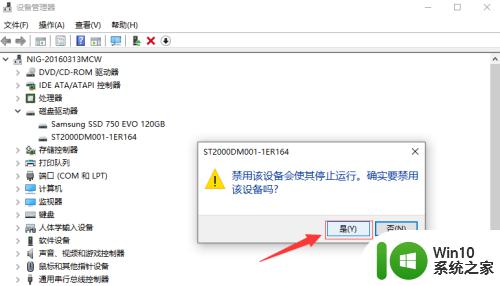
9.选择是否现在重启电脑使“禁用”生效;
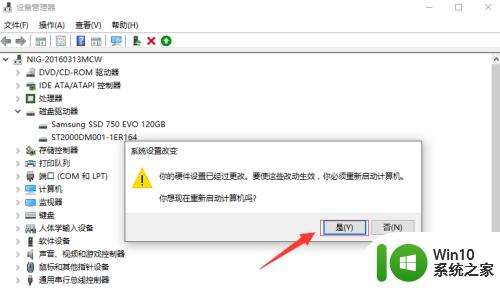
以上就是win10禁用硬盘的操作方法的全部内容,还有不清楚的用户就可以参考一下小编的步骤进行操作,希望能够对大家有所帮助。