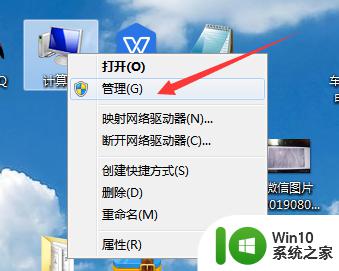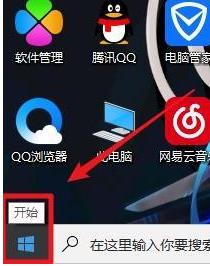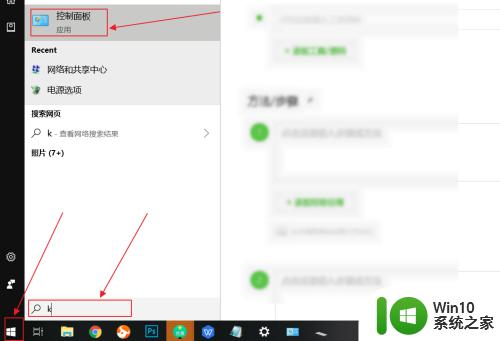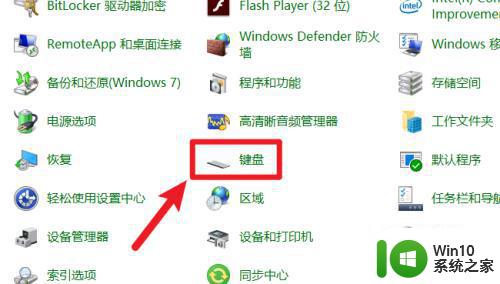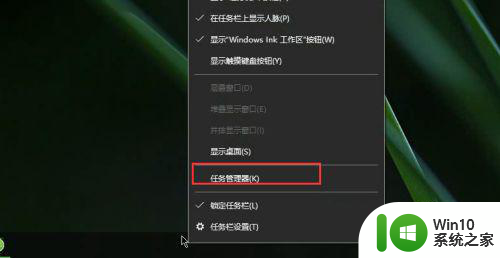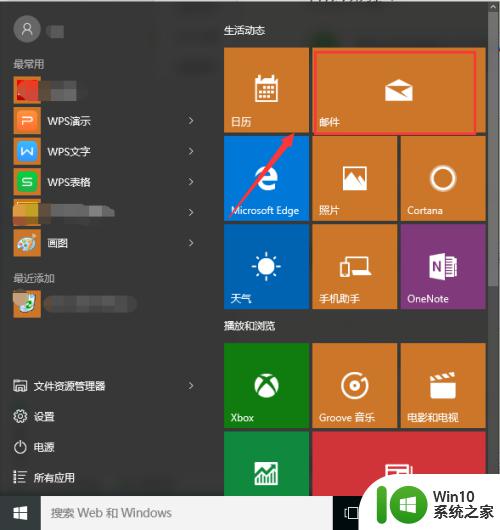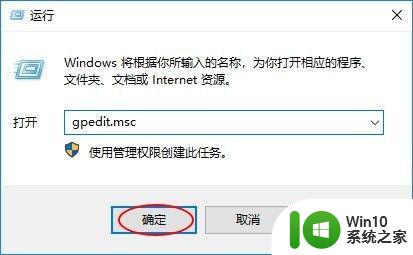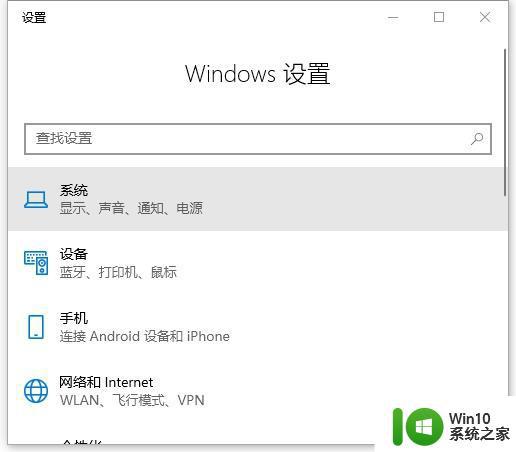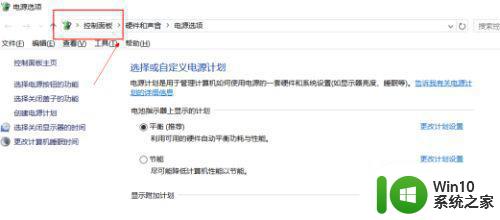win10禁用自带键盘的方法 win10如何禁用自带键盘
更新时间:2023-12-03 14:25:00作者:zheng
有些用户想要将win10笔记本电脑自带的键盘禁用,防止使用时误触键盘,但不知道如何禁用,今天小编给大家带来win10禁用自带键盘的方法,有遇到这个问题的朋友,跟着小编一起来操作吧。
具体方法:
1.首先呢,我们打开电脑。在键盘上按住window键,在跳出来的搜索栏中输入“控制面板”我们点击打开页面。
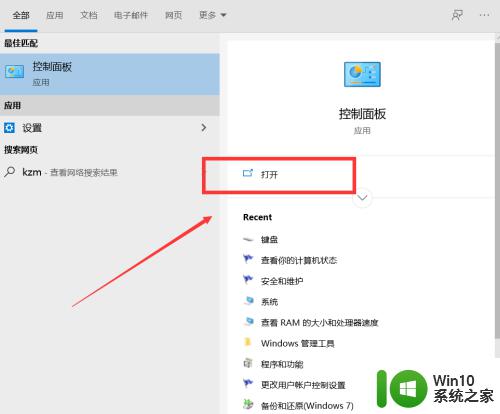
2.进入控制面板页面后,我们设置右栏的查看方式为”小图标",在页面中找到“键盘”选项。点击打开。
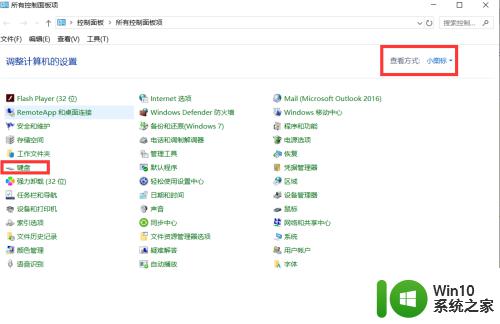
3.在弹出来的对话框中,选着“硬件”选项,在页面右下角中点击“属性”按钮,这一步就完成了哦!
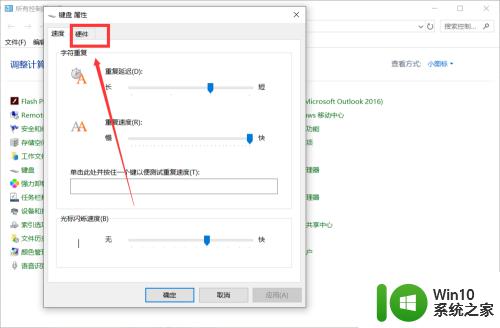
4.在弹出来的页面中点击“驱动程序”选项,然后我们插入USB键盘后。点击页面下方的禁用设备,点击确定按钮即可。
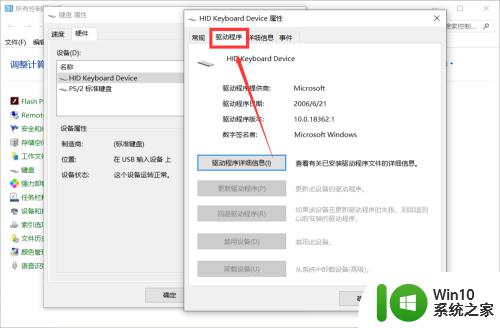
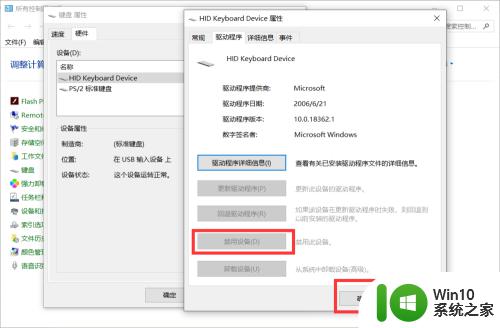
以上就是win10禁用自带键盘的方法的全部内容,有需要的用户就可以根据小编的步骤进行操作了,希望能够对大家有所帮助。