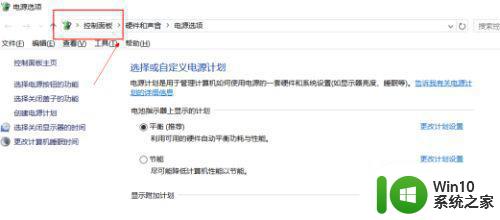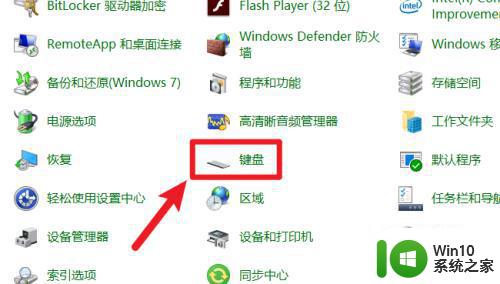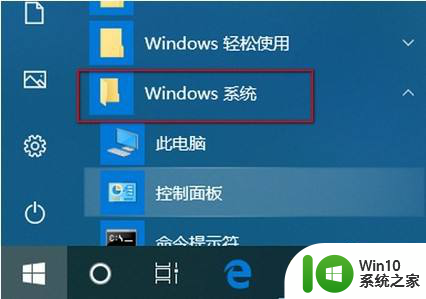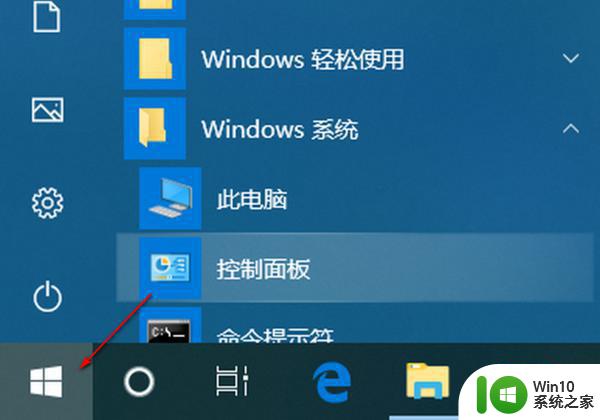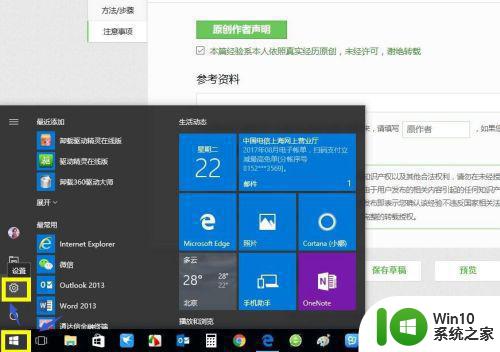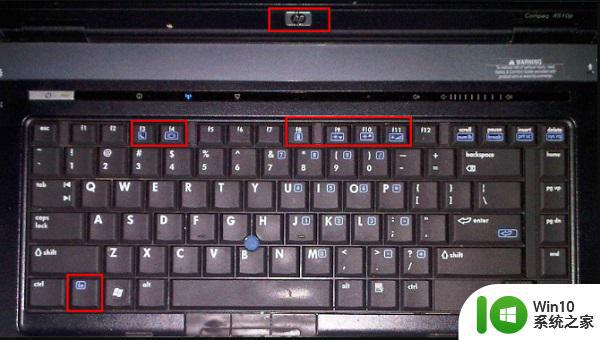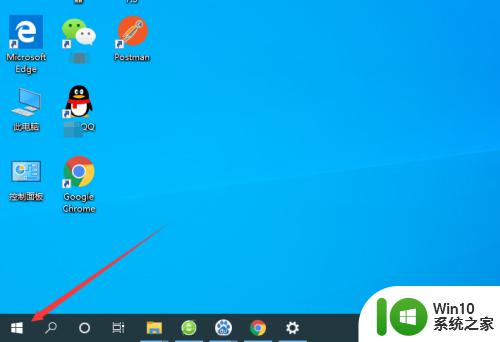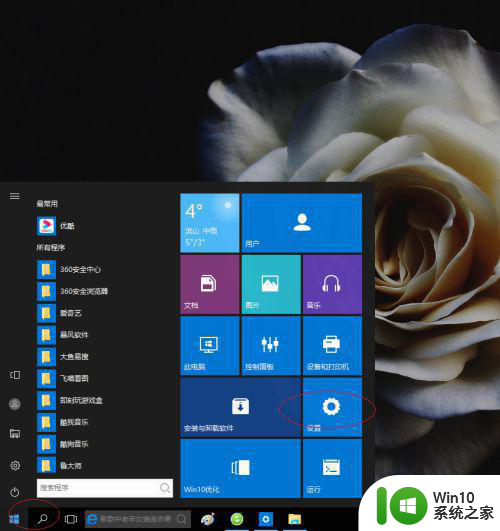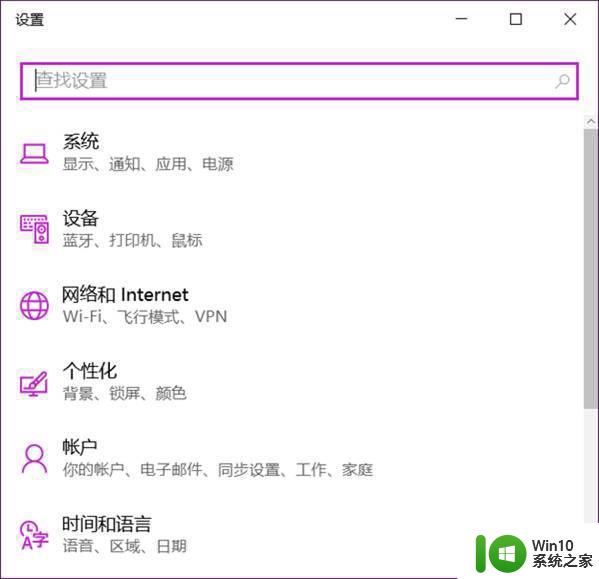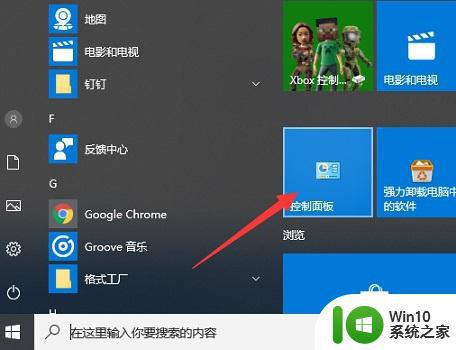win10关闭笔记本电脑自带键盘的方法 win10如何关闭笔记本自带键盘
更新时间:2023-11-19 14:29:00作者:zheng
我们在使用win10笔记本电脑的时候可以将笔记本自带的键盘禁用来防止误触,那么该如何关闭呢?今天小编教大家win10关闭笔记本电脑自带键盘的方法,操作很简单,大家跟着我的方法来操作吧。
具体方法:
1.点击开始菜单,输入K,点击控制面板。
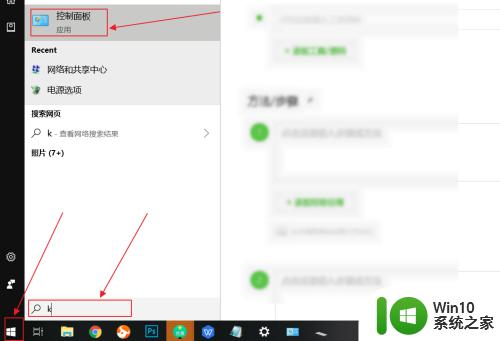
2.在控制面板中,选择键盘。
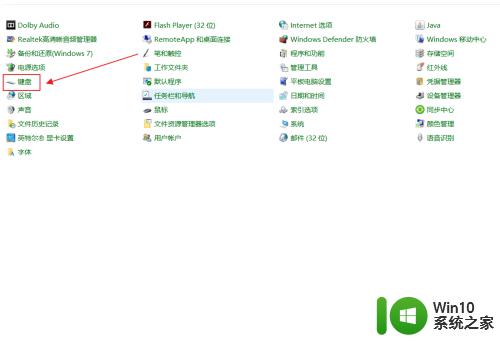
3.在弹出来的键盘属性中,点击硬件。
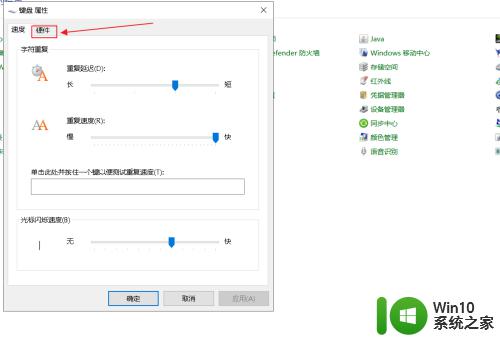
4.在硬件选项中,往下拉,找到标准键盘。
画重点:这个就是笔记本自带的键盘,如果你有其他的外接键盘可以将它关闭。
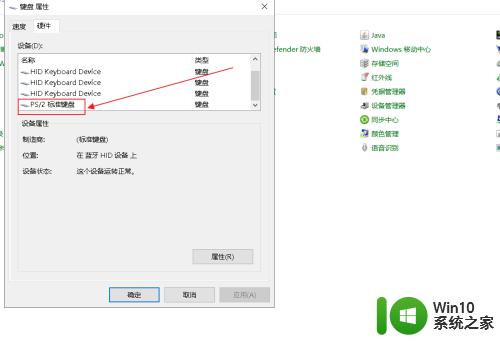
5.选择自带的键盘后,点击属性。
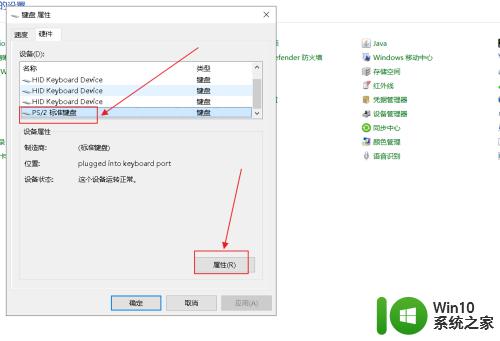
6.在标准键盘的属性中,点击驱动程序。
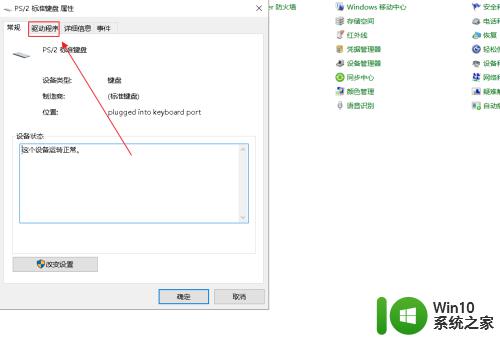
7.在标准键盘的属性中,选用禁用设备,点击确定。
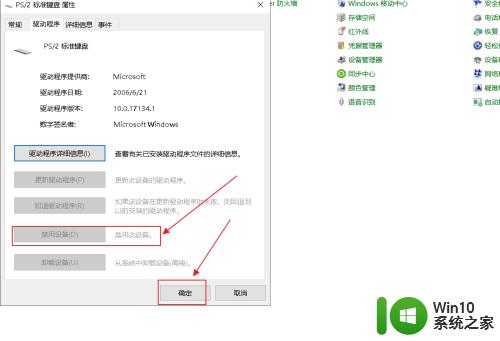
以上就是win10关闭笔记本电脑自带键盘的方法的全部内容,有需要的用户就可以根据小编的步骤进行操作了,希望能够对大家有所帮助。