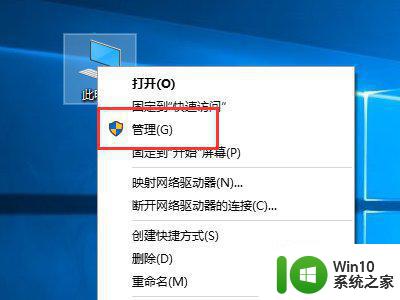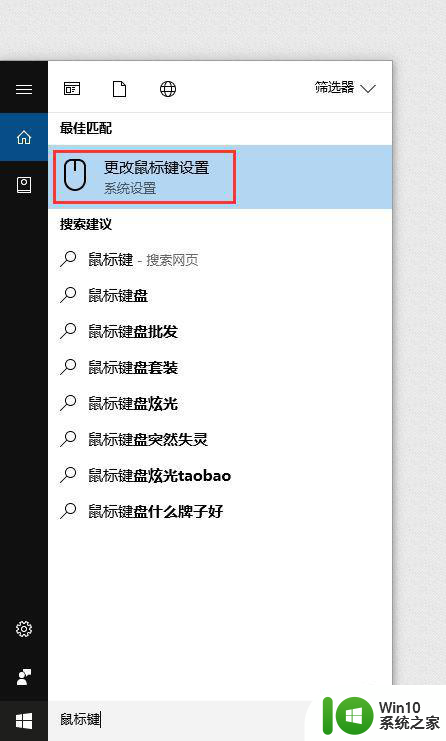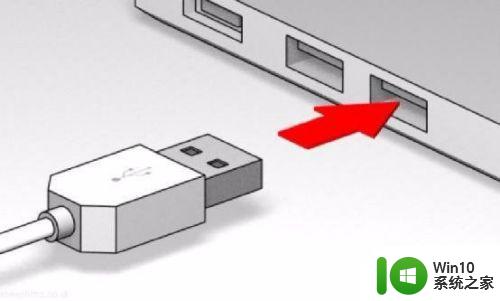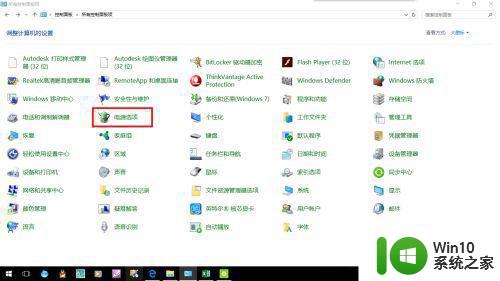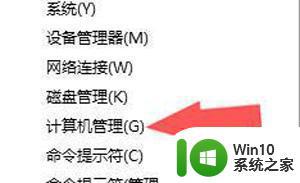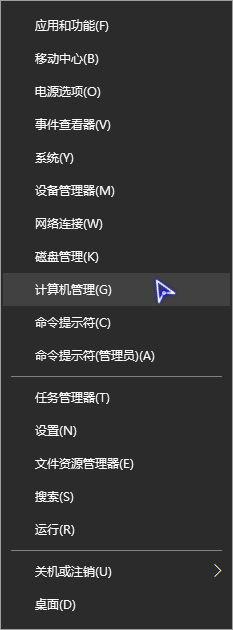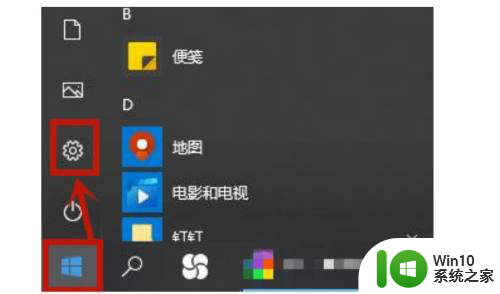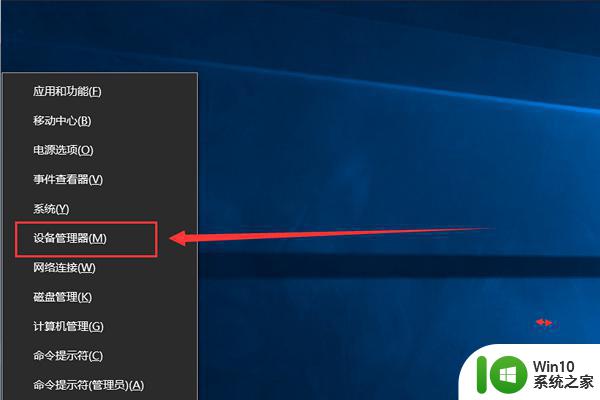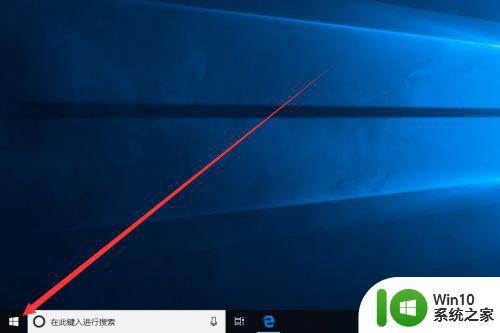win10禁用笔记本键盘的方法 win10笔记本键盘怎么禁用
有些用户在使用win10的时候为了防止误触,想要关闭笔记本的键盘,但是不知道该如何设置才能关闭,今天小编教大家win10禁用笔记本键盘的方法,操作很简单,大家跟着我的方法来操作吧。
具体方法:
1.找到桌面上的计算机图标,鼠标右键单击,找到“管理”。如图所示:
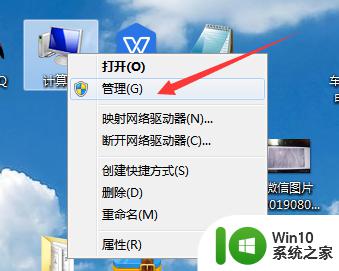
2.鼠标左键单击进入计算机管理,找到设备管理器,在其右侧找到“键盘”如图所示:
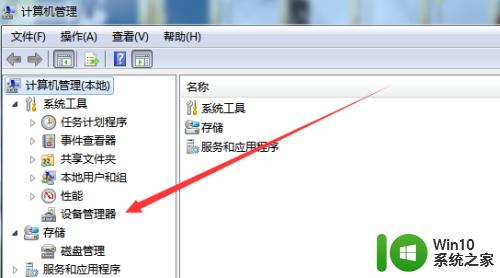
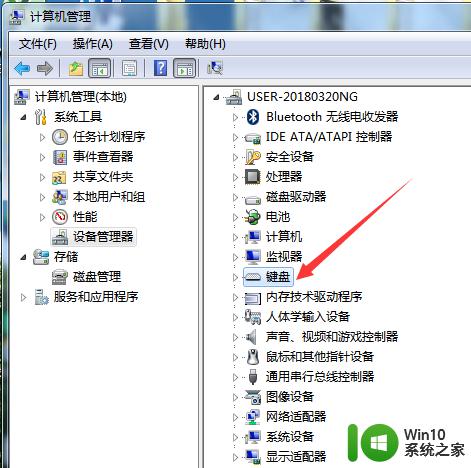
3.找到”键盘“后,点击展开,然后在“PS/2标准键盘”上右键鼠标,然后选择”更新驱动程序软件“。如图所示:
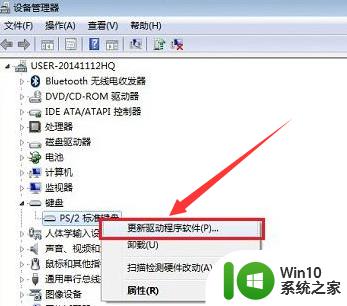
4.点击进入之后,再次点击“浏览计算机以查找驱动程序软件”如图所示:
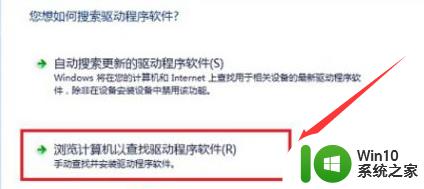
5.点击“从计算机的设备驱动程序列表中选择”之后选择“不要搜索,我要自己选择要安装的驱动程序”。并且点击“下一步”如图所示
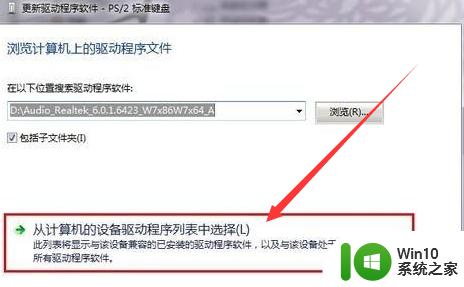
6.将勾选的“显示兼容硬件”取消,选择其中任意一个非兼容硬件。例如:如果是联想笔记本,就选择“Acer ,然后点击“下一步”如图所示:
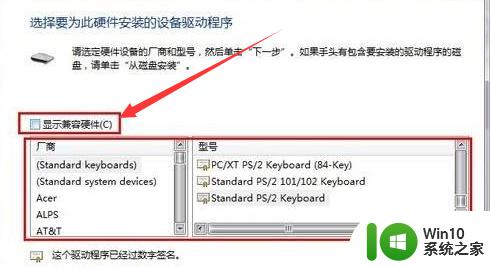
7.出现警告提示,选择“是”。系统自动更新软件,点击“完成,之后插入外接键盘,关闭打开的程序,重启系统。
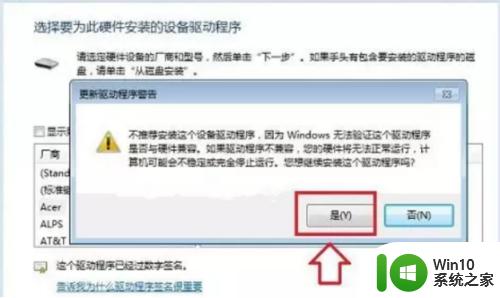
以上就是win10禁用笔记本键盘的方法的全部内容,有遇到这种情况的用户可以按照小编的方法来进行解决,希望能够帮助到大家。