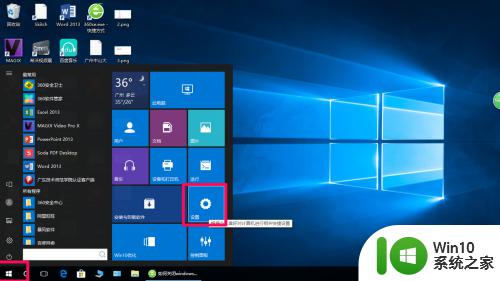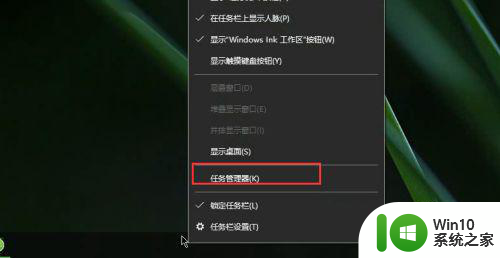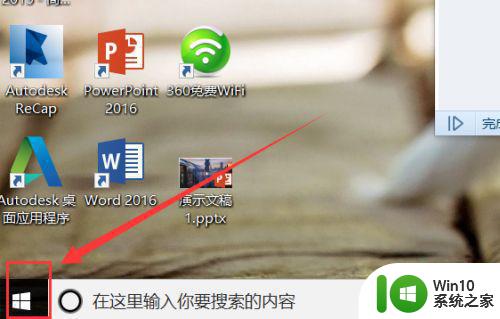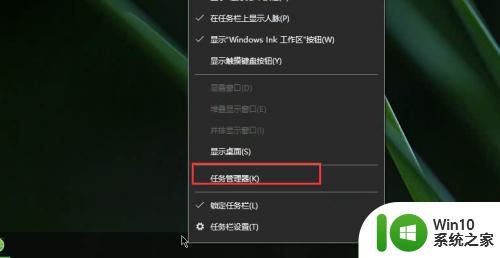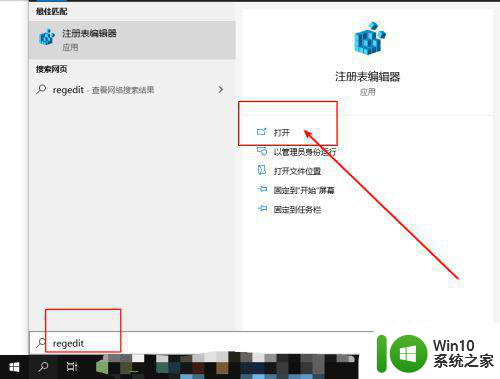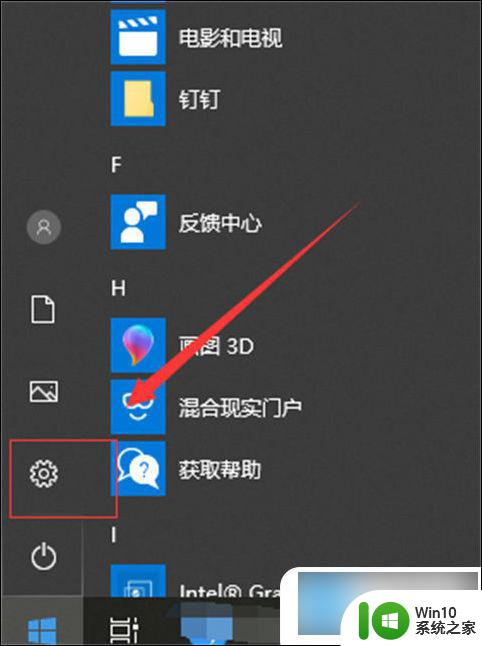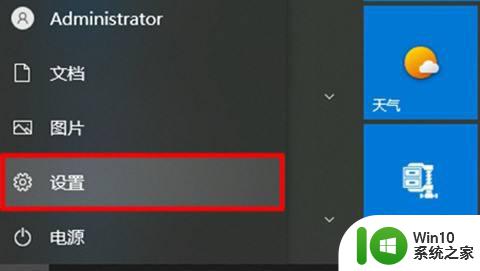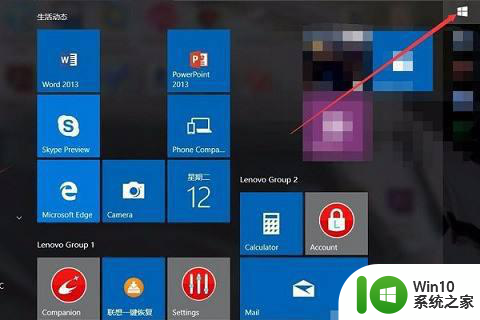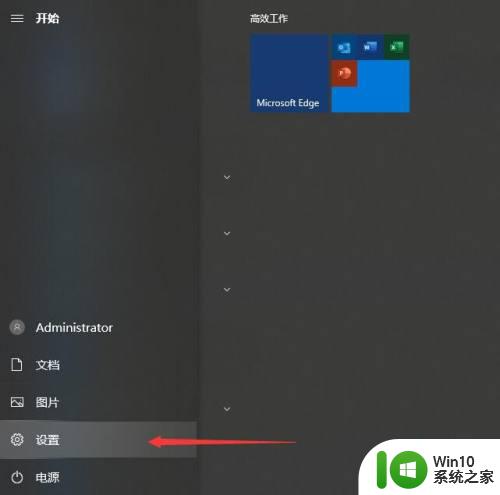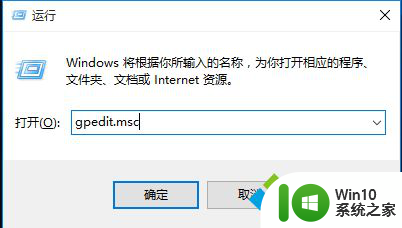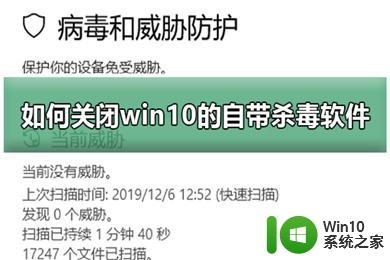win10电脑如何关掉杀毒软件 如何禁用Windows 10自带的杀毒软件
win10电脑如何关掉杀毒软件,在如今信息安全意识日益增强的时代,电脑杀毒软件成为了我们使用电脑必备的软件之一,有时我们需要临时关闭或禁用杀毒软件,以便进行一些特定操作或安装其他软件。尤其是在使用Windows 10操作系统时,关掉或禁用自带的杀毒软件可能会有些棘手。本文将介绍如何在Win10电脑上关闭杀毒软件,以及禁用Windows 10自带的杀毒软件的方法。无论是临时关闭还是永久禁用,我们都可以根据具体需求来选择适合的方式。
具体方法:
1、打开运行,快捷键【win+R】,输入【gpedit.msc】,点击确定
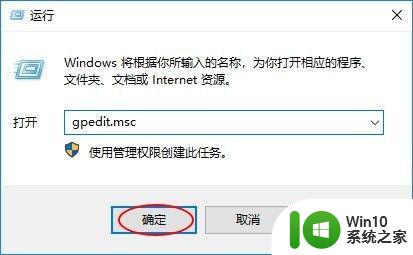
2、在打开的组策略窗口中,依次展开计算机配置>管理模板>Windows组件,选择【windows组件】中的windows Defender 防病毒程序
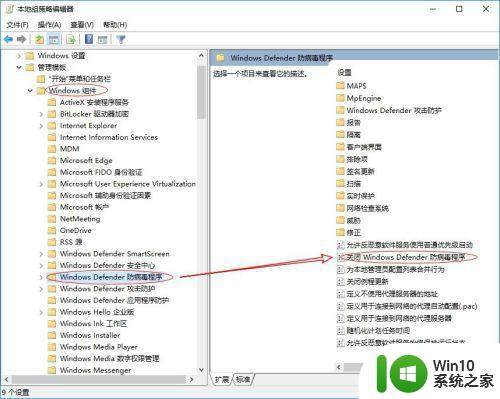
3、在windows Defender设置里面双击打开【关闭windows Defender 防病毒程序】,选择【已启用】,然后单击应用
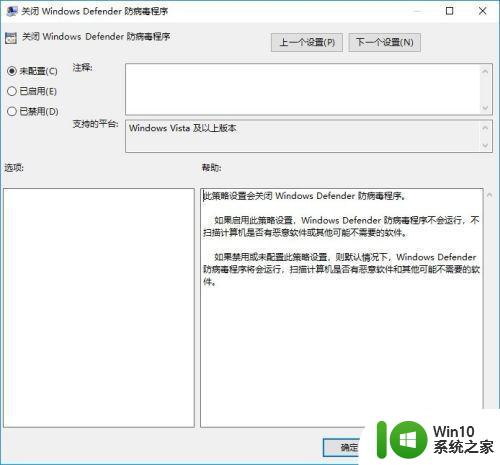
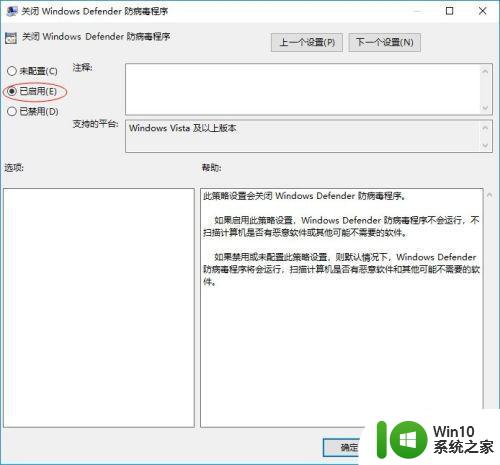
4、接着重启电脑生效,这样就关闭了win10自带的windows Defender程序了
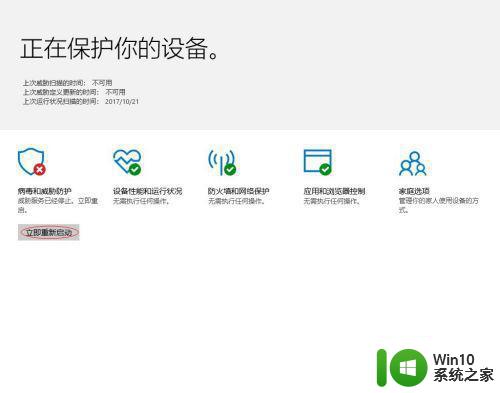
以上就是关掉Win10杀毒软件的方法了,如果还有不清楚的用户可以参考我提供的步骤进行操作,希望这些内容能对大家有所帮助。