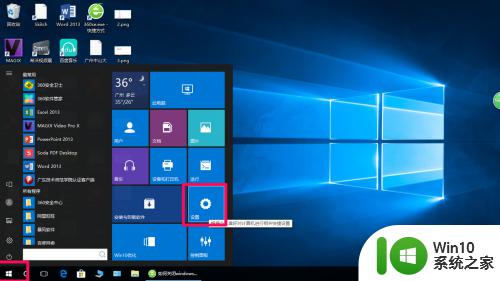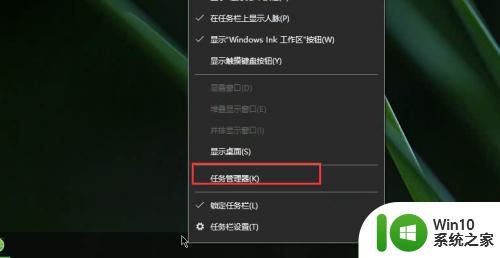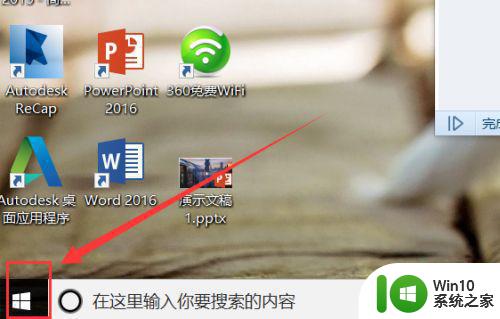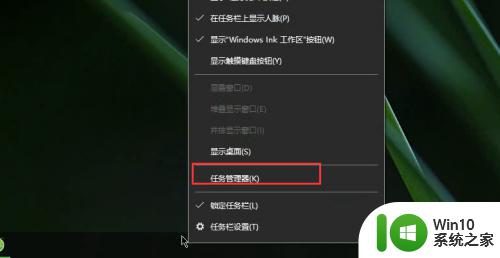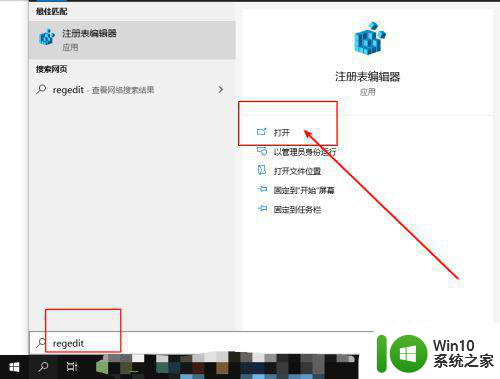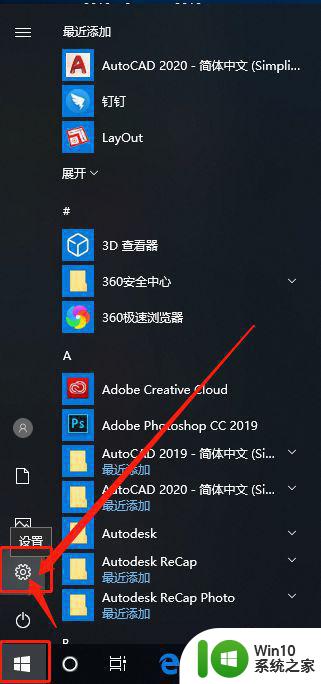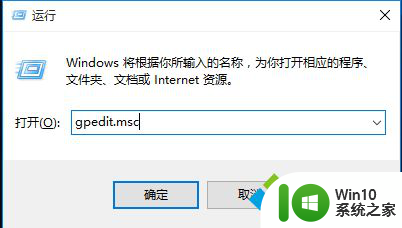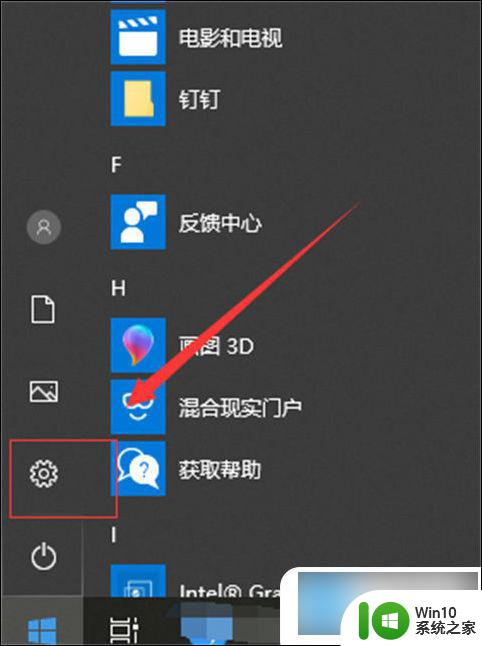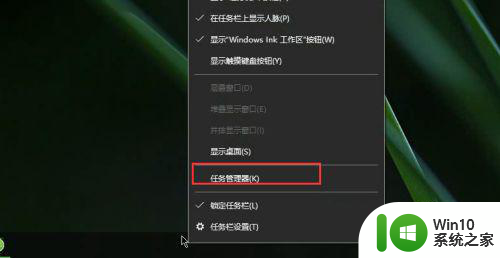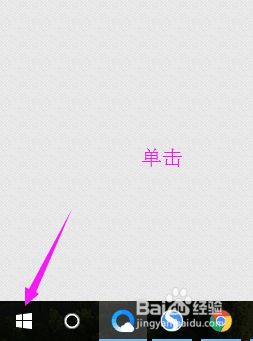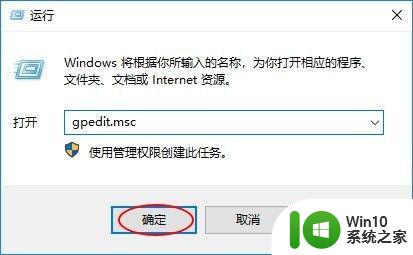Win10打开自带杀毒软件图文教程 Win10自带杀毒软件如何设置
Win10自带杀毒软件作为操作系统的一部分,为我们提供了简便而有效的安全保障,许多用户对于如何正确设置和使用这款杀毒软件仍存有疑惑。本文将为大家详细介绍Win10自带杀毒软件的打开方法和设置步骤,帮助大家充分利用这一功能,保护计算机免受病毒的侵害。无需额外安装其他杀毒软件,Win10自带杀毒软件将为您提供全方位的安全防护,让您的电脑始终安全可靠。
1、开启win10系统电脑,点击桌面任务栏的“开始”按钮,或者按下键盘的“耍新win键”,弹出“开始”菜单;
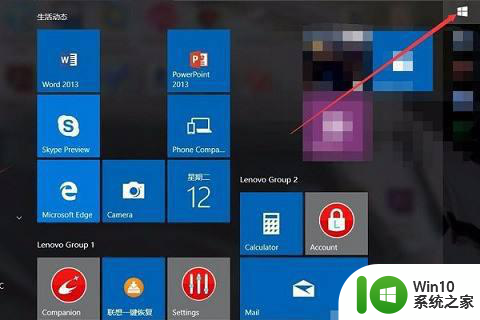
2、在开始菜单的右侧,可以看到电脑的软件列表,列表按照软件的“首字母顺序”进行排列,向下购艳拉到“W”字母;
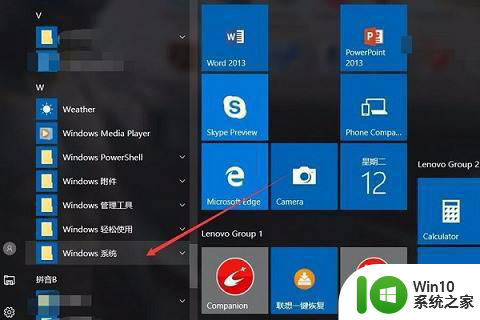
3、在W列表下,找到“Windows系统”选项,点击即可弹出文件夹内部内容,点击选中“WindowsDefender”;
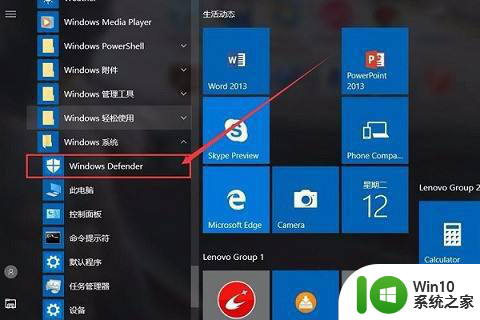
4、最后系统就会自动弹出win10系昆矿宋统自带的杀毒软件WindowsDefender的操作窗口了,就可以在右侧,点击“立即扫描”进行病毒查杀了。
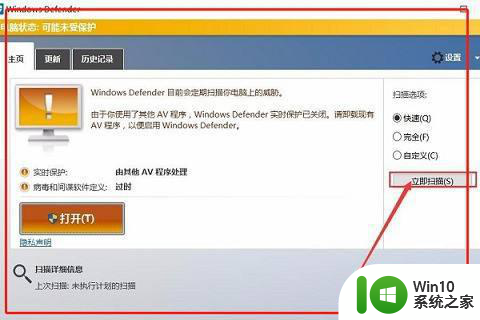
以上就是Win10打开自带杀毒软件图文教程的全部内容,如果你遇到这种情况,可以尝试按照我的方法解决,希望对大家有所帮助。