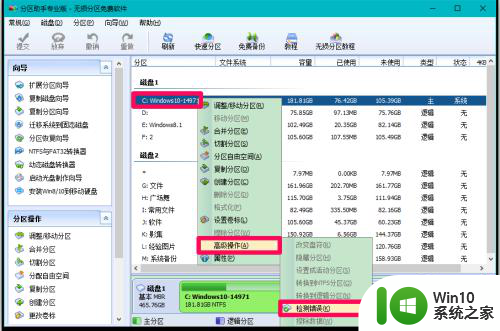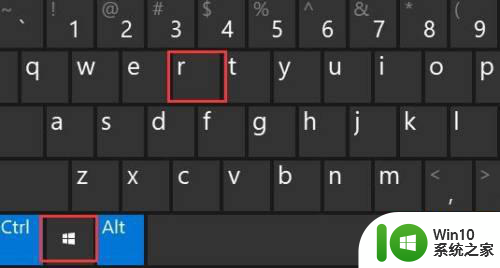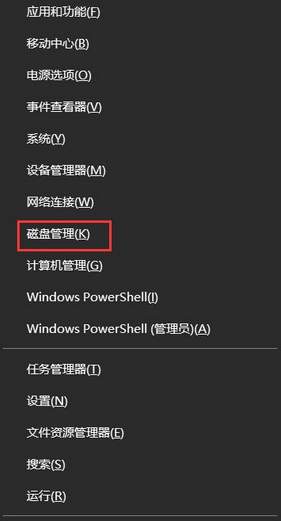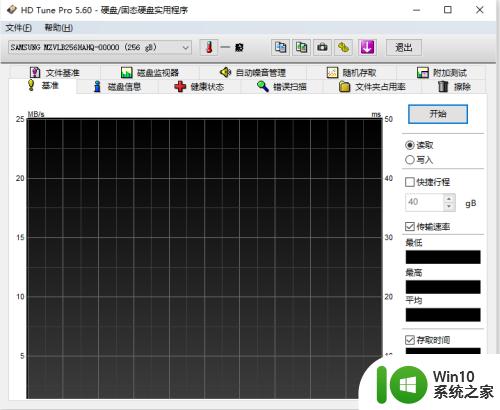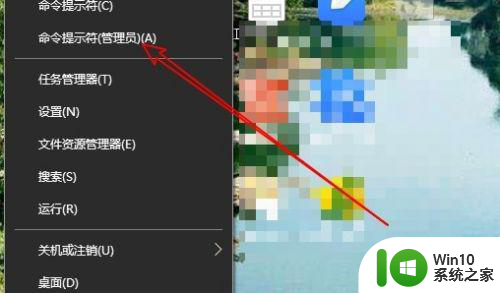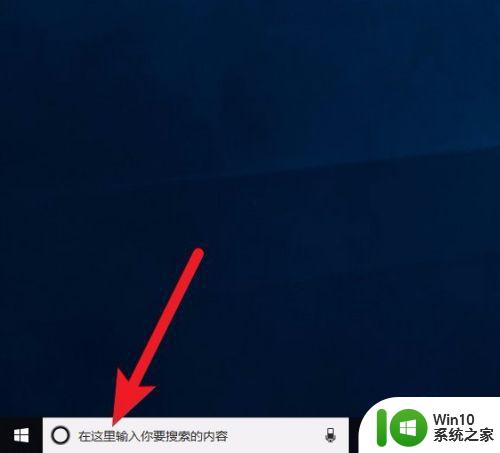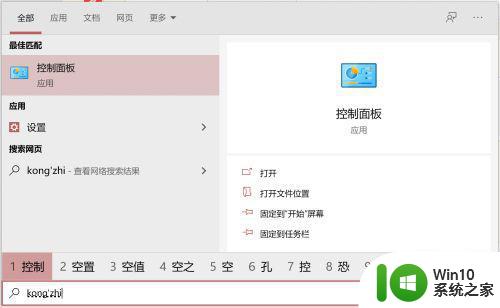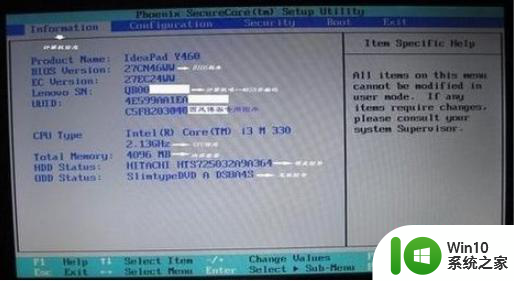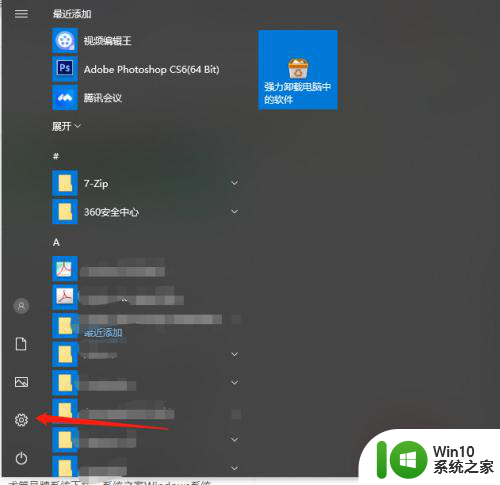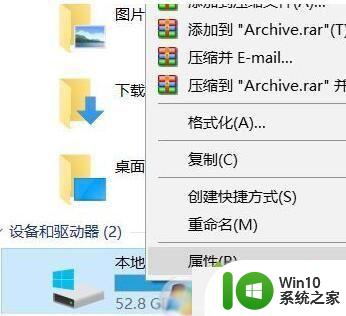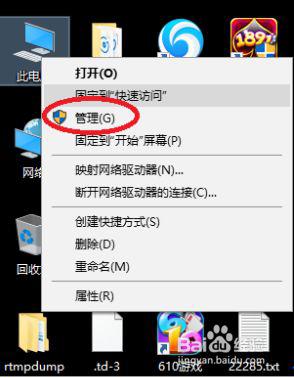如何关闭win10启动时硬盘自动检查 win10系统开机硬盘自检如何禁用
如何关闭win10启动时硬盘自动检查,每当我们开机时,Windows 10系统都会自动进行硬盘扫描和自检,虽然这个过程可以保证硬盘的健康状态,但有时也会给我们带来不便。如果你想绕过这个自检过程,或是禁用它,本文将为您提供一些实用的方法。
具体方法如下:
第一步:检查、修复电脑磁盘错误。
1、下载、安装分区助手免费软件,启动分区助手,右键点击需要检查修复错误的磁盘,在右键菜单中鼠标移动到高级操作(A),在高级操作的二级菜单中左键点击:检查错误(K);
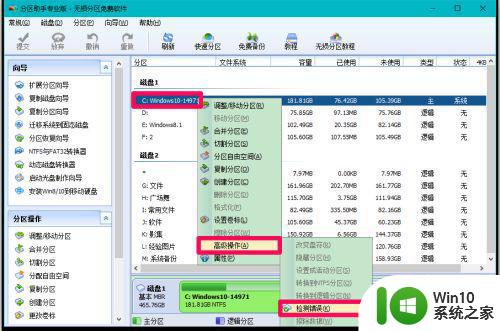
2。在打开的检查分区窗口中,默认使用chkdsk.exe程序检查分区中的错误,点击:确定;
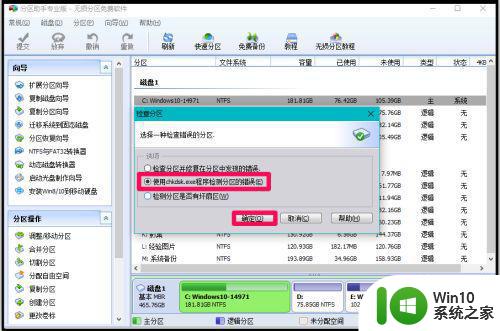
3、检查系统磁盘错误的操作已经完成,没有发现系统磁盘中有错误,无需采取进一步操作,我们点击:确定。
使用上述方法检查电脑中的另外几个磁盘。
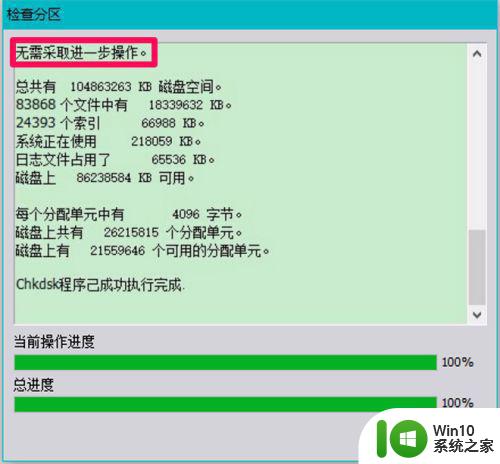
第二步:设置电脑开机取消磁盘自检。
方法一:在注册表编辑器中删除BootExecute的数值数据,可以取消Windows10系统开机磁盘自检。
右键点击系统桌面左下角的【开始】,在开始菜单中点击【运行】,在运行对话框中输入regedit,点击确定或者回车,打开注册表编辑器;
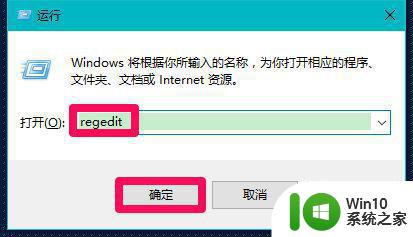
复制HKEY_LOCAL_MACHINESYSTEMCurrentControlSetControlSession Manager注册表路径,在打开的注册表编辑器窗口中,右键点击地址栏,在右键菜单中点击:粘贴;
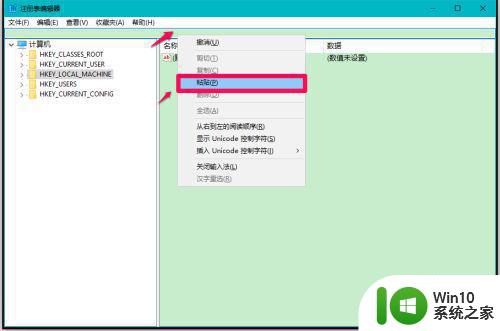
当HKEY_LOCAL_MACHINESYSTEMCurrentControlSetControlSession Manager注册表路径粘贴到地址栏中以后,按下键盘上的回车键,即可定位到Session Manager键项(Microsoft Windows10系统从14965版的新增功能);
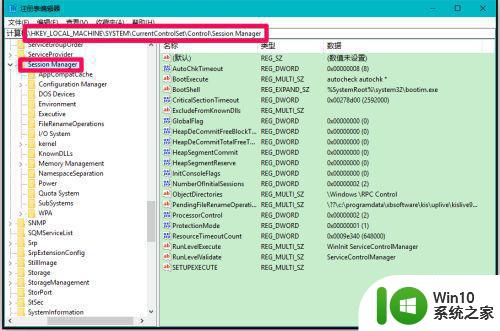
注意:取消磁盘开机自检,需要修改系统的注册表,在修改注册表前,强烈建议备份注册表。
备份注册表的方法:
定位到Session Manager键项时,点击窗口左上角【文件】,在下拉菜单中点击【导出】;
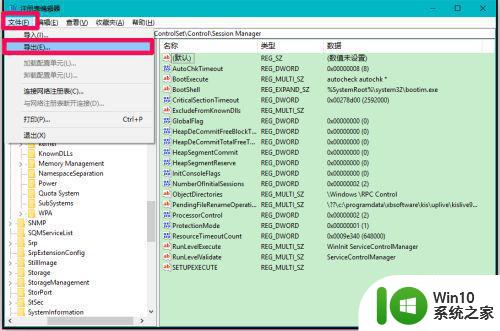
在导出注册表文件窗口,点击【桌面】,在文件名(N)栏中输入:Win10开机自检,再点击:保存,则Session Manager键右侧窗口中注册表文件全部进行了备份,在桌面是可以看到一个【Win10开机自检.reg】文件图标,如果修改注册表出现了问题,我们可以把【Win10开机自检.reg】文件添加到注册表中就可以了。
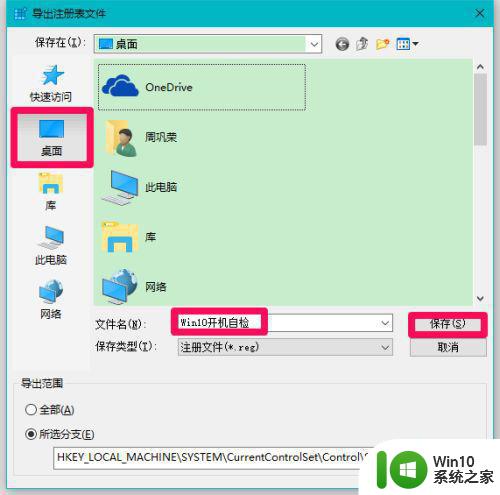
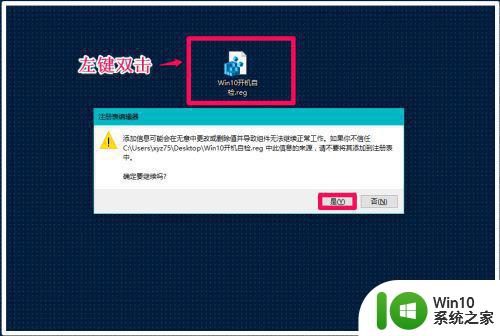
我们备份好注册表以后,在Session Manager对应的右侧窗口中找到BootExecute,左键双击BootExecute,在打开的编辑多字符串窗口,可以看到BootExecute的数值数据为:autocheck autochk *;
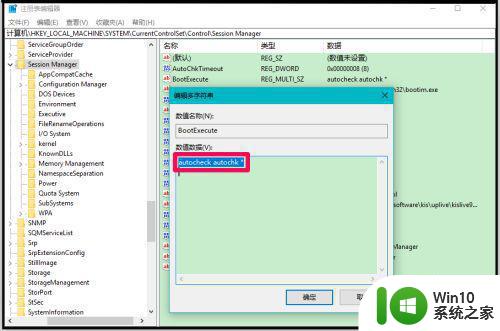
10。按下键盘上的Delete键删除autocheck autochk *,再点击:确定;
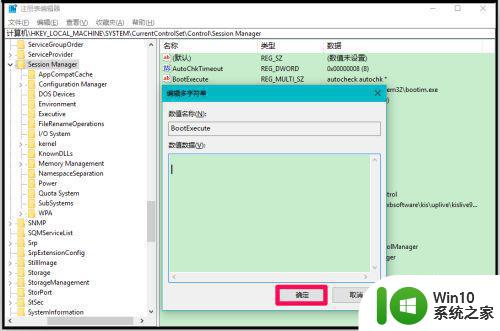
11。回到注册表编辑器窗口,可以看到:
BootExecute REG_MUMTI_SZ 后的autocheck autochk *消失了
点击窗口左上角的【文件】,在下拉菜单中点击【退出】,退出注册表编辑器。
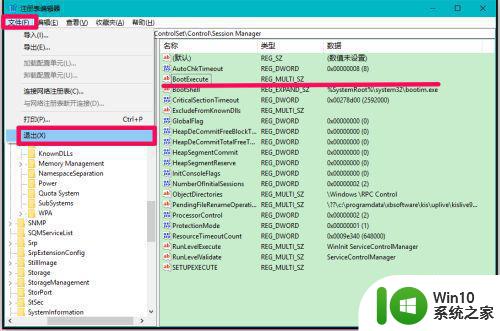
方法二:制作一个取消Windows10开机自检的注册表文件添加到注册表中,可以取消Windows10系统开机磁盘自检。
把下面的内容复制到记事本中:
————————————————————————————————
Windows Registry Editor Version 5.00
[HKEY_LOCAL_MACHINESYSTEMCurrentControlSetControlSession Manager]
"BootExecute"=hex(7):00,00
————————————————————————————————
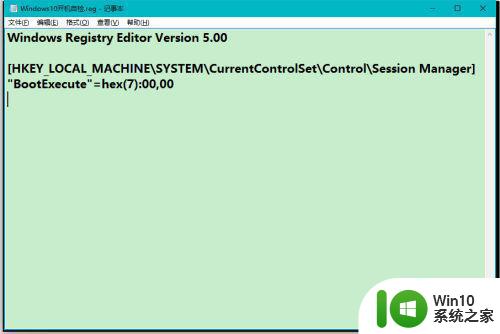
点击记事本窗口左上角的【文件】,在下拉菜单中点击【另存为】;
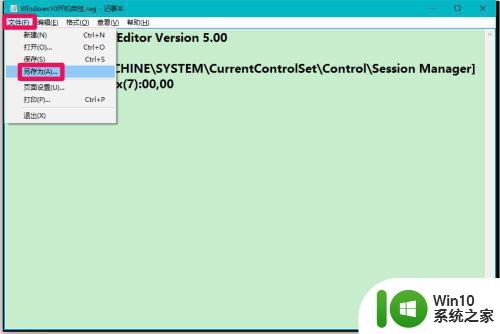
在打开的另存为窗口,点击窗口左侧的【桌面】,在文件名(N)栏中输入:取消Windows10开机自检.reg,再点击:保存;
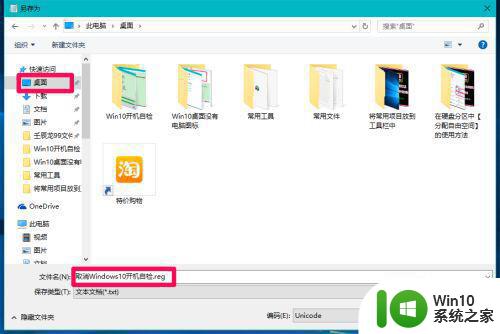
在桌面上左键双击【取消Windows10开机自检.reg】注册表文件图标,弹出一个注册表编辑器对话框:
添加信息可能会在无意中更改或删除值并导致组件无法继续正常工作。如果你不信任 C:Usersxyz75Desktop取消Windows10开机自检.reg 中此信息的来源,请不要将其添加到注册表中。
确定要继续吗?
点击:是(Y);
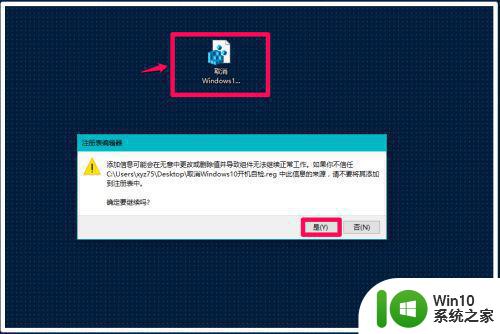
紧接着又弹出一个注册表编辑器对话框:
C:Usersxyz75Desktop取消Windows10开机自检.reg 中包含的项和值已成功添加到注册表中。
点击:确定;
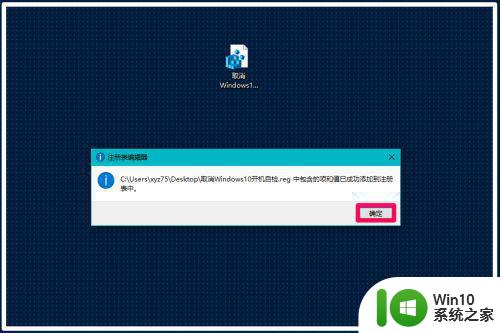
以上就是关闭win10启动时硬盘自动检查的方法,如果您有任何疑问,请按照以上步骤进行操作,我们希望这些步骤能对您有所帮助。