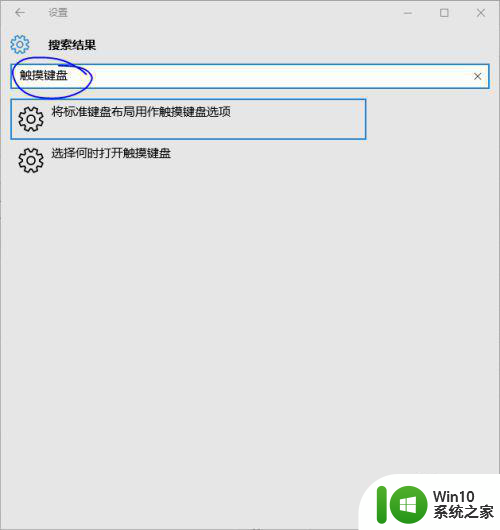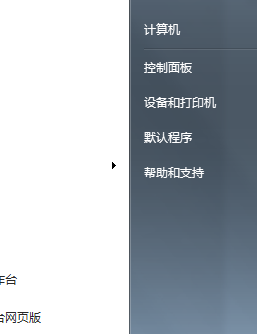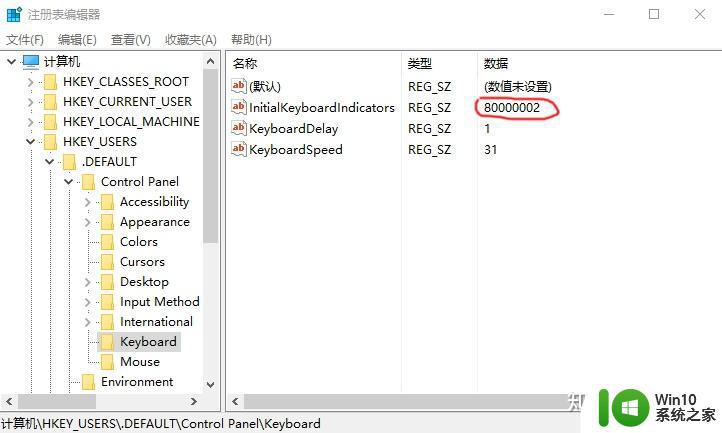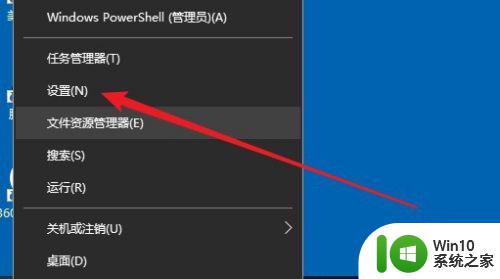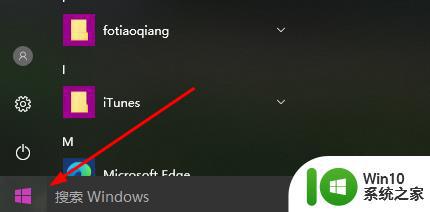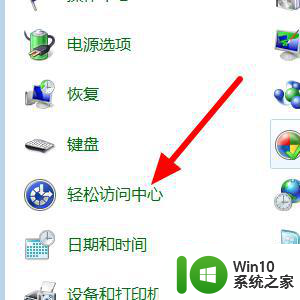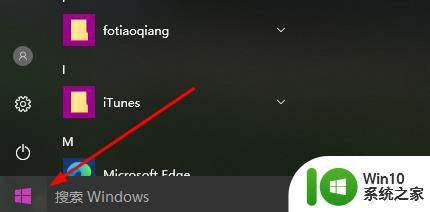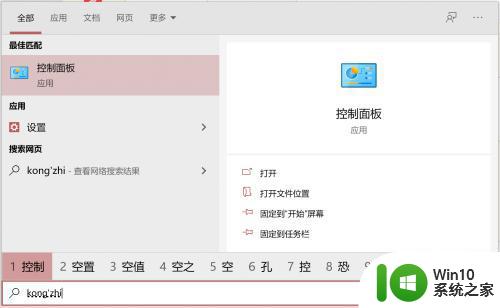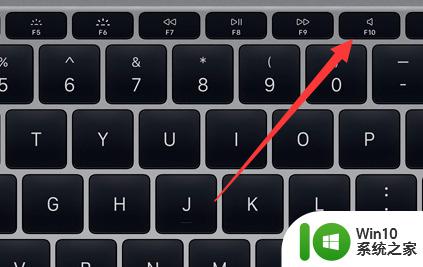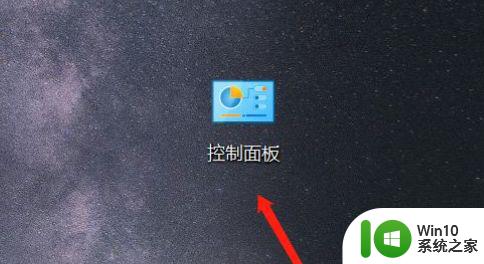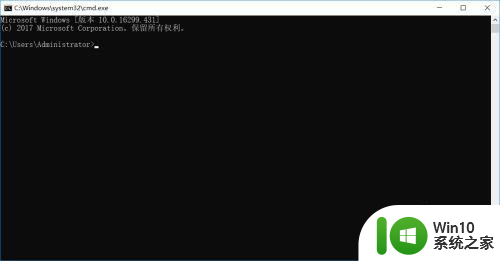如何设置win10开机时关闭软键盘 win10软键盘如何自动退出
更新时间:2023-07-25 10:55:47作者:jiang
如何设置win10开机时关闭软键盘,在使用Windows 10操作系统时,有时我们希望在开机时自动关闭软键盘,以提高系统启动速度或避免不必要的干扰,如何设置Win10开机时关闭软键盘呢?在本文中我们将分享一种简单的方法,帮助您实现这一目标。通过以下步骤,您将能够轻松地让Win10软键盘在开机时自动退出,为您的电脑使用带来更多便利。
解决方法:
1、利用“win+s”打开微软搜索快捷打开控制面板。
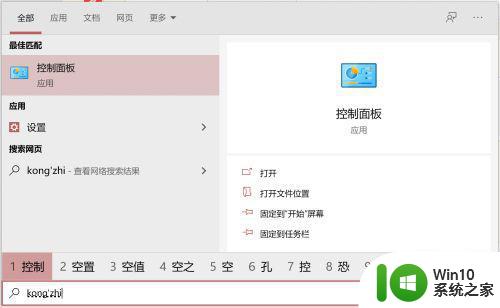
2、找到“轻松使用设置中心”打开。
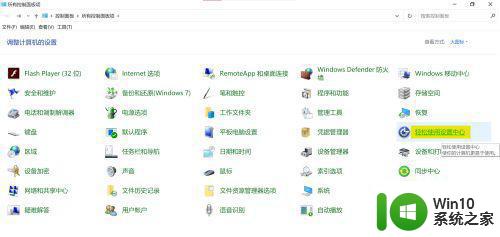
3、找到左侧“更改登录设置”打开。
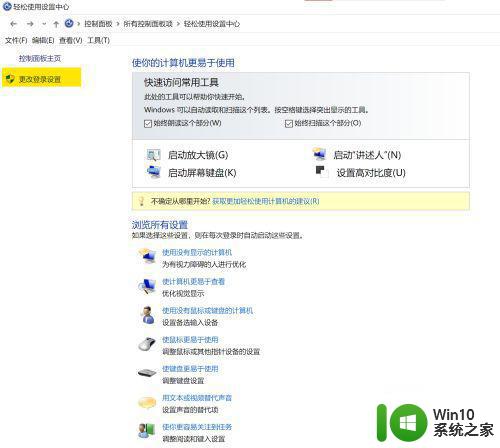
4、找到“不使用键盘键入(屏幕登录)”,选中登录时下的方框,然后应用并确定,然后再取消并确定,重启。
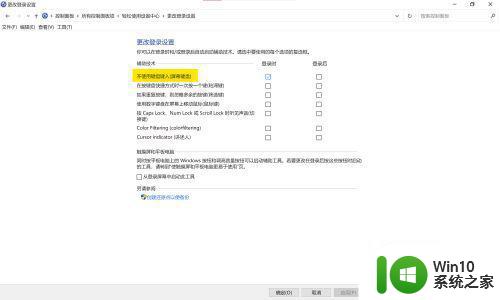
以上就是如何在Win10开机时关闭软键盘的全部内容,如果您需要,可以按照这些步骤进行操作,希望对您有所帮助。