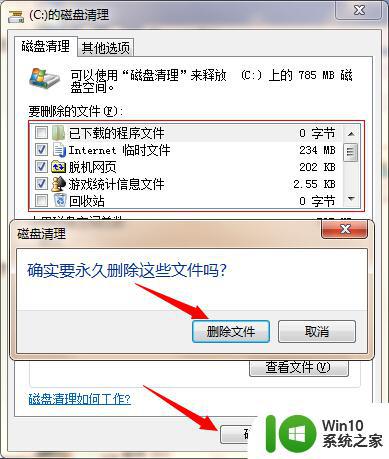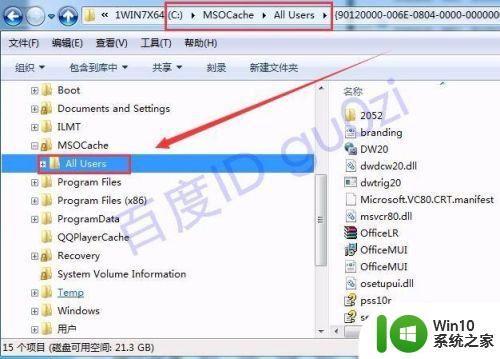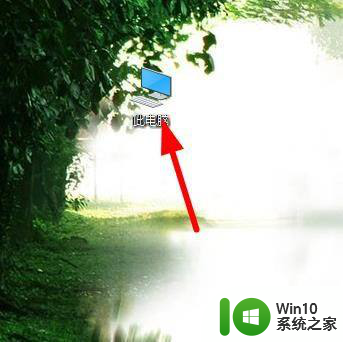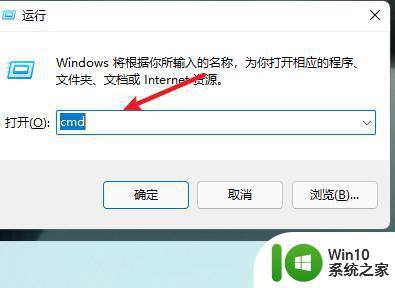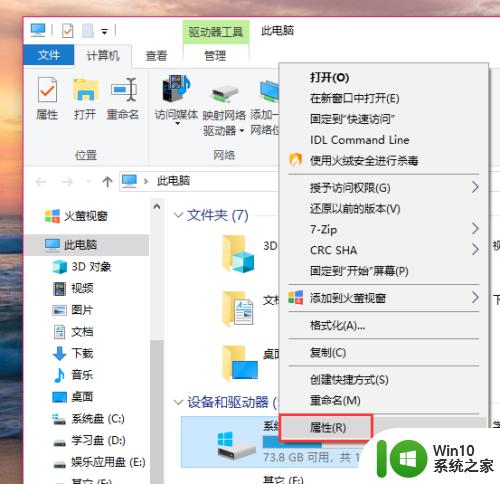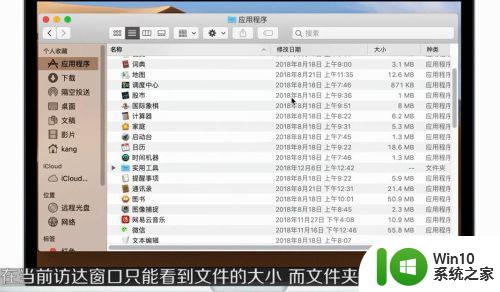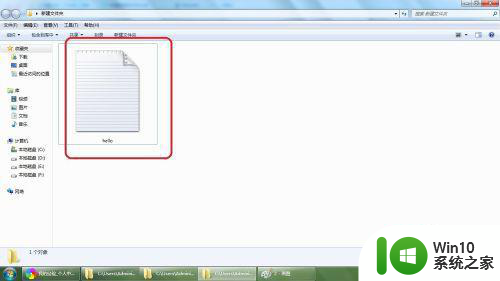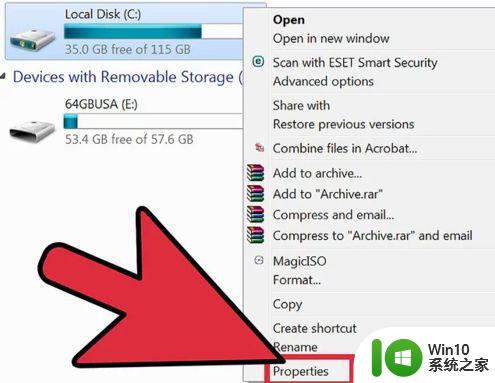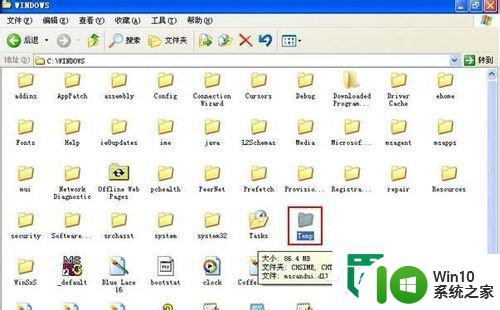清理windowsinstaller文件夹的方法 windowsinstaller文件夹怎么清理
我们可以清理电脑的windowsinstaller中的垃圾文件,来空出我们电脑的很多磁盘空间,今天小编给大家带来清理windowsinstaller文件夹的方法,有遇到这个问题的朋友,跟着小编一起来操作吧。
具体方法:
1.使用Windows+E快捷键,调出资源管理器→C盘(系统盘)。
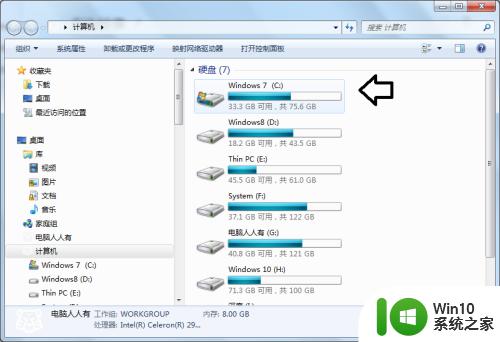
2.Windows文件夹下有一个WindowsInstaller文件夹,这是一个系统文件夹。这里的文件不能随意删除,否则一些软件(比如Office)有问题,都会来这里调用相应的文件修复程序的。
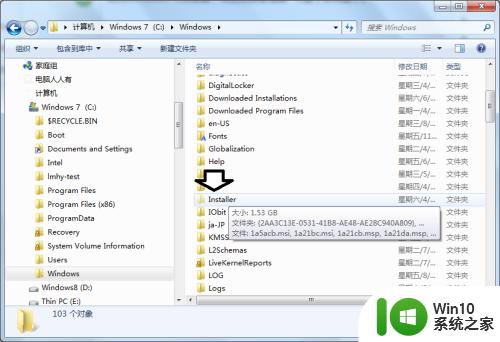
3.因为该文件夹的重要性,所以这是一个隐藏的文件夹,如果没有找到,可能是隐藏了,可以在文件夹选项中将其显示出来。
开始→运行(或者使用Win+R快捷键调出运行)→输入:control folders 点击确定(或者按回车键)执行命令打开文件夹选项设置框。
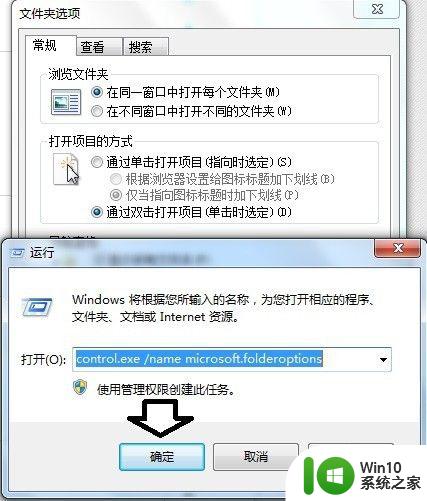
4.文件夹选项→查看→高级设置→去除隐藏受保护的操作系统文件(推荐)前的选中项,再点选显示隐藏的文件、文件夹和驱动器→确定。
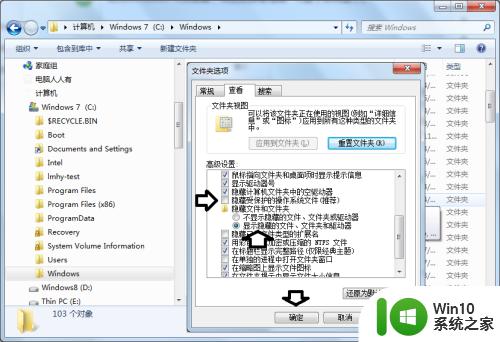
5.那么这么庞大的文件夹如何清理呢?可以使用专用的工具清理。下载、解压、打开即可(无需安装)。
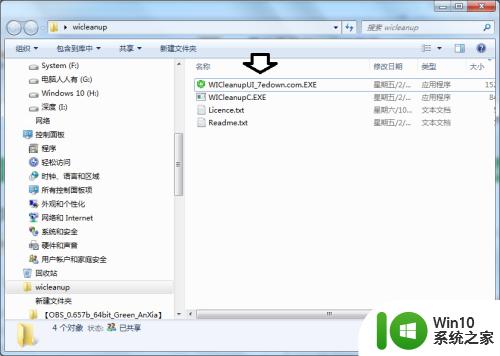
6.点击扫描按钮。
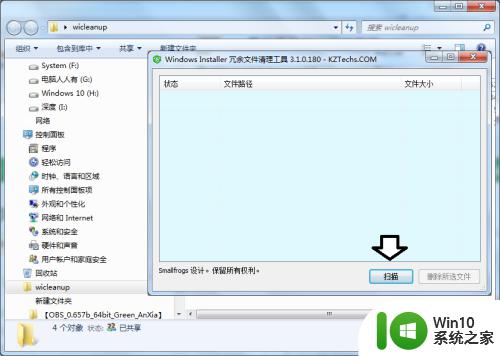
7.稍后(按钮灰色,不可使用)……
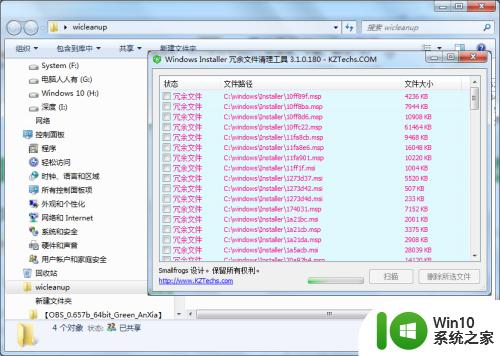
8.直到全部结束,删除所选文件的按钮才可以使用。但是,这个程序没有全选的按钮,只能一个个删除。

以上就是关于清理windowsinstaller文件夹的方法的全部内容,有出现相同情况的用户就可以按照小编的方法了来解决了。