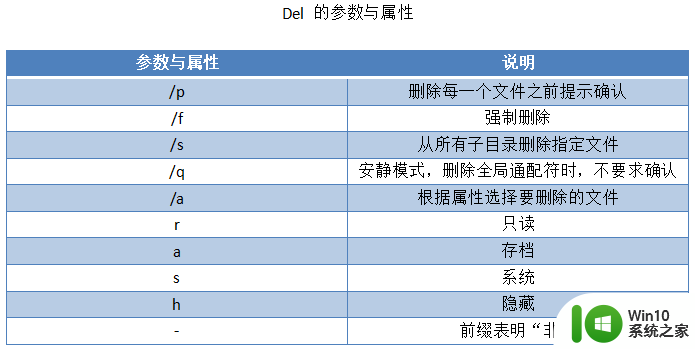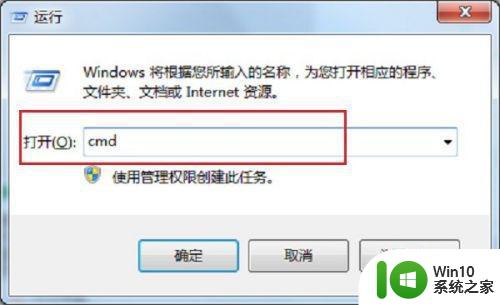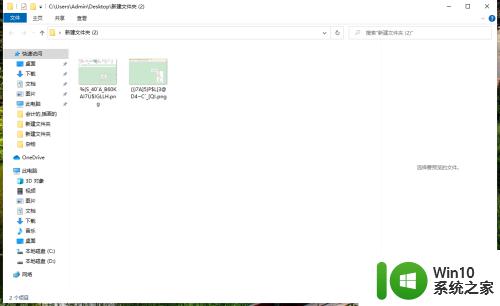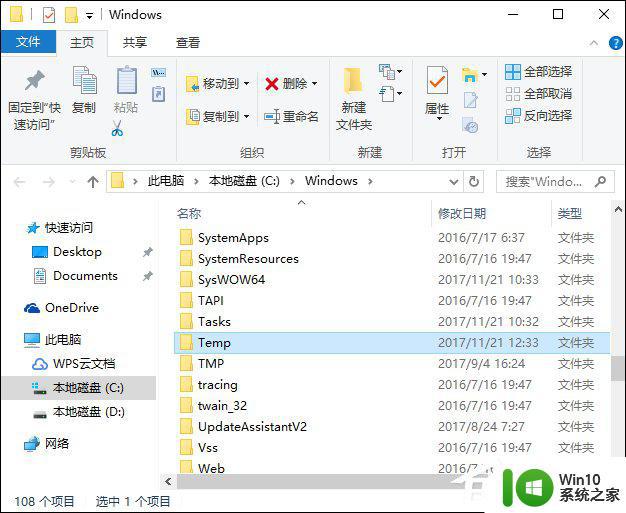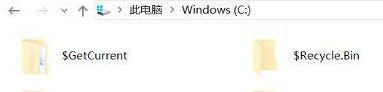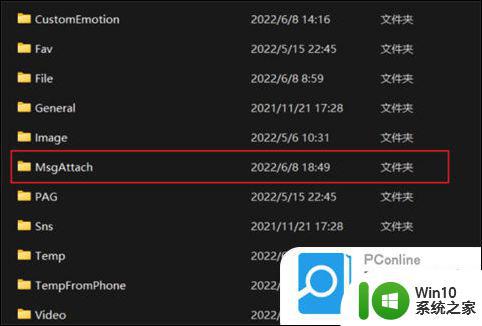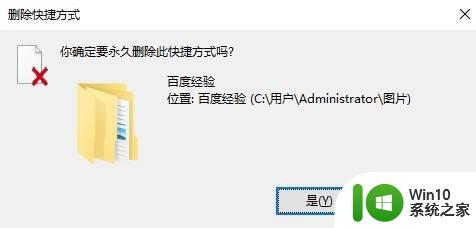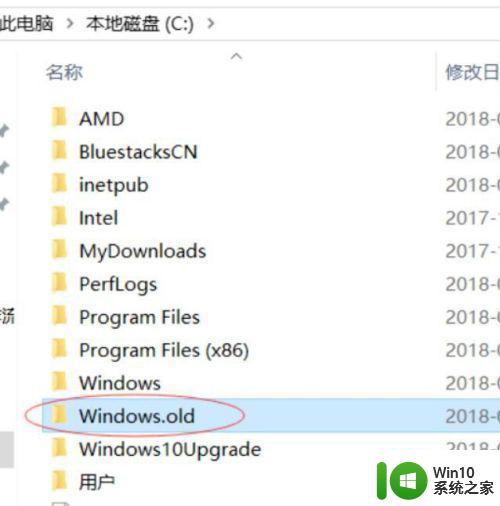bat删除文件夹下所有文件和子文件夹怎么操作 如何使用bat批处理文件删除文件夹中的所有文件和子文件夹
更新时间:2024-04-13 09:49:01作者:jiang
在日常工作中,我们经常会遇到需要清空文件夹下所有文件和子文件夹的情况,这时候使用bat批处理文件就能够很好地解决这个问题。通过编写一段简单的bat脚本,我们可以轻松地实现删除文件夹中所有文件和子文件夹的操作。接下来让我们一起来看看如何使用bat批处理文件来实现这一功能。
具体方法:
1、电脑上新建一个文件夹,新建一个“TXT”文件,并命名
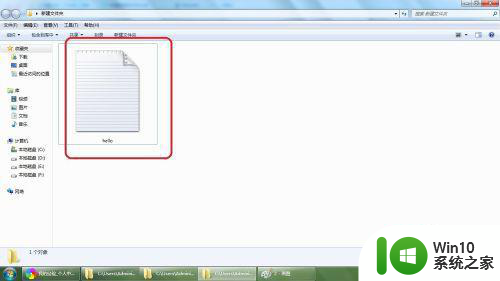
2、点击右键,把文件的后缀名设置为“.bat
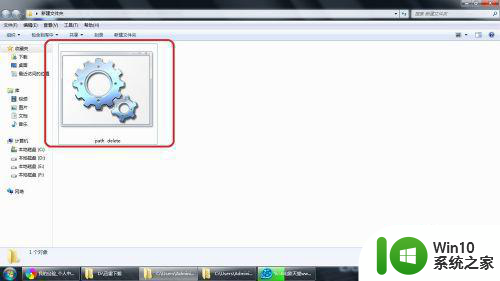
3、另新建文件夹和文件,作为列出的示例
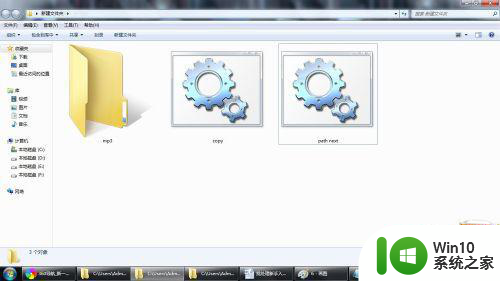
4、右键打开文件,第一行输入“rd /s/q C:UsersAdministratorDesktop新建文件夹mp3”作为命令行
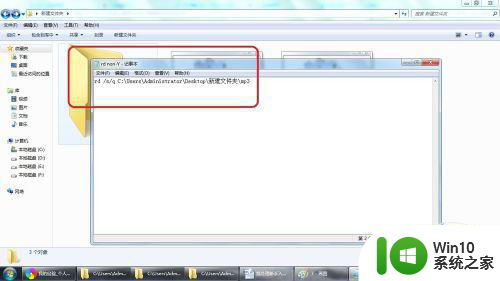
5、第二行输入“pause”作为暂停显示的命令
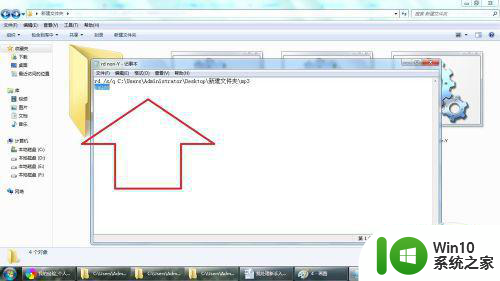
6、保存后双击运行bat文件
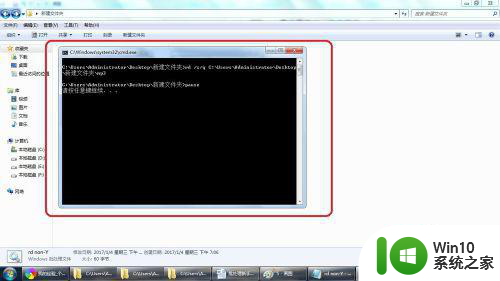
7、运行后即可看到目标文件夹和其中的文件被删除
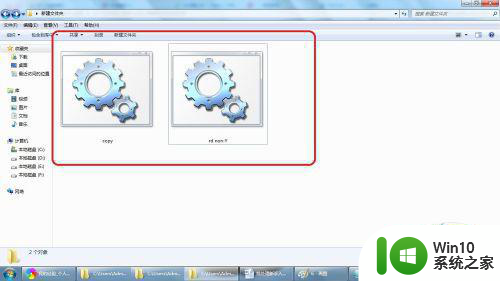
以上就是bat删除文件夹下所有文件和子文件夹怎么操作的全部内容,有遇到相同问题的用户可参考本文中介绍的步骤来进行修复,希望能够对大家有所帮助。