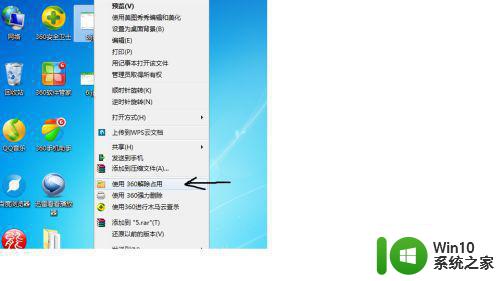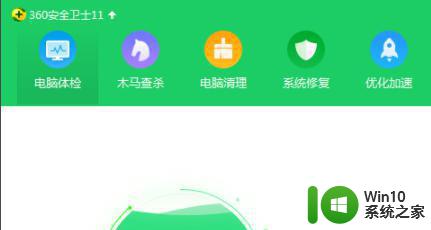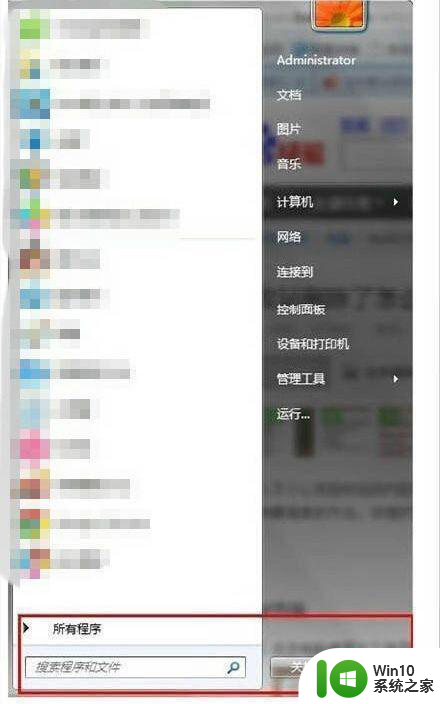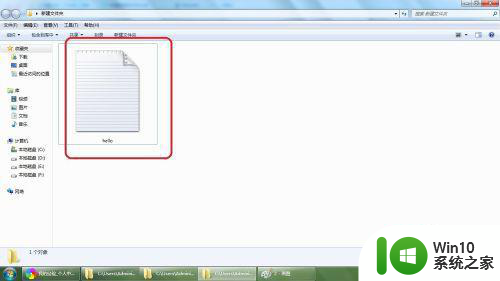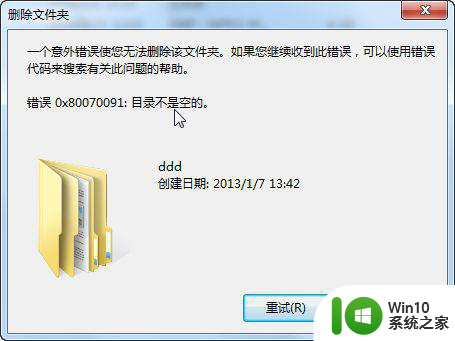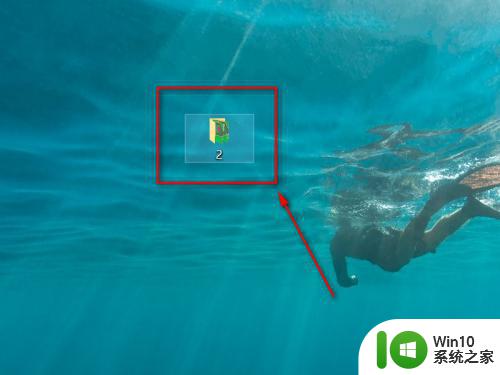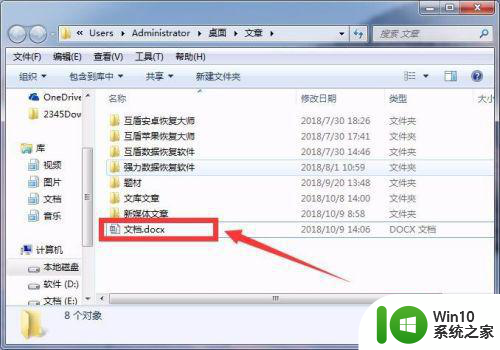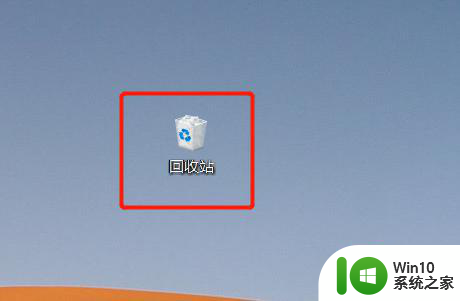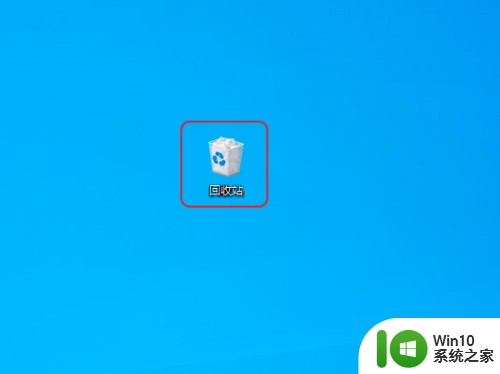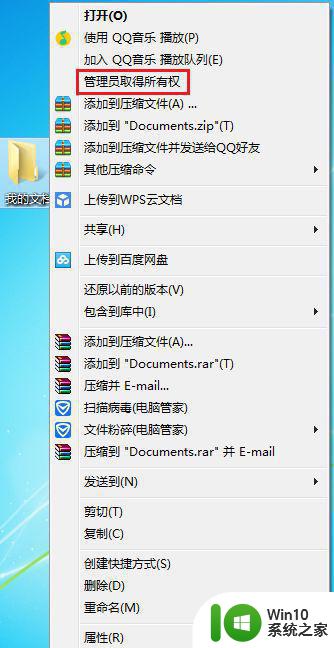分享安全删除电脑文件夹的方法 在电脑上怎样彻底删除文件和文件夹
更新时间:2023-03-15 10:32:24作者:yang
在使用电脑时,会用各种软件制作生成很多文件。时间长了这些文件就会越来越多,占用大量的存储空间,特别是那些视频文件,为了让电脑运行速度快,我们要定期整理磁盘,删除那些不再需要的文件及文件夹,那么怎么删除电脑上的文件或文件夹呢?
1、在电脑中找到要删除的文件或文件夹;轻轻点击使之选中激活。

2、在它上面按右键,打开快捷菜单,然后点【删除】;文件夹的操作方法与之相同。
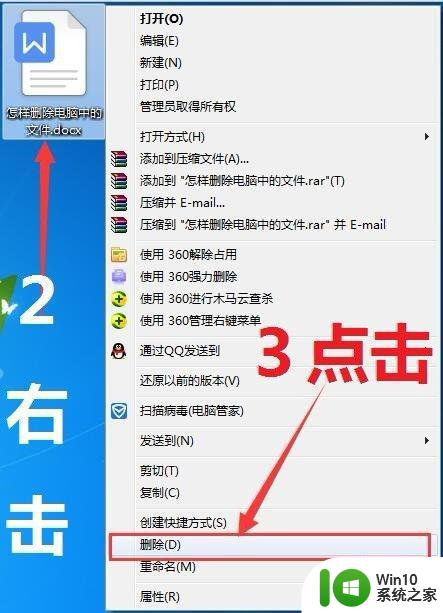
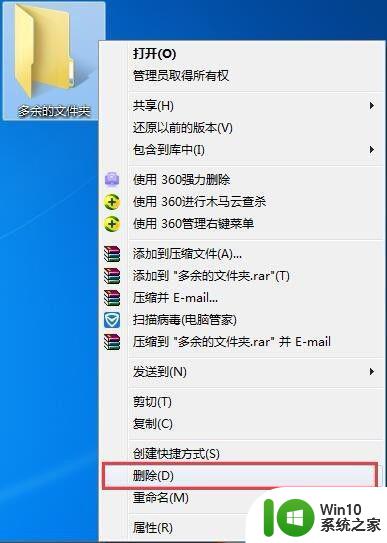
3、弹出【删除文件】对话框;在【确实要把该文件放入回收站吗】的对话框中按是;

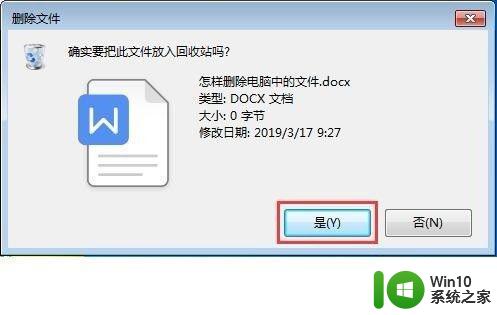
4、如果文件正在使用就要先关闭该文件后重试;重复1.2.3后,刚才要删除的文件就会自动进入回收站,临时保存于回收站且文件仍然占用了C盘内存。
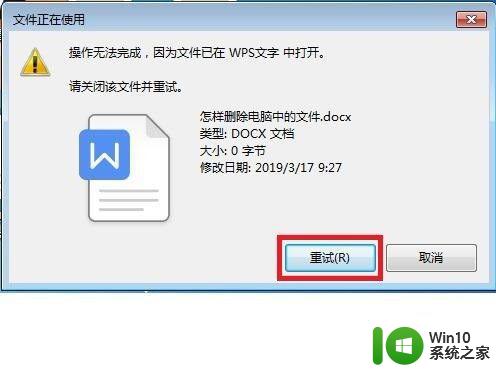
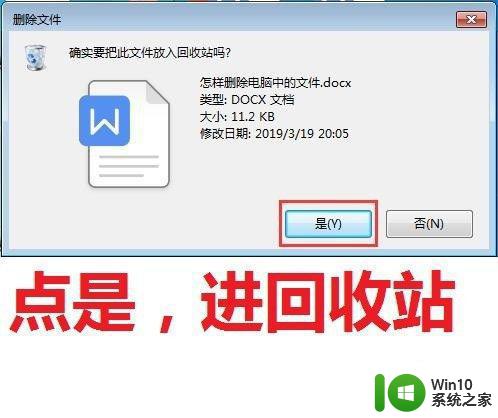
5、右击回收站,点击【清空回收站】再点击【是】即永久删除。

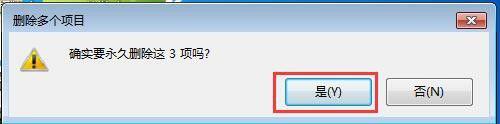
6、双击打开回收站,里面为空,检验完毕。说明已被彻底删除。文件夹删除后,文件夹里面存放的文件也会被一并删除掉。
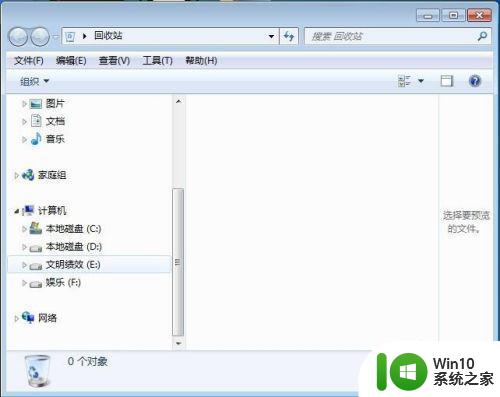
为了电脑能够愉快地为我们工作,建议大家每隔一段时间久清理无用的文件,这样电脑运行速度也能保持流畅。