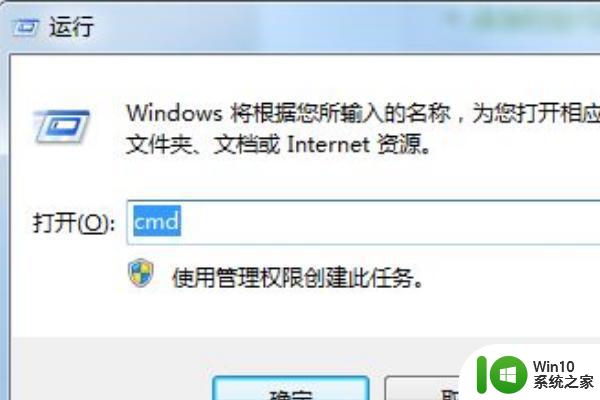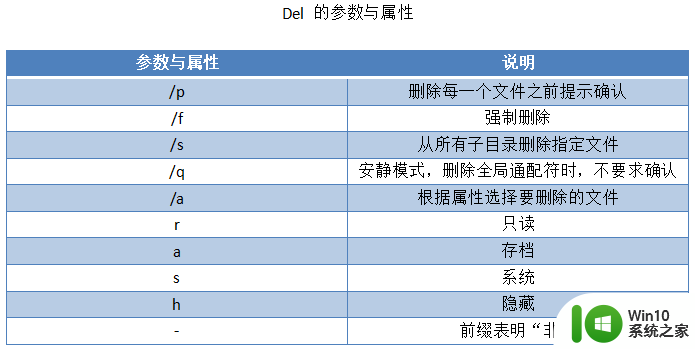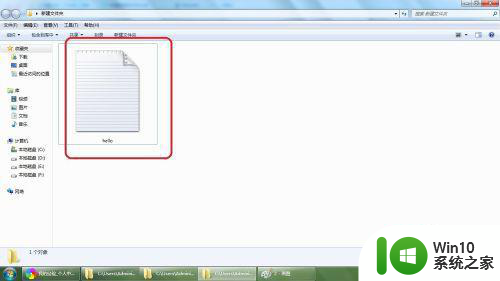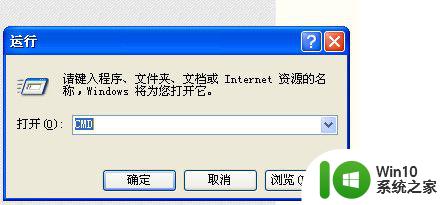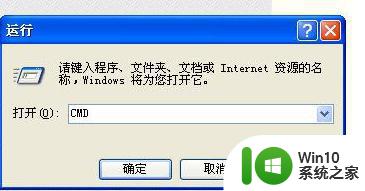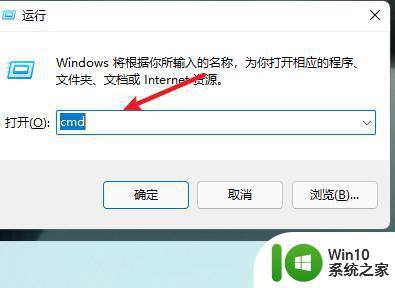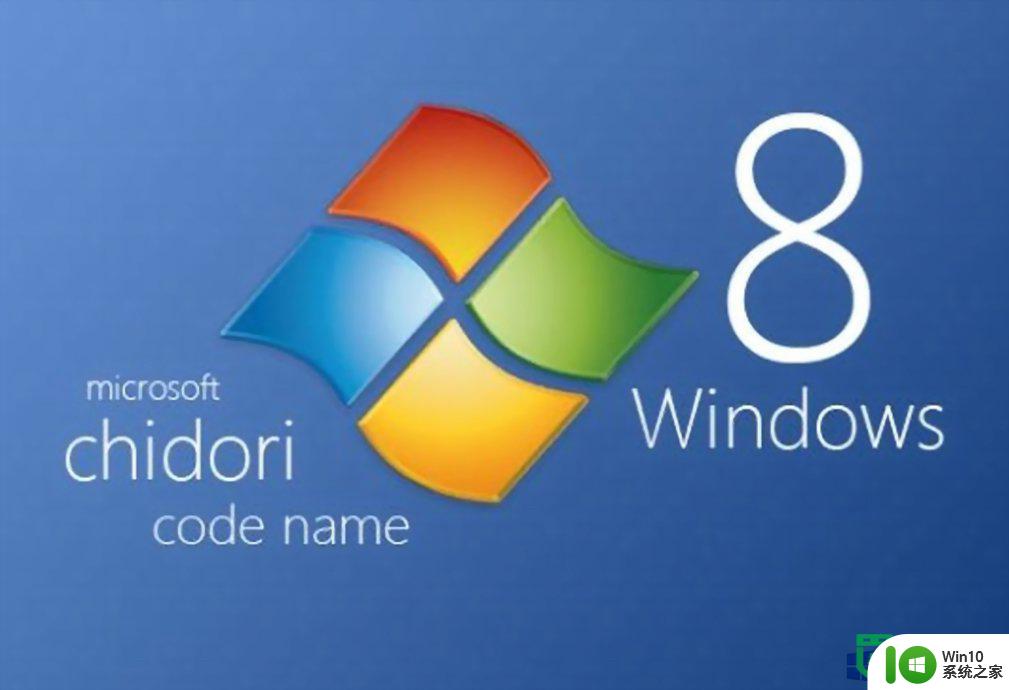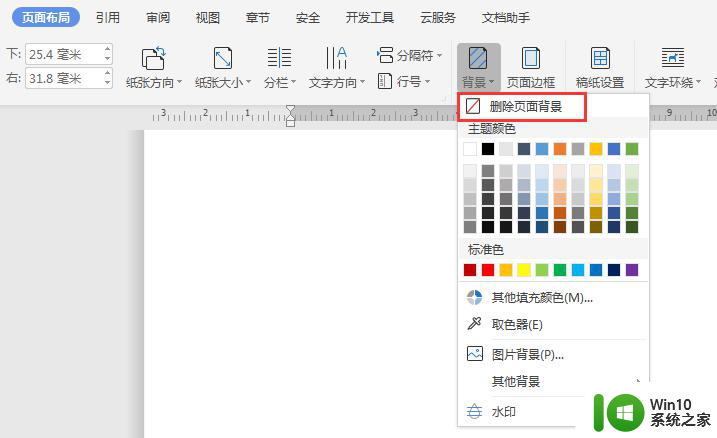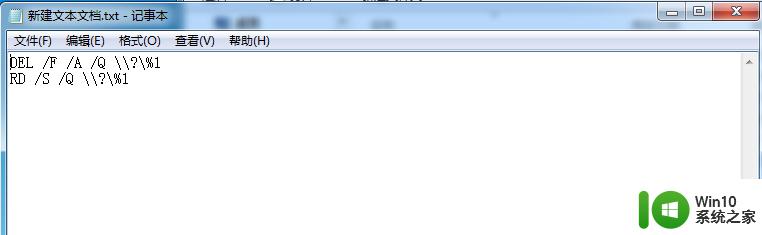cmd命令如何强制删除文件夹 cmd删除文件夹命令怎么操作
对于熟悉操作电脑的用户来说,总是能够轻松在命令面板中通过输入cmd命令来对系统进行操作,非常的快速准确,对此有些用户就想要使用cmd命令来对系统中文件夹进行删除,那么cmd删除文件夹命令怎么操作呢?其实方法很简单,这里小编就来告诉大家cmd删除文件夹命令操作方法。
具体方法:
第一步、按"win+R"键打开运行,在运行输入框中输入“cmd”,如下图所示:
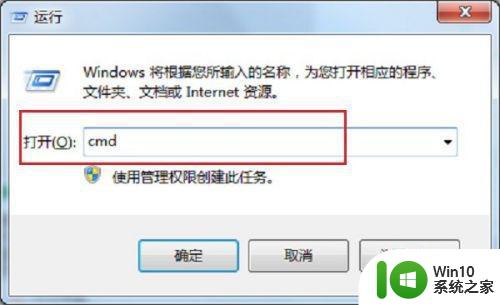
第二步、进去命令提示符之后,输入“D:”,按回车键,就进去了D盘目录,如下图所示:

第三步、如果我们不知道D盘有什么目录和文件,在命令提示符输入“dir”,按回车键,可以查看所有文件目录,如下图所示:

第四步、比如我们要删除d盘目录的xx文件夹,和该文件夹下的文件,我们先删除文件夹下的aa.txt文件,在命令行输入“cd xx”,按回车键进去xx文件夹目录,如下图所示:

第五步、输入“dir”,按回车键可以看到xx文件夹下的所有文件,aa.txt和bb.txt,如下图所示:

第六步、在命令行输入“del aa.txt”,按回车键,如下图所示:

第七步、我们继续输入“dir”,查看一下xx文件夹下的aa.txt文件有没有被删除,按回车键可以看到只有一个bb.txt文件,aa.txt文件已经被删除了,如下图所示:

第八步、如果我们想删除所有后缀名为“.txt”的文件,在命令行输入“del *.txt”,按回车键,如下图所示:

第九步、我们在输入“dir”,按回车键,可以查看xx文件夹下所有文件都被删除了,如下图所示:

第十步、我们输入“cd..”,按回车键,回到上一层目录,注意后面两点英文点,如下图所示:

第十一步、我们输入“rd xx”就删除了xx这个文件夹,如下图所示:

以上就是关于cmd删除文件夹命令操作方法了,还有不清楚的用户就可以参考一下小编的步骤进行操作,希望能够对大家有所帮助。