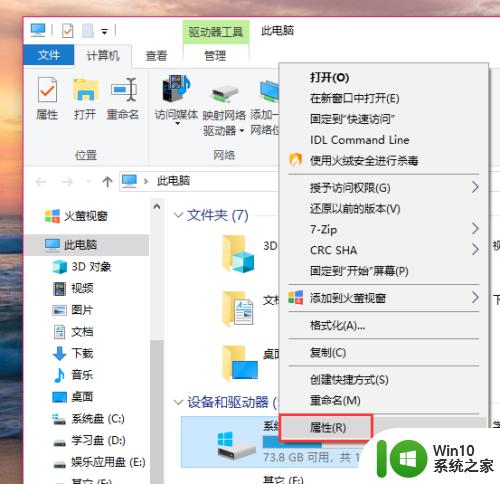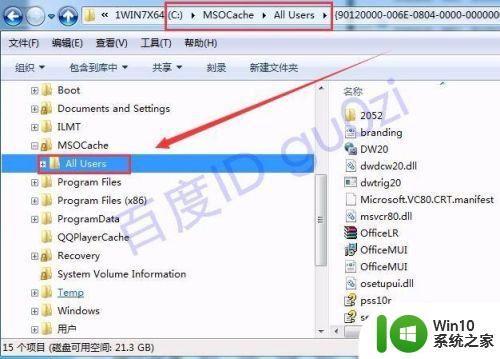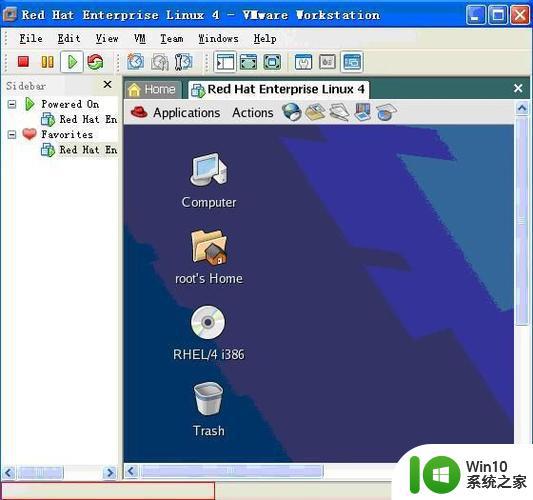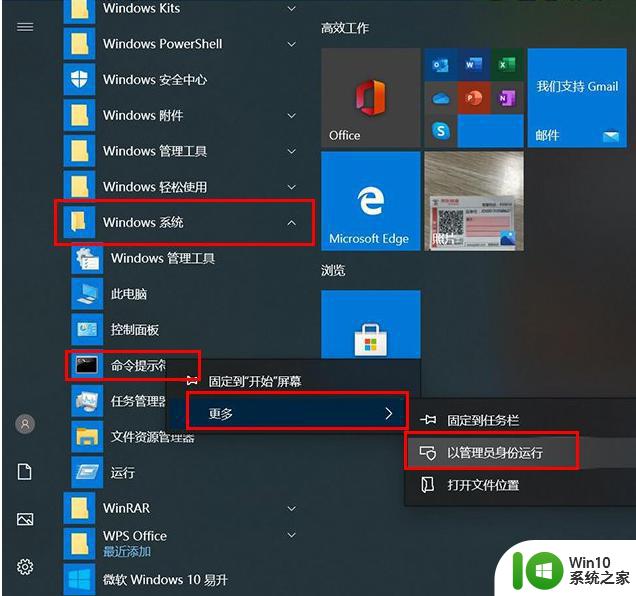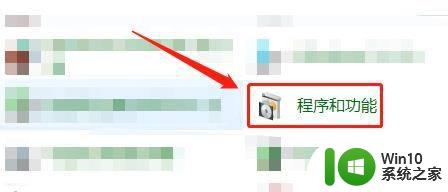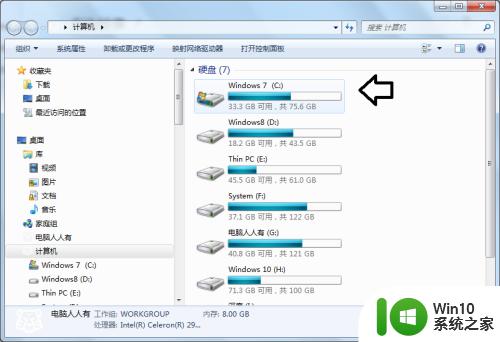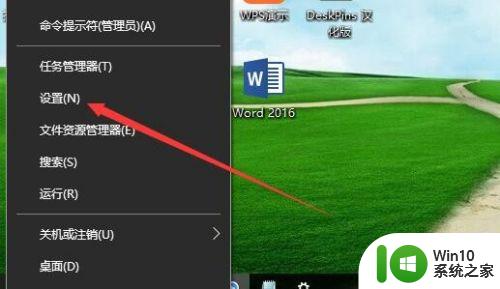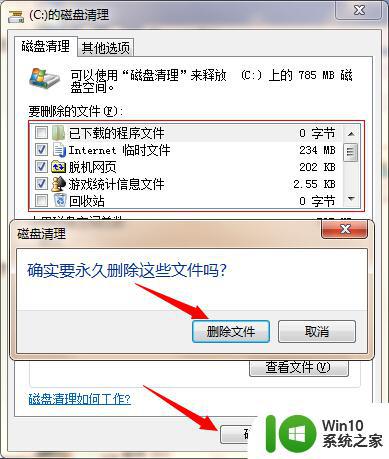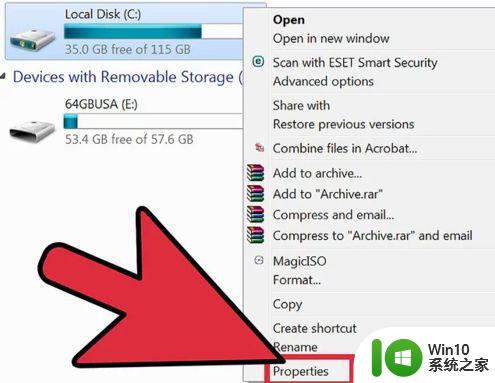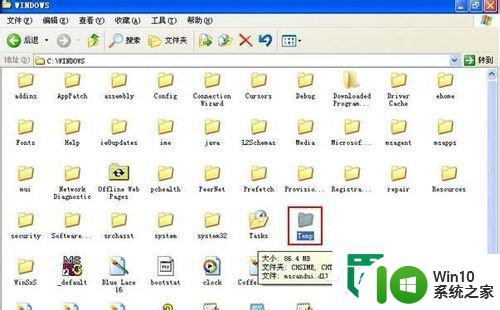windows更新后的旧文件的清理方法 windows更新后怎么清理旧文件
在win10更新之后,残留的旧文件会存在系统盘中,这样久了之后会降低电脑的运行速度,今天小编给大家带来windows更新后的旧文件的清理方法,有遇到这个问题的朋友,跟着小编一起来操作吧。
具体方法:
1.双击此电脑打开文件资源管理器

2.打开系统盘
可以发现,根目录中有个名叫Windows.old的文件夹
右击该文件夹
点击属性查看文件大小
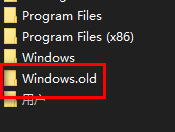
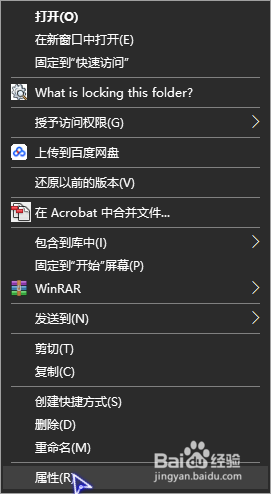
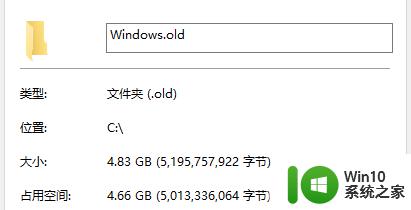
3.但是我们不能直接删除,因为我们没有权限,Windows.old为系统文件,获得权限也不是很简单。那我们直接用系统功能删除。
右击系统盘
点击属性
点击磁盘清理
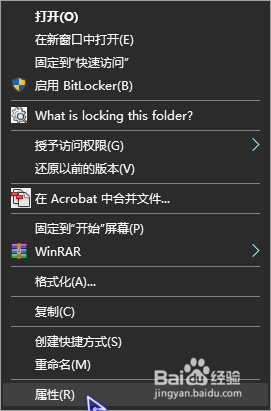
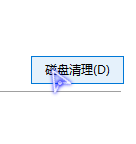
4.点击清理系统文件
PS:接下来可能不会立刻启动扫描,稍微等待一会!
勾选以前的windows安装
点击确定
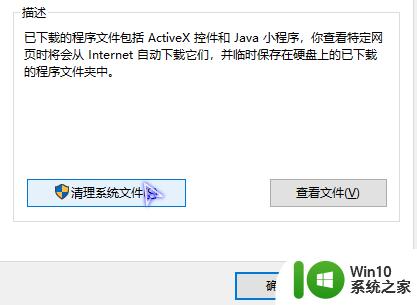
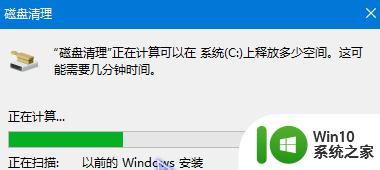
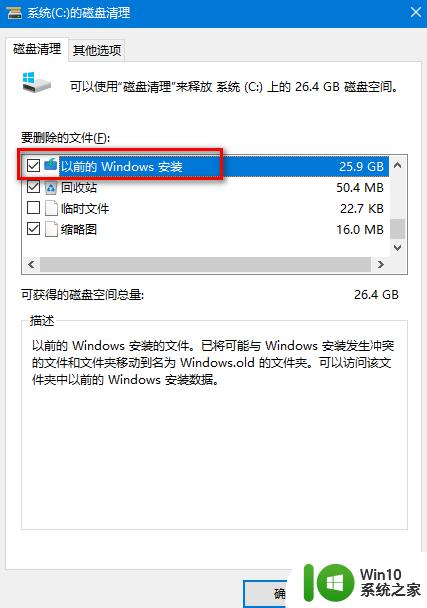
5.接下来给出较为简单的方法——命令提示符,但是清理没有系统磁盘清理要多。不过能清理Windows.old文件
右击开始
点击命令提示符(管理员)
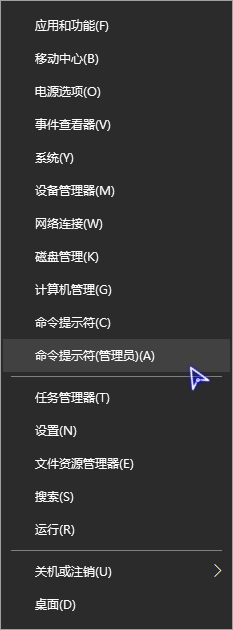
6.输入:
rd C:\Windows.old /s
PS:rd 后为Windows.old路径,一般填C:\Windows.old
回车
输入Y回车确定
如果提示无访问权限使用上面方法吧!
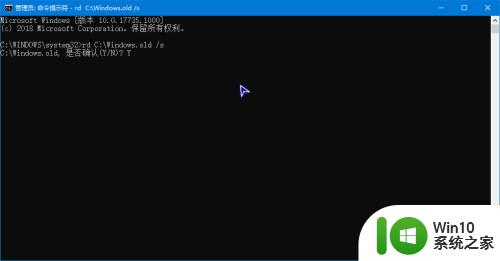
以上就是windows更新后的旧文件的清理方法的全部内容,还有不懂得用户就可以根据小编的方法来操作吧,希望能够帮助到大家。