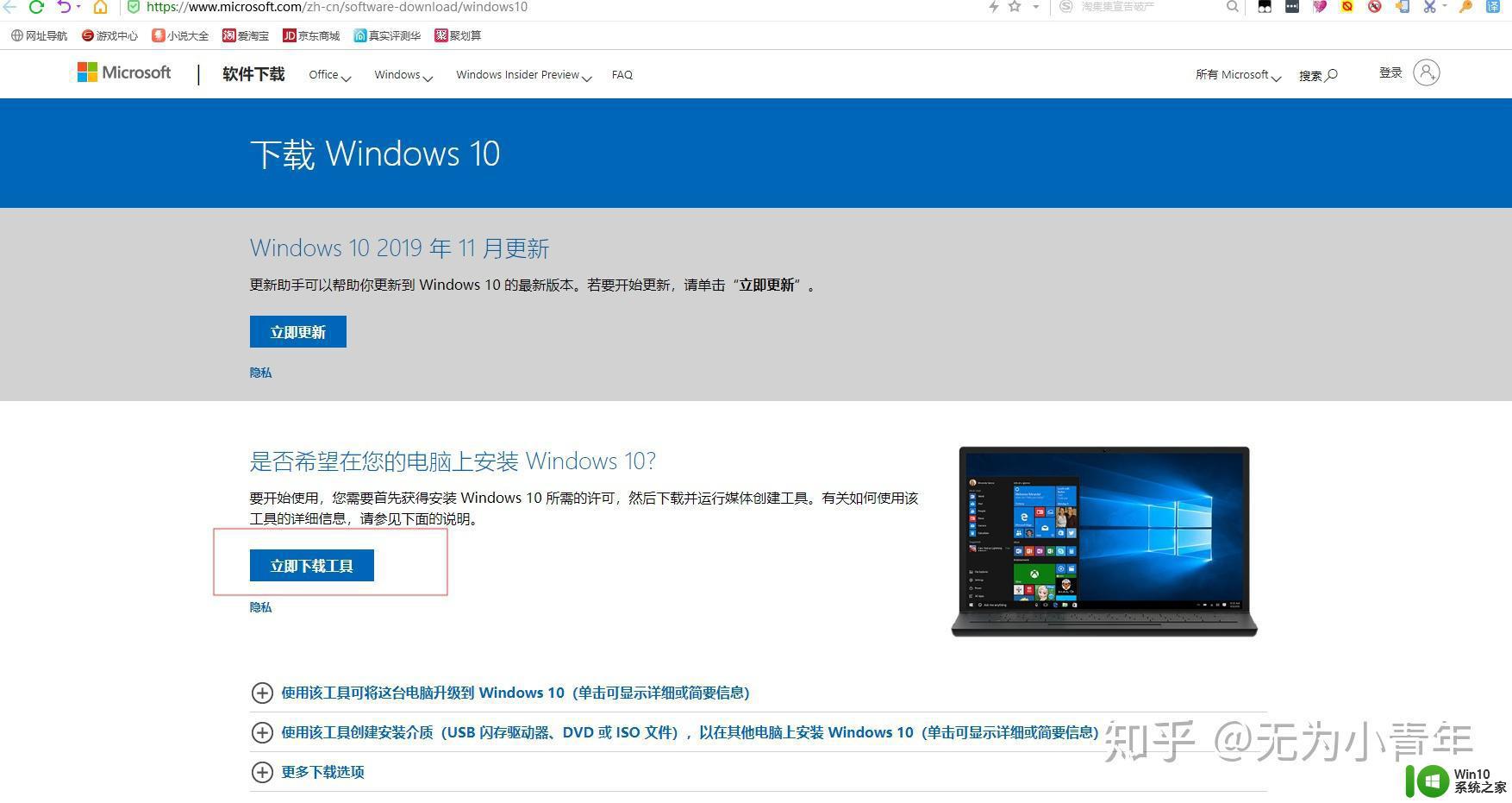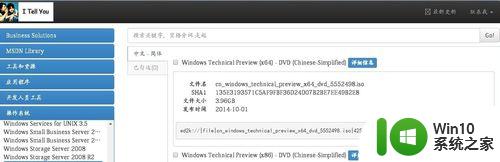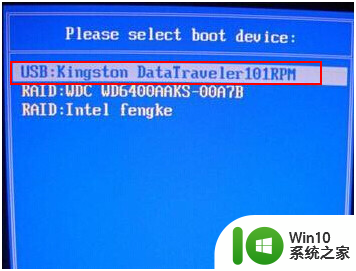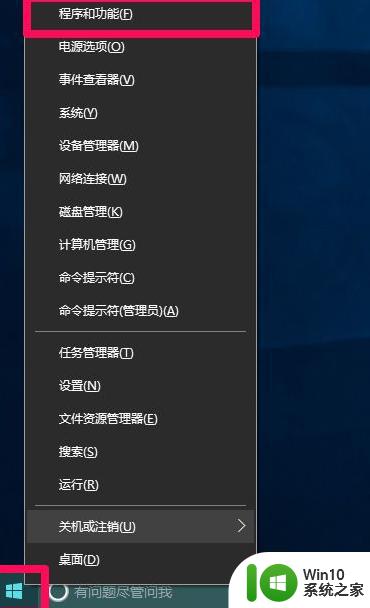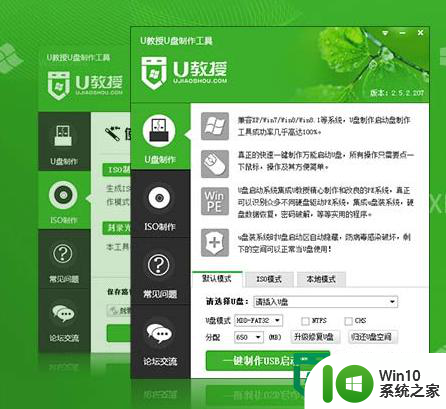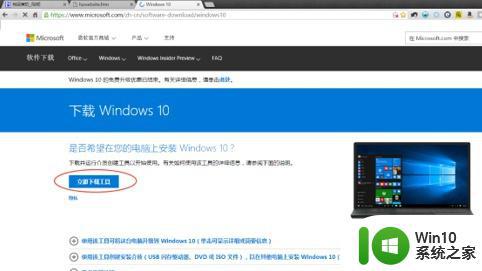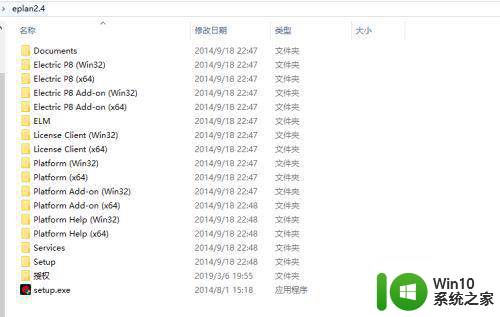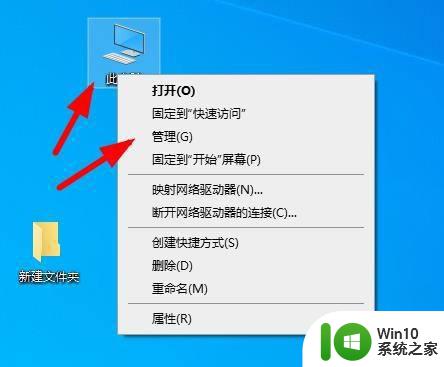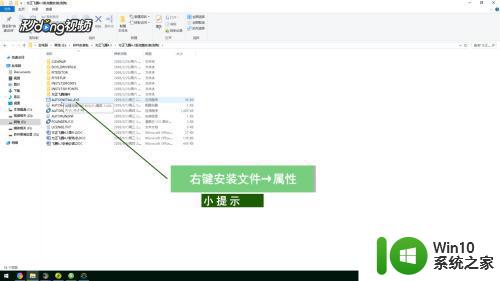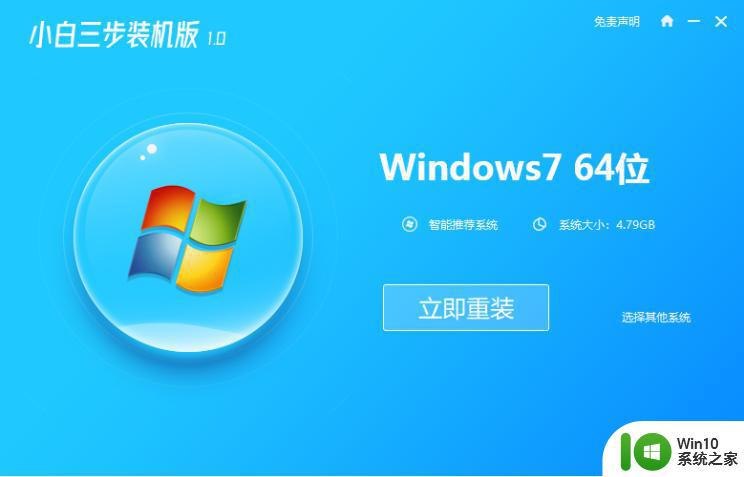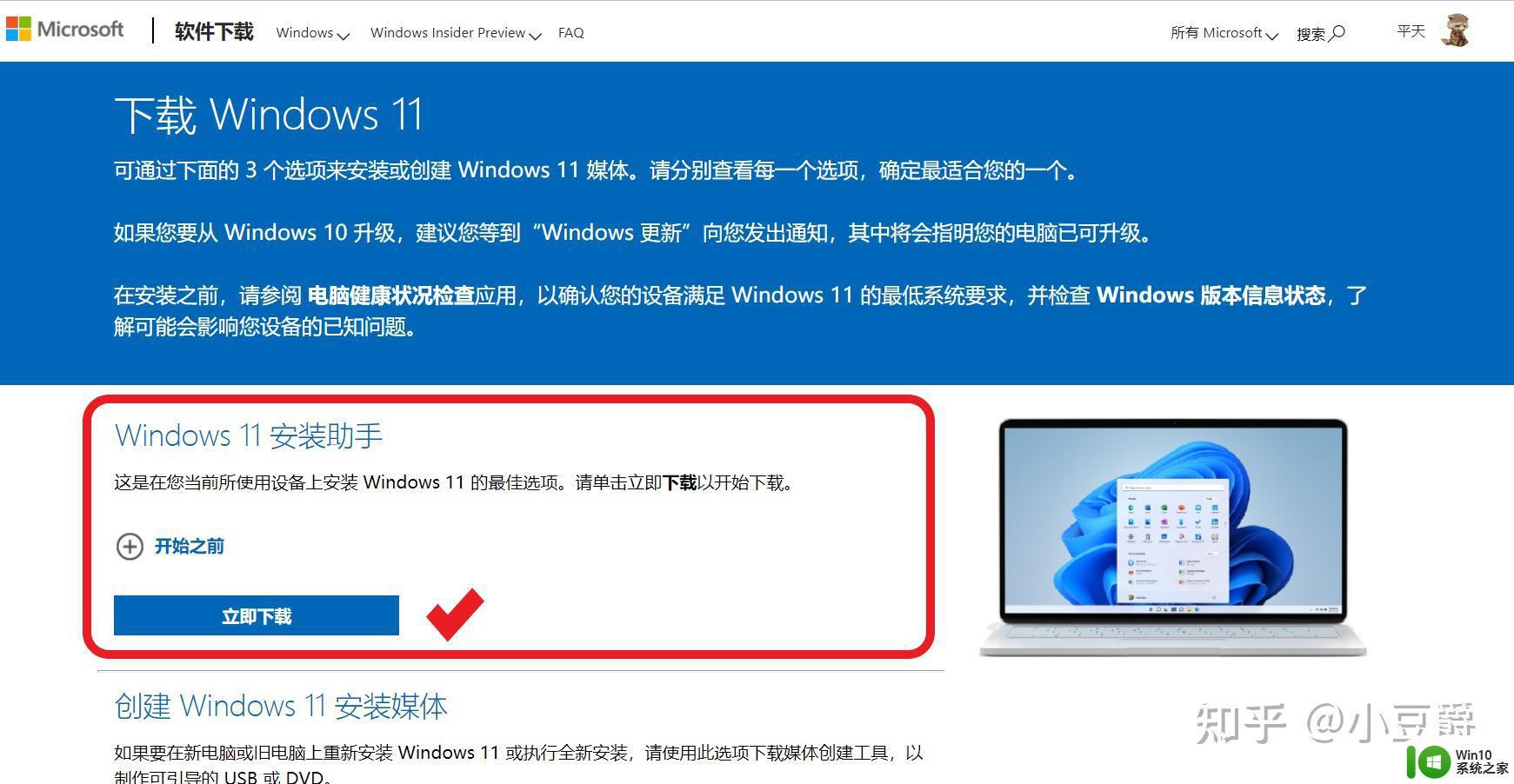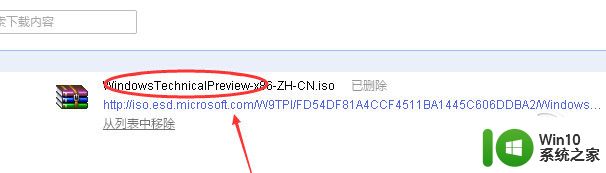安装win10正版的具体方法 怎么安装win10操作系统
很多用户在购买了电脑之后都想要自己安装win10操作系统,但是一些用户不知道如何安装,今天小编给大家带来安装win10正版的具体方法,有遇到这个问题的朋友,跟着小编一起来操作吧。
方法如下:
启动U盘制作方式一: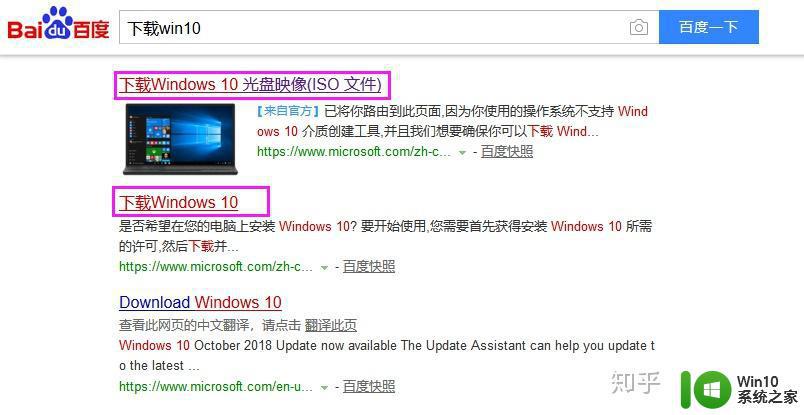
▲打开浏览器,百度搜索“下载windows10 ”,注意不要进入到无关的网站里面去了,请认准微软官网。
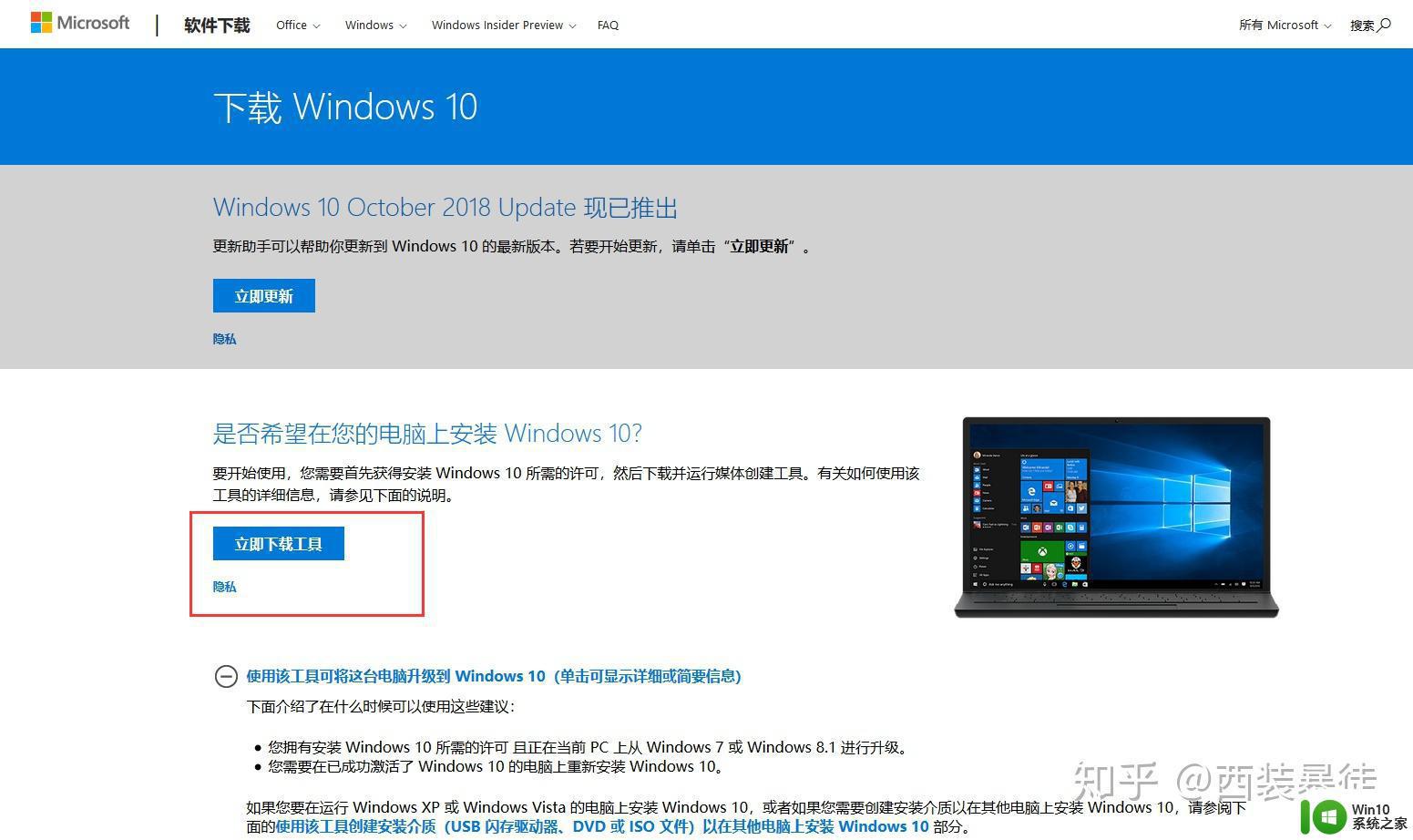
▲进入微软官网提供的启动盘制作软件下载页面,点击【立刻下载工具】
▲下载完会得到一个启动制作执行程序(如上图),双击运行
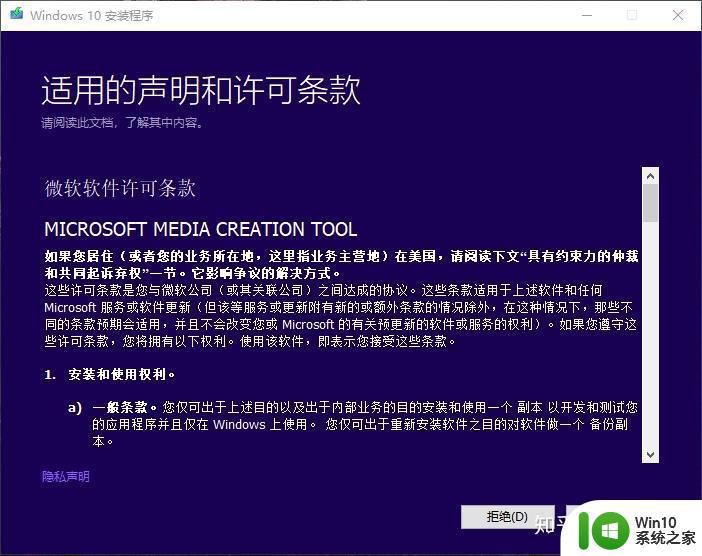
▲选择接受
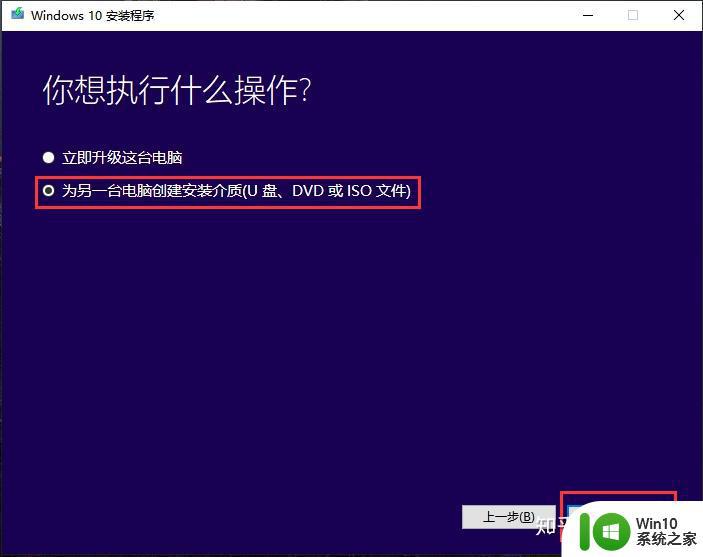
▲由于我们是给一台没系统电脑安装系统,所以选择“为另一台电脑创见安装介质”,然后【下一步】,当然你想为你的电脑跟新到最新的系统版本也可以选择“立即升级这台电脑”
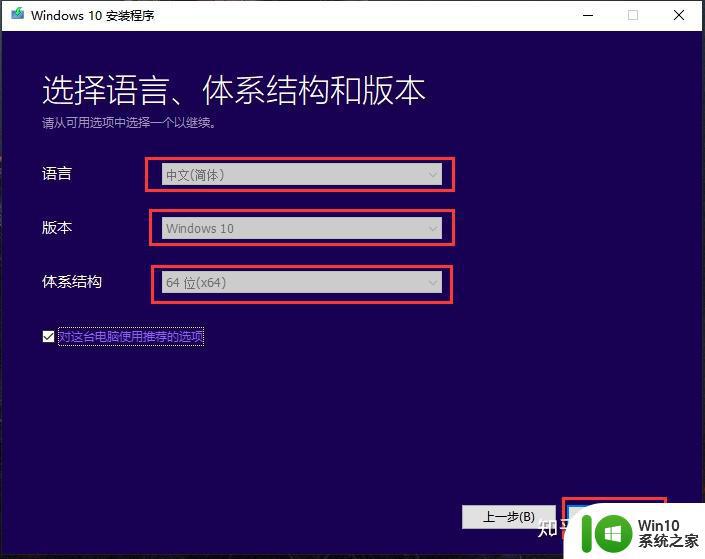
▲对系统语言、版本、体系结构进行选择,然后下一步。这里我们不用设置,保持默认【下一步】
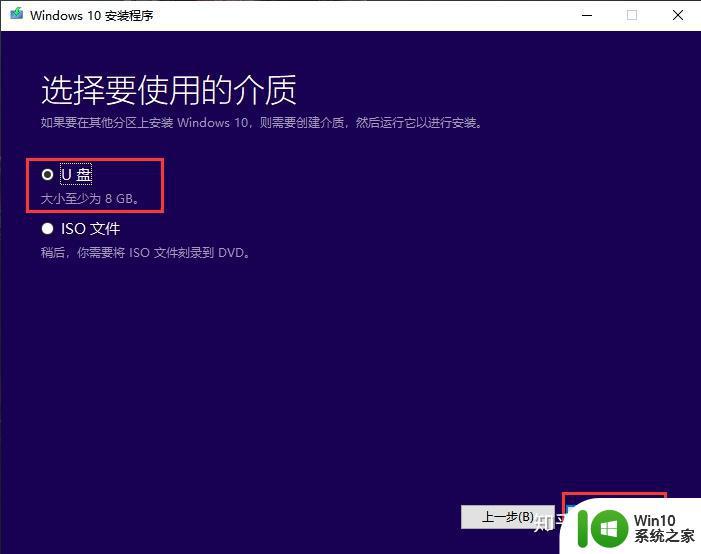
▲使用介质选择U盘就可以了,然后【下一步】
★注释:ISO这个选项代表可以把下载的文件打包成一个光盘刻录文件,刻录到光盘上来安装系统,光驱能装系统这种方式被淘汰了,所以客户以忽视
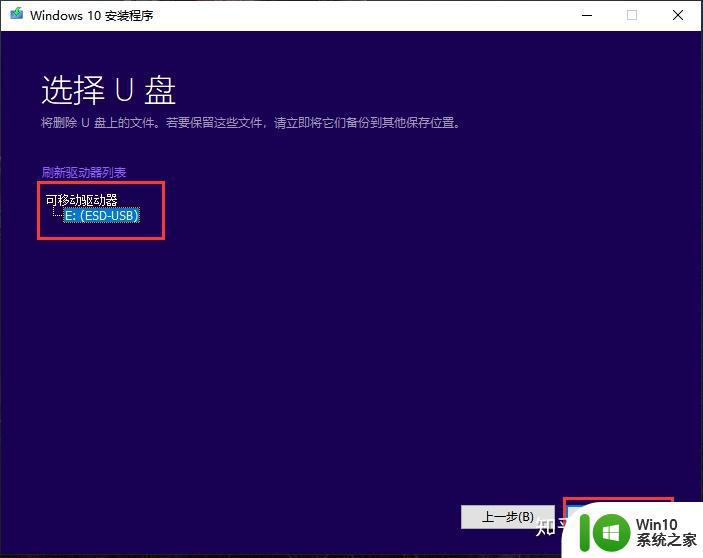
▲选择你插入的U盘,我这里是E:盘,然后【下一步】
★注释:这个盘符会根据你制作启动U盘的系统盘符多少不同而不同。
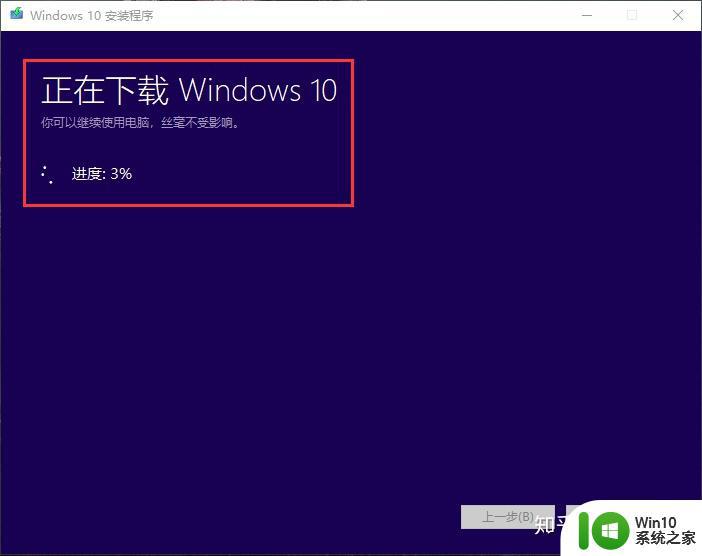
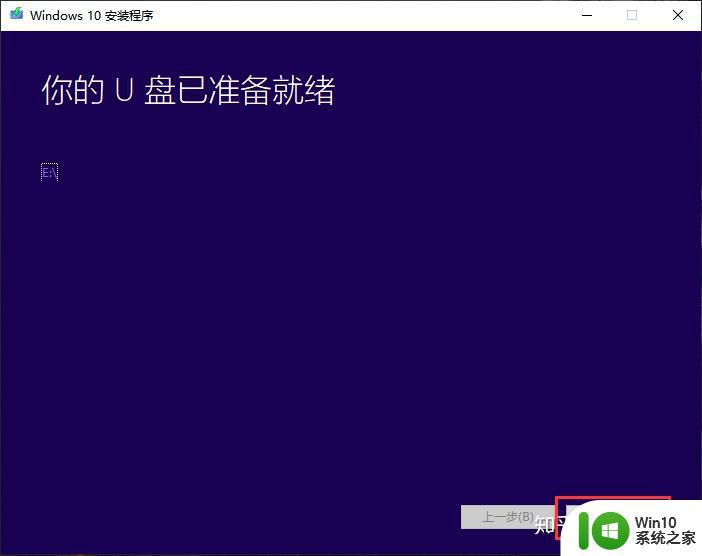
▲由于要从网站下载文件写入到你的U盘,所以这个过程跟网速有一定的关系,网速快的话正常30-40分钟左右可以制作完成。
▼准备工作还没有做完,我们继续下一步。
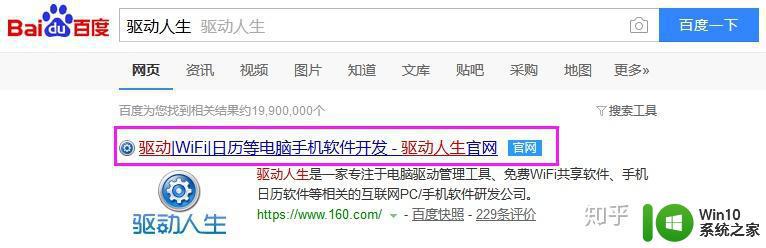
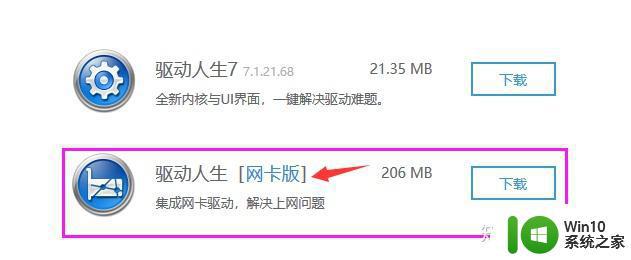
▲打开浏览器搜索“驱动人生”,下载驱动人生网卡版(同类型其他软件也行,比如驱动精灵等)。
★注释:1.注意下载软件推荐是到官网下载,避免下载到无关的程序或者一些流氓软件。
2.Win10系统包含了大部分的网卡驱动,但是有也些特别型号的网卡需要单独安装,比如intel网卡,killer网卡等等。这一步的作用是有备无患,不能上网,那么后续的事情都无法进行。
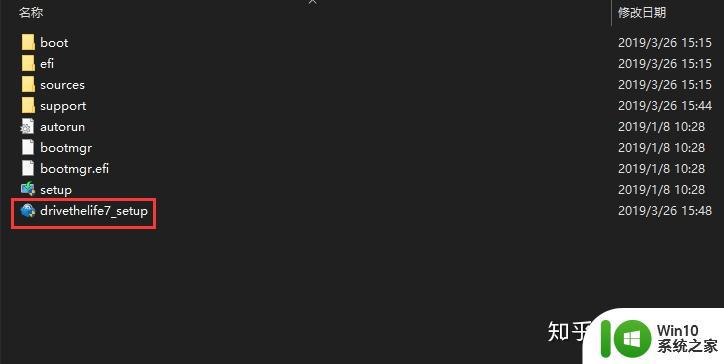
▲打开你制作好的启动U盘,将下载的‘驱动人生’拷贝进去。
至此安装系统前的准备工作就做好了。
▼第二阶段:开始安装系统
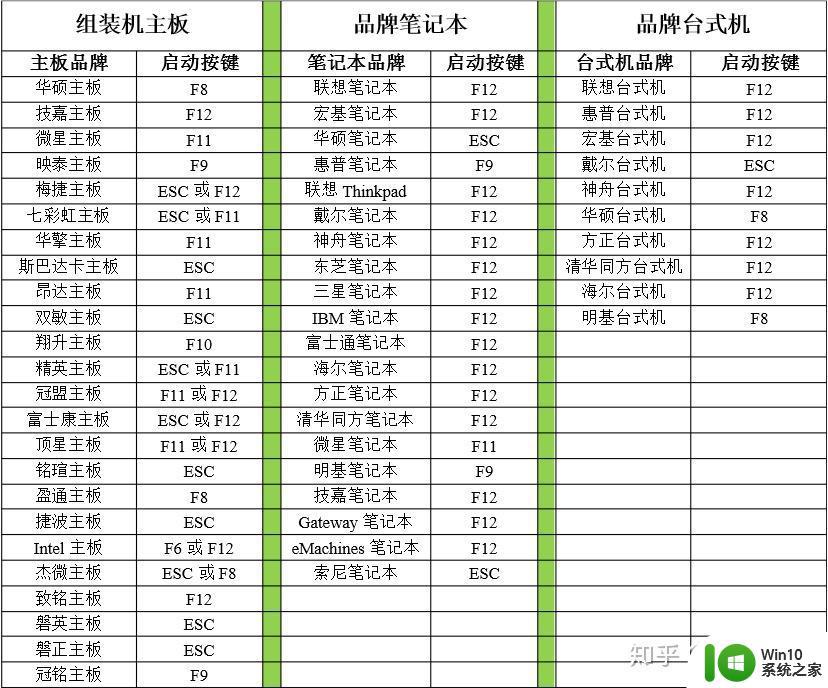
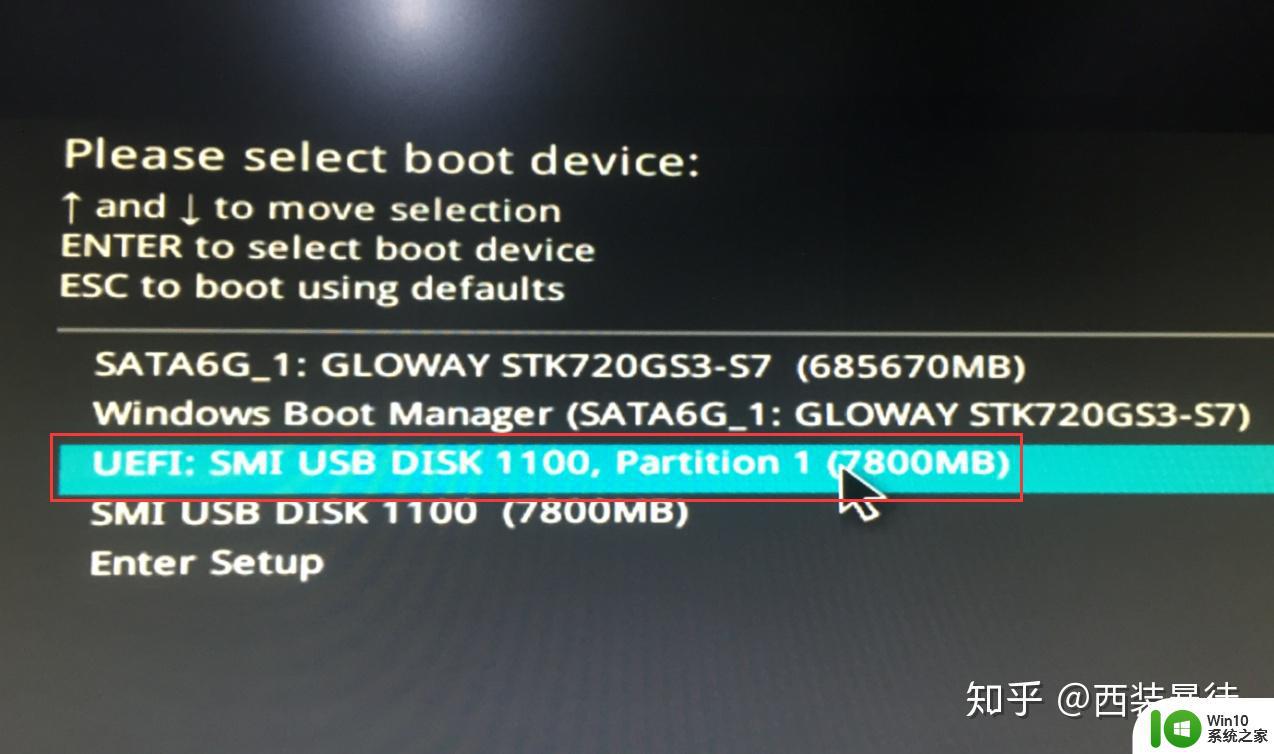
▲将制作好的启动U盘插到主板的USB接口上,然后开机不停按启动选择热键(华硕主板F8。技嘉F12、微星F11、映泰F9等等),直到看到启动选项,选择你制作好的启动U盘(选项一般是你U盘的名称)
★注释:上图有2个U盘选项,带UEFI的表示可以支持UEFI BIOS启动方式,不带的表示可以支持老的BIOS启动模式。现在的新主板默认都是2中模式同时支持的,所以选择哪一个都可以。很多笔记本默认是UEFI启动,那么应该选择带UEFI的启动选项。
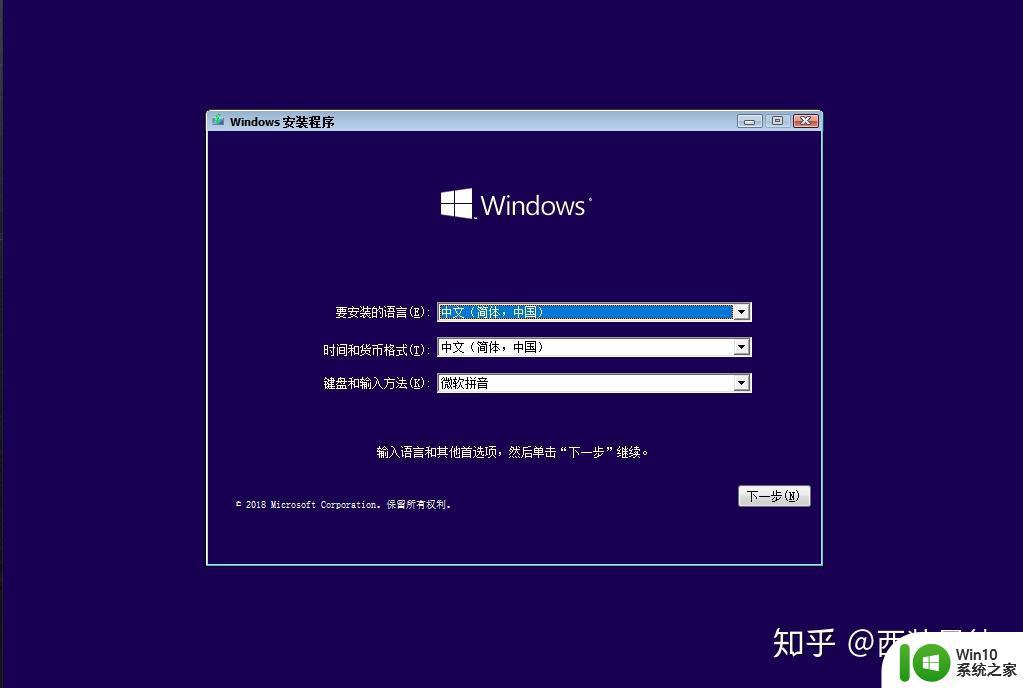
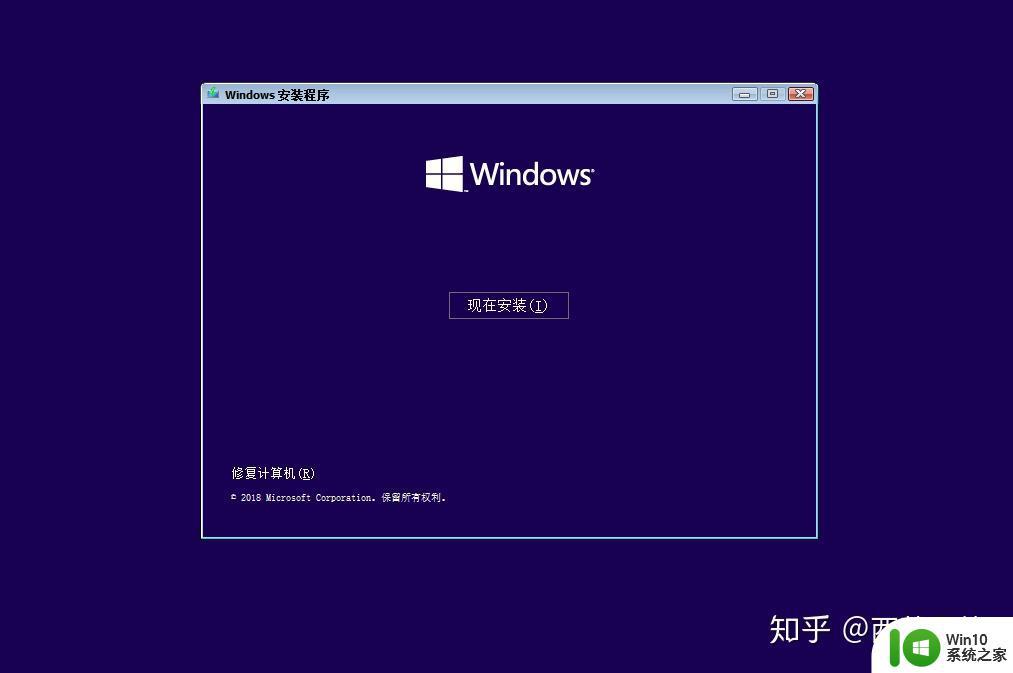
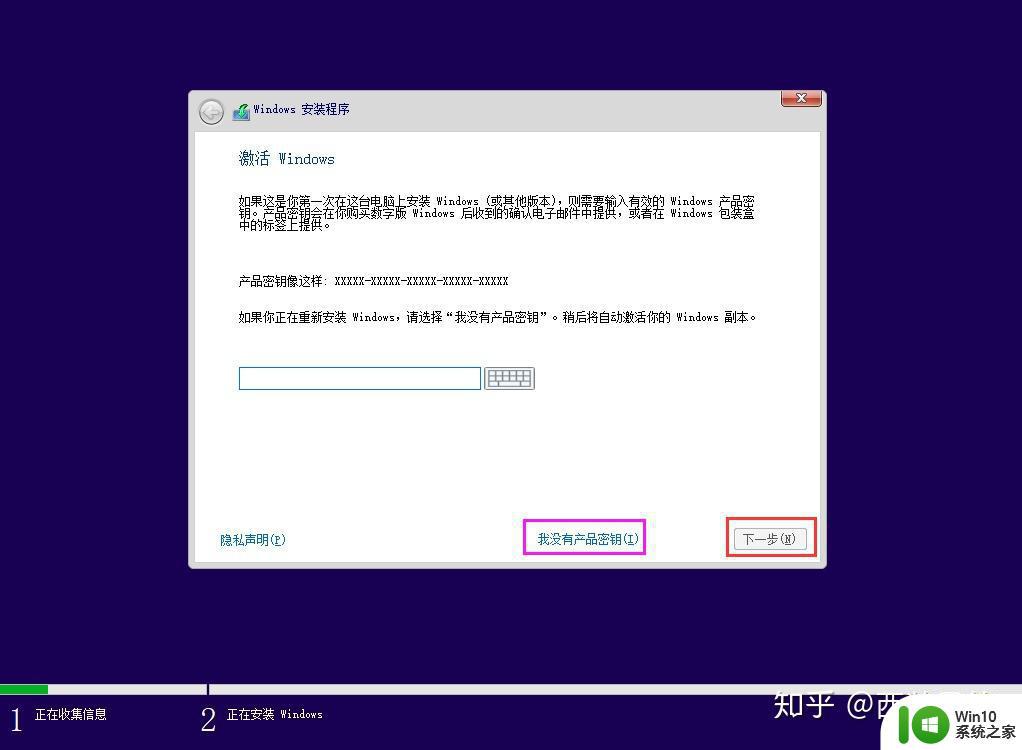
▲这里选择【我没有产品密钥】,然后下一步
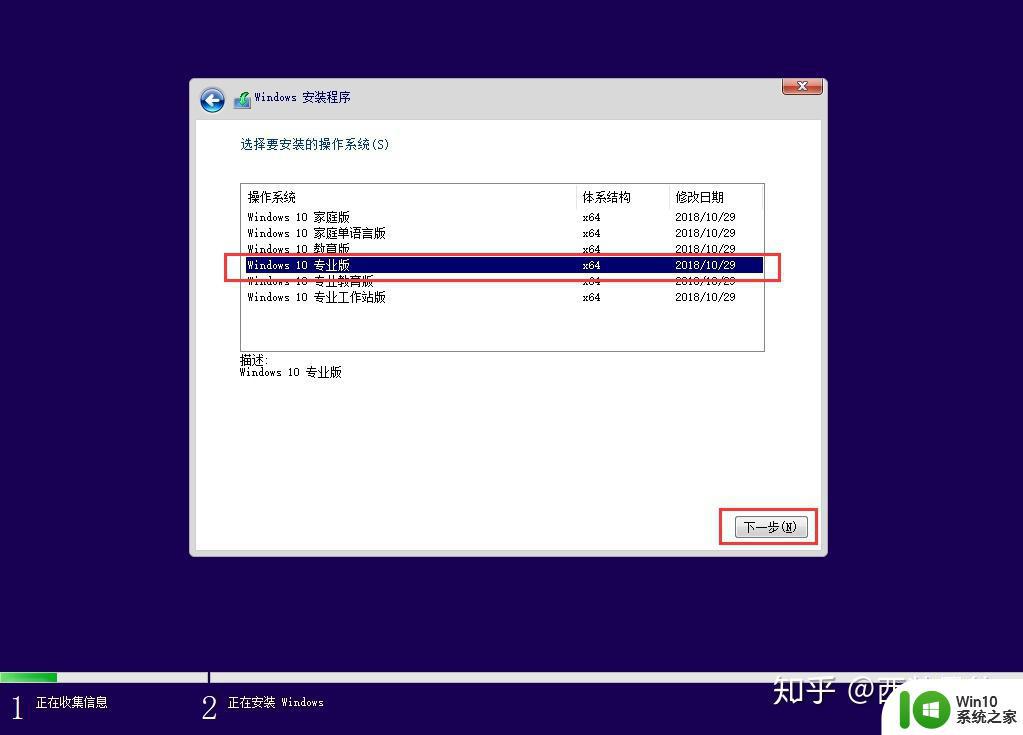
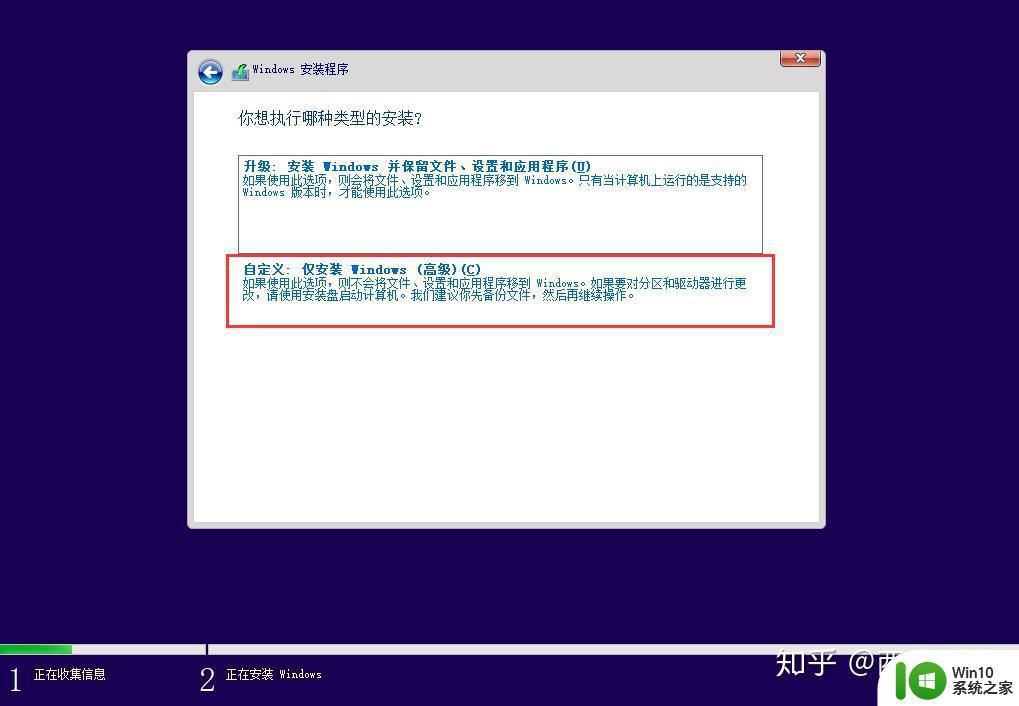
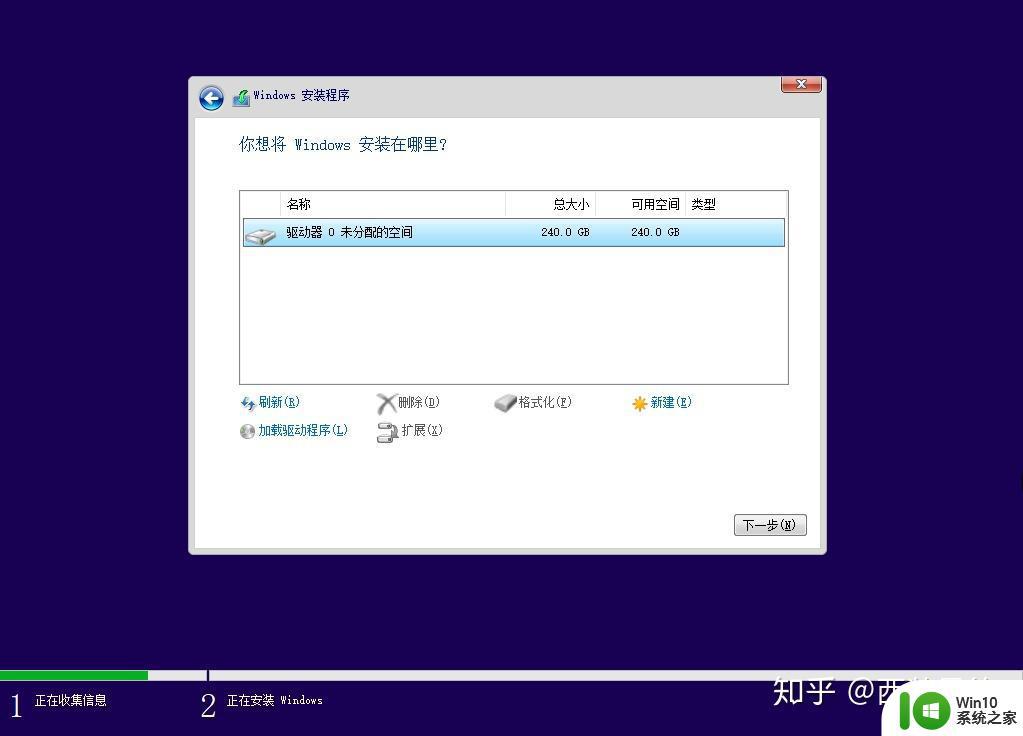
▲如果不需要对磁盘进行分区,那么直接下一步,需要分区的话,可以选择新建,然后设置安装分区大小,我们这里就不分区,直接下一步。
★注释:还需注意的是,如果多个硬盘,要搞清楚你要安装的是哪个硬盘,比如一个固态,一个机械;“驱动器0”代表第一个硬盘,“驱动器1”代表第二个硬盘。多个硬盘实在不知道怎么区分硬盘,可以先连接你要安装的那个硬盘,其他硬盘等安装好了再插上去,避免出错。
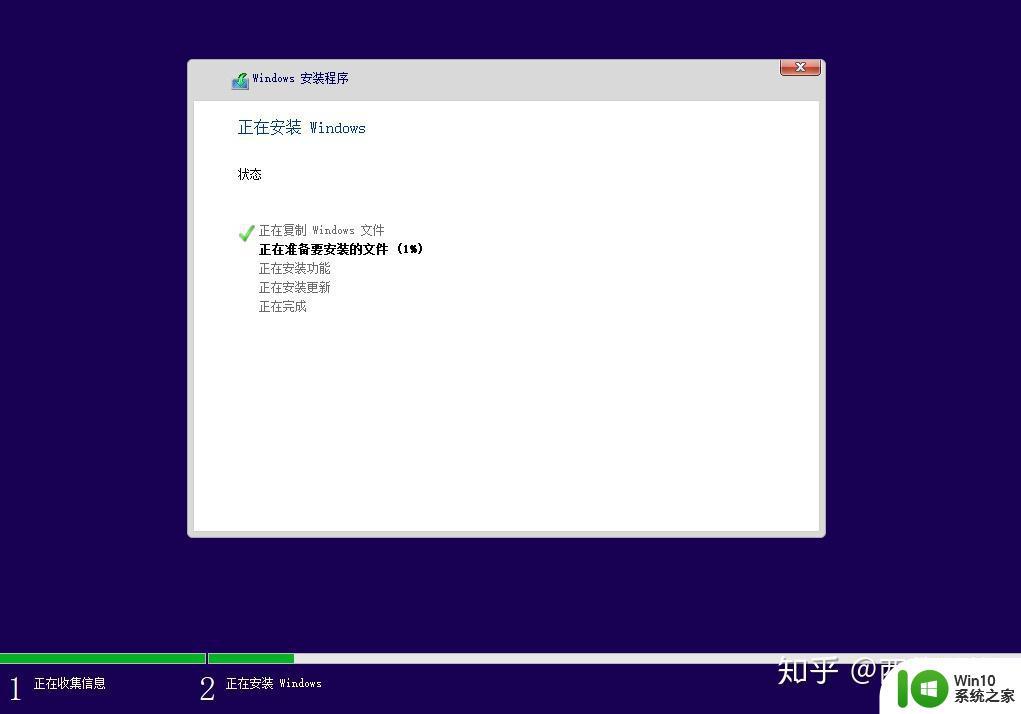
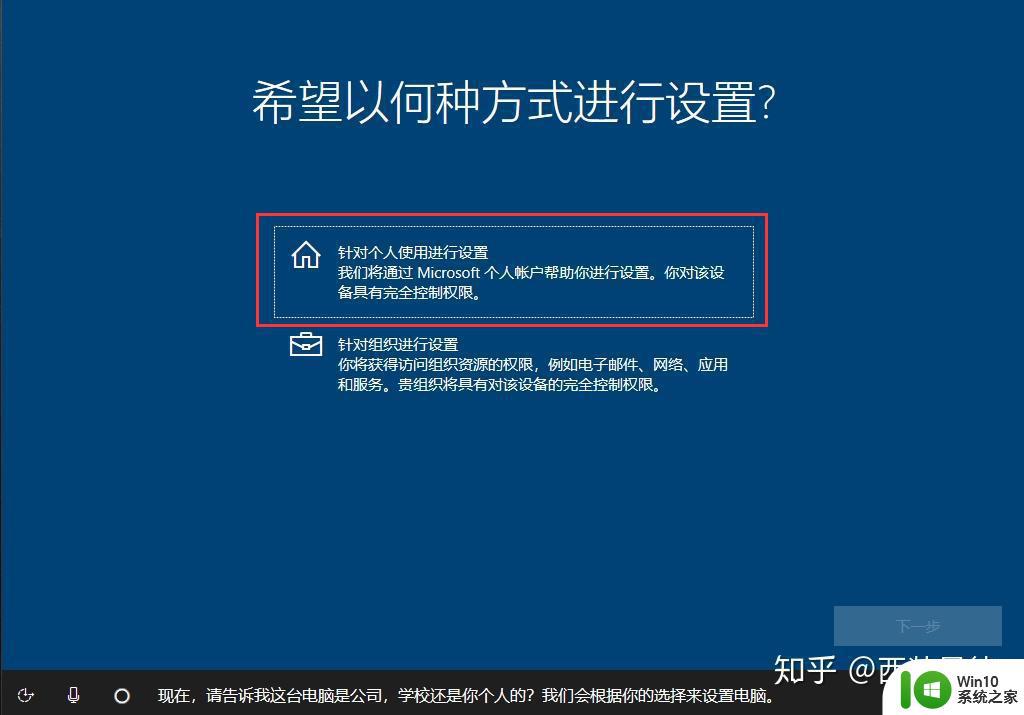
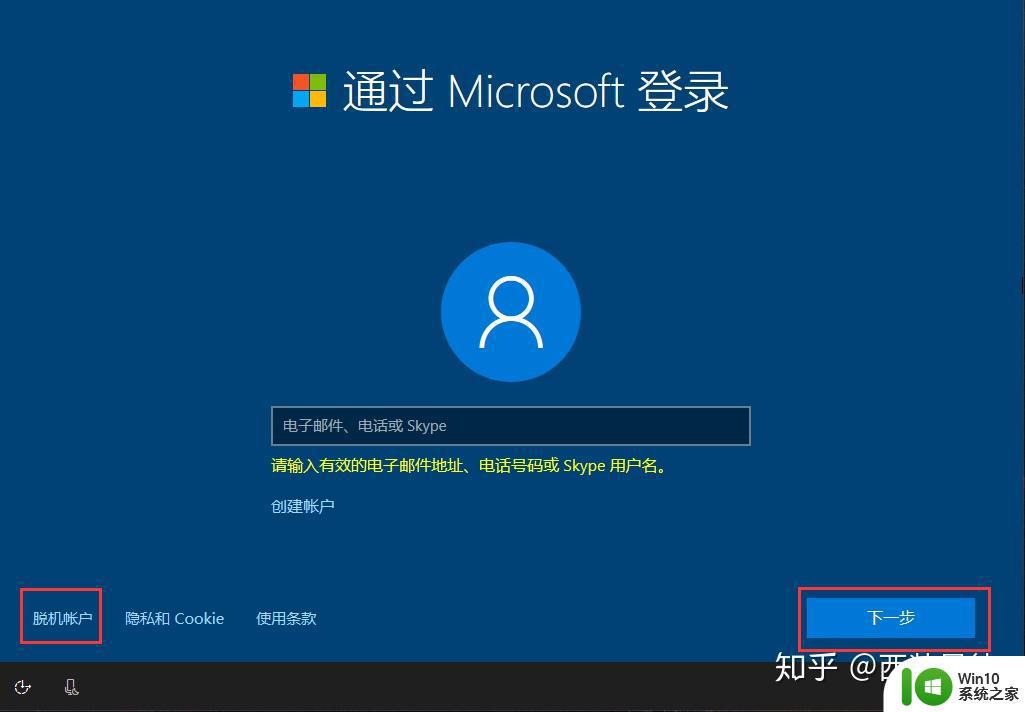
▲如果你不想创建Microsoft账户,选择“脱机账户”,然后下一步
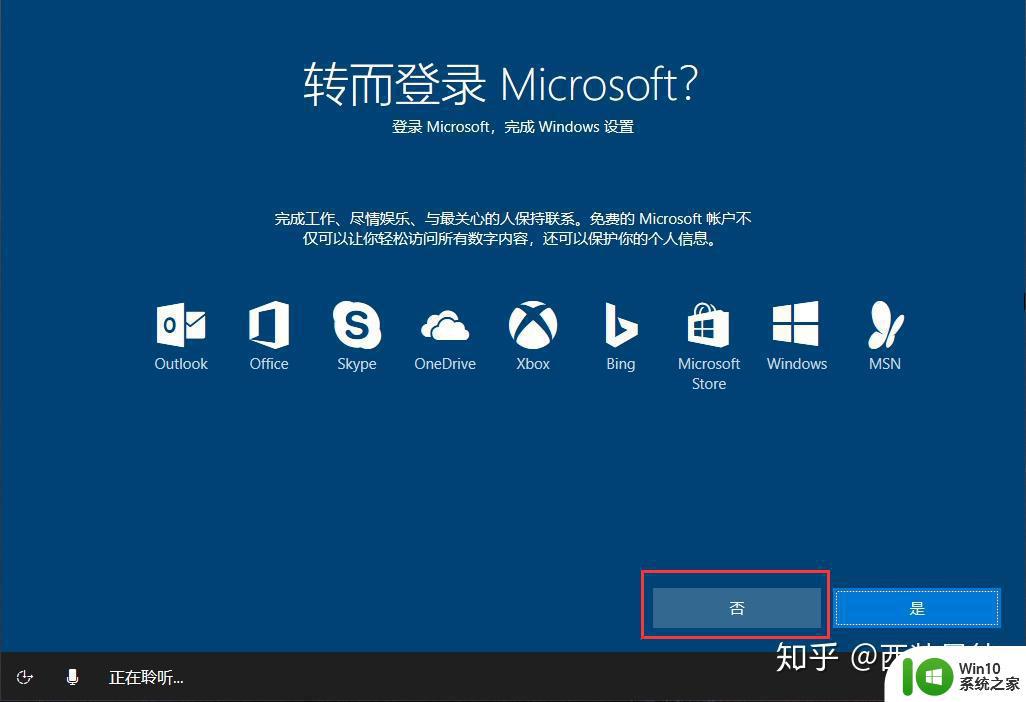
▲这一步选择【否】,要不然会回到上一步让你创建账户
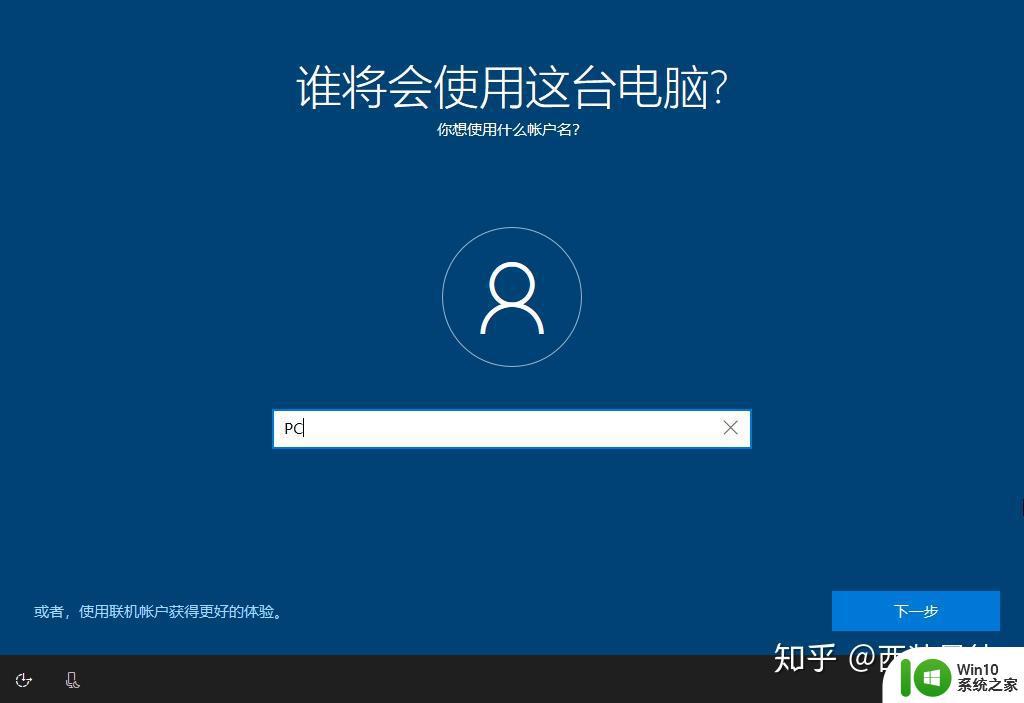
▲给电脑创建一个脱机用户名,用户名可以随意,这一步是必须的,下面的密码不需要。然后下一步下一步就可以设置完成。

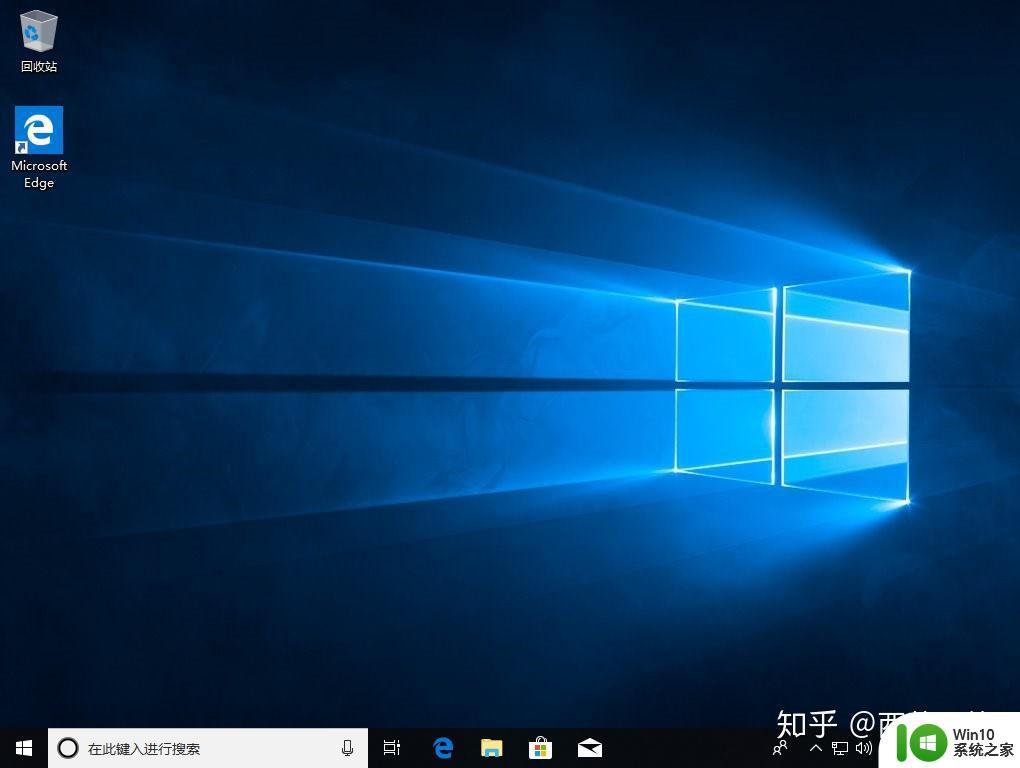
▲进入桌面之后就可以对系统进行驱动安装和调整了,如果碰到特殊网卡,可以运行下载好的“驱动人生”自动识别网卡驱动。至于桌面图标怎么找回来,请自行百度。
启动U盘制作方式二: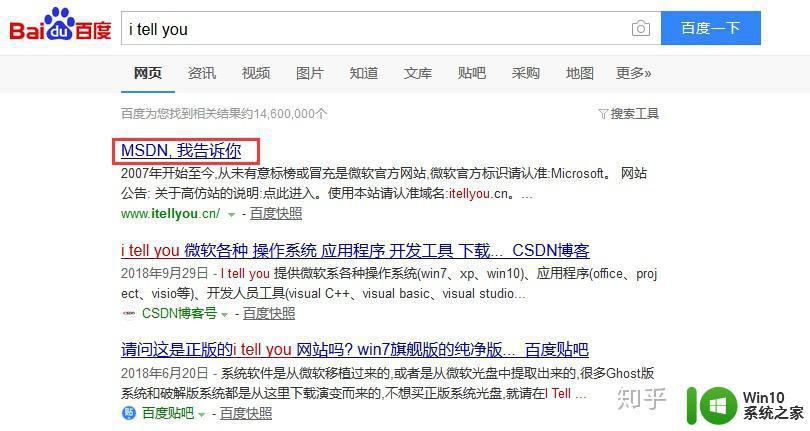
▲百度 “I tell you”,进入网站(I tell you是一个微软系统镜像/程序镜像分享网站)
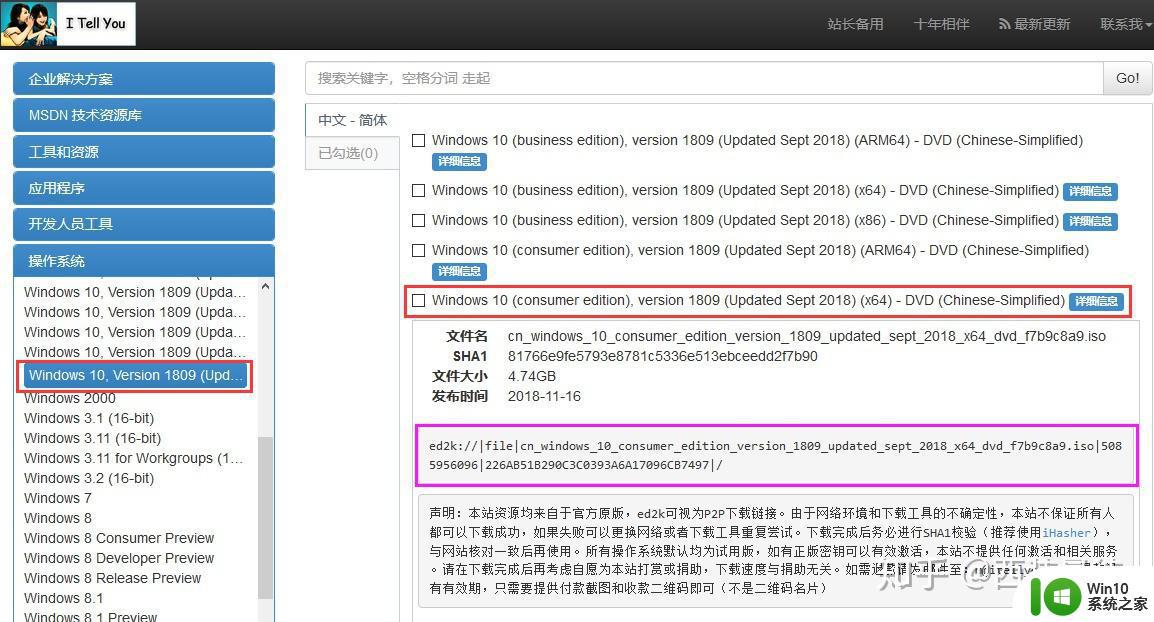
▲找到操作系统下拉菜单,找到最新的Win10版本(截止今天最新的是6月1903),将下载链接(ek2k地址)复制到下载软件下载。
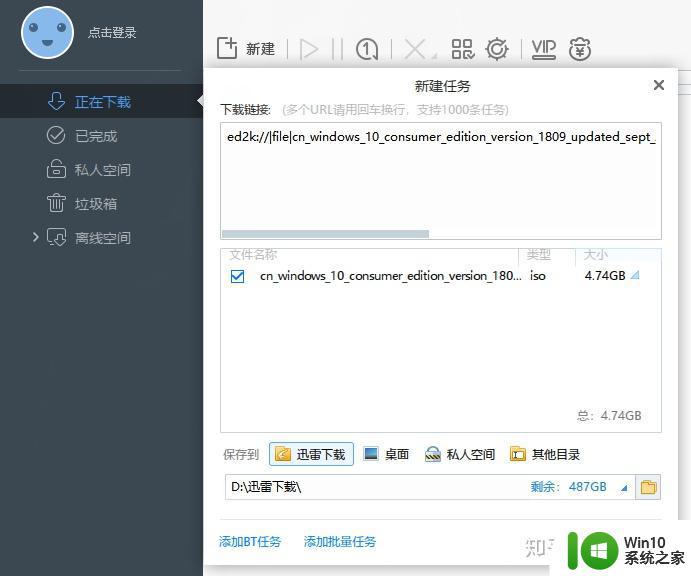
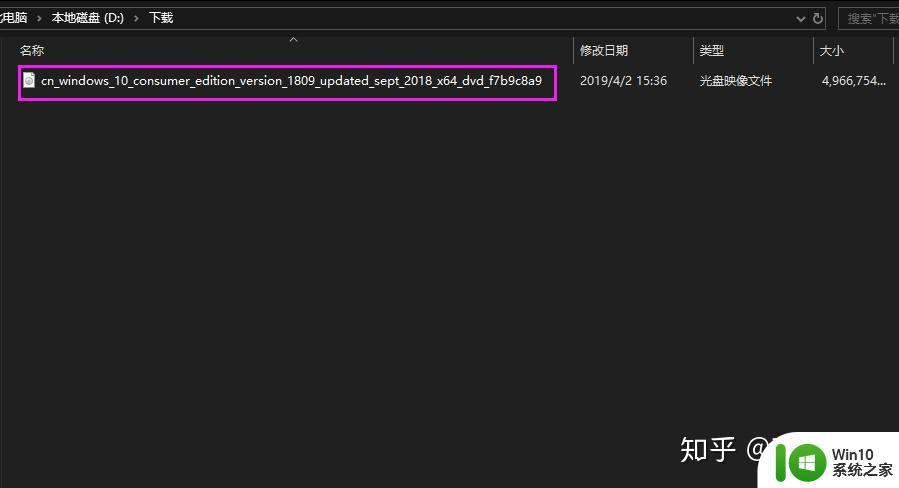
▲找到下载的系统镜像ISO文件如上图,然后双击解压。
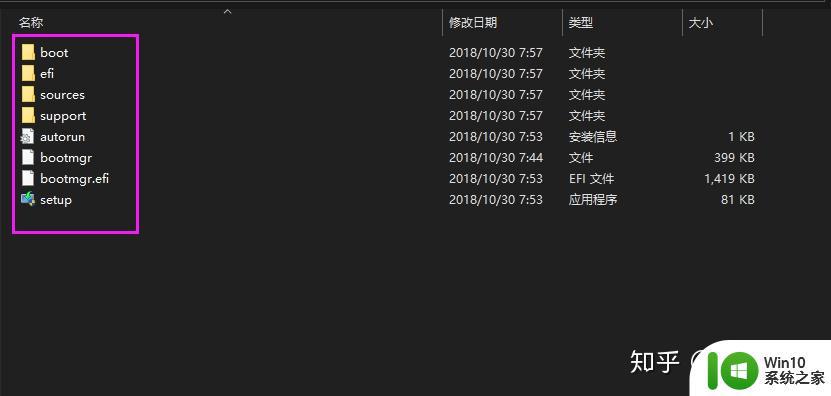
▲解压之后复制所有的文件到U盘根目录,如果U盘有其他文件,建议是先保存然后再格式化。如上图这是解压之后的文件,复制到U盘根目录下即可。(注意:如果你是最新版的Win10,双击刚才下载的ISO文件就直接复制文件到U盘上,Win10是自带虚拟光驱程序的,可以直接打开光盘镜像ISO文件。
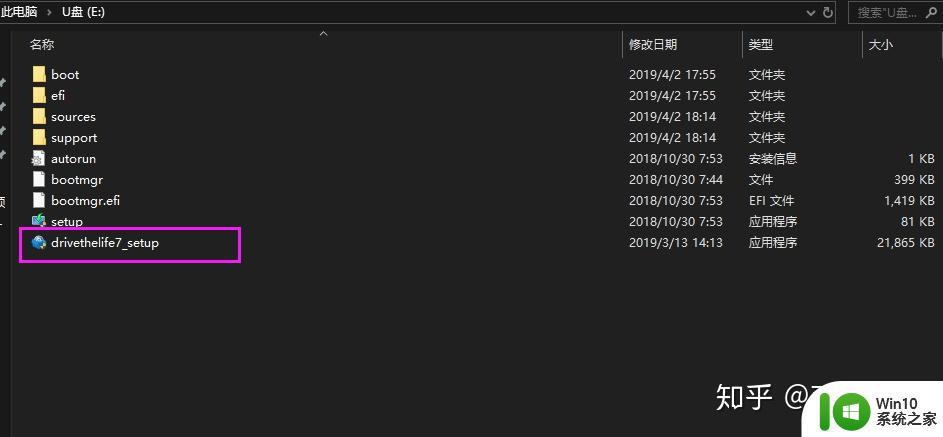
▲然后同样将下载好的“驱动人生网卡版”复制到制作好的启动U盘里面备用。
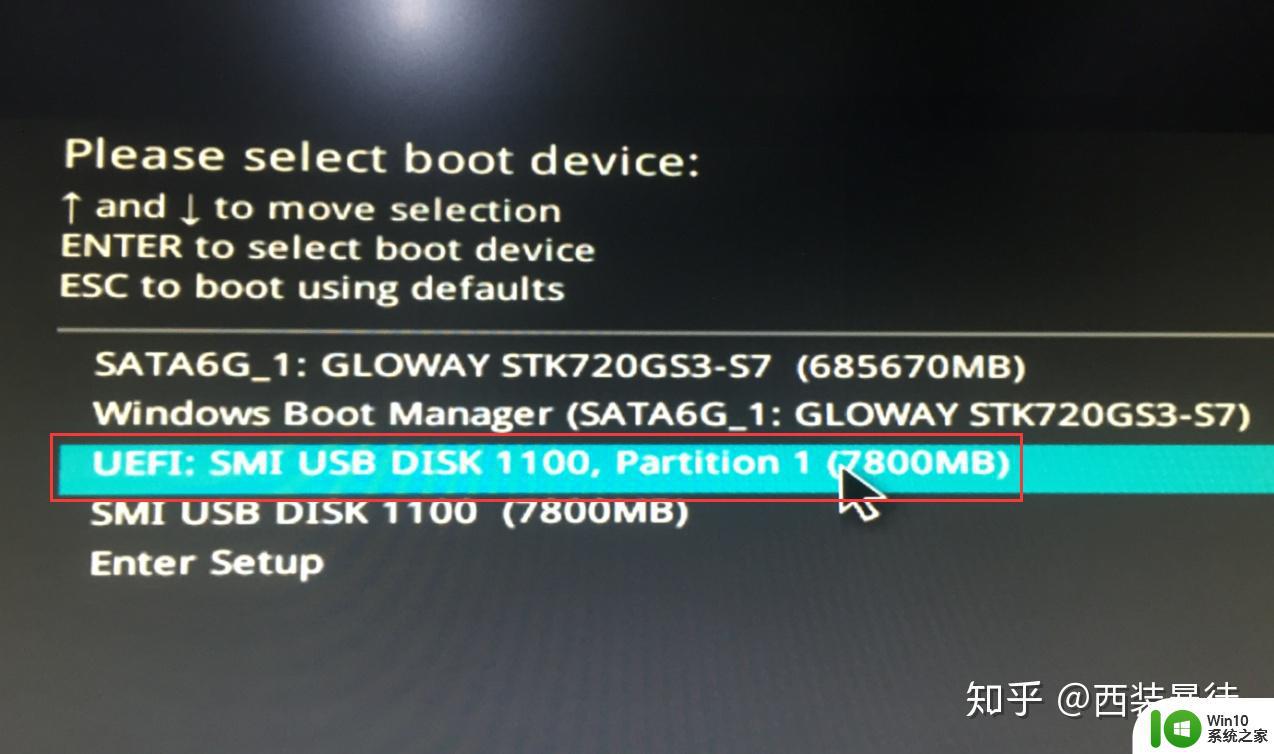
▲下面的系统安装方式就和第一种启动盘制作方式的安装过程一样,我就不再重复,到了这一步直接回到前面看下面的过程就可以了。
以上就是关于安装win10正版的具体方法的全部内容,还有不懂得用户就可以根据小编的方法来操作吧,希望能够帮助到大家。