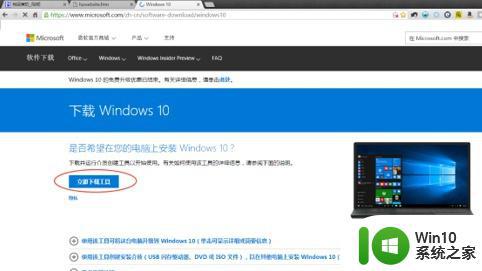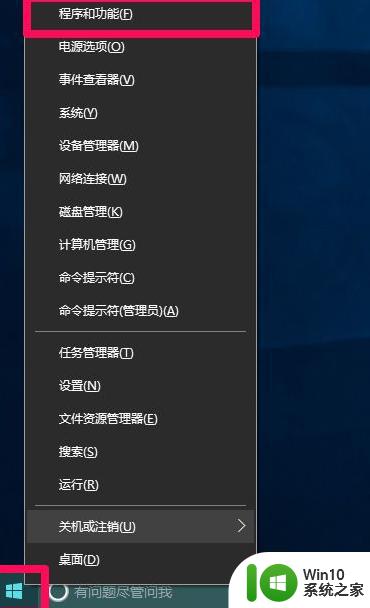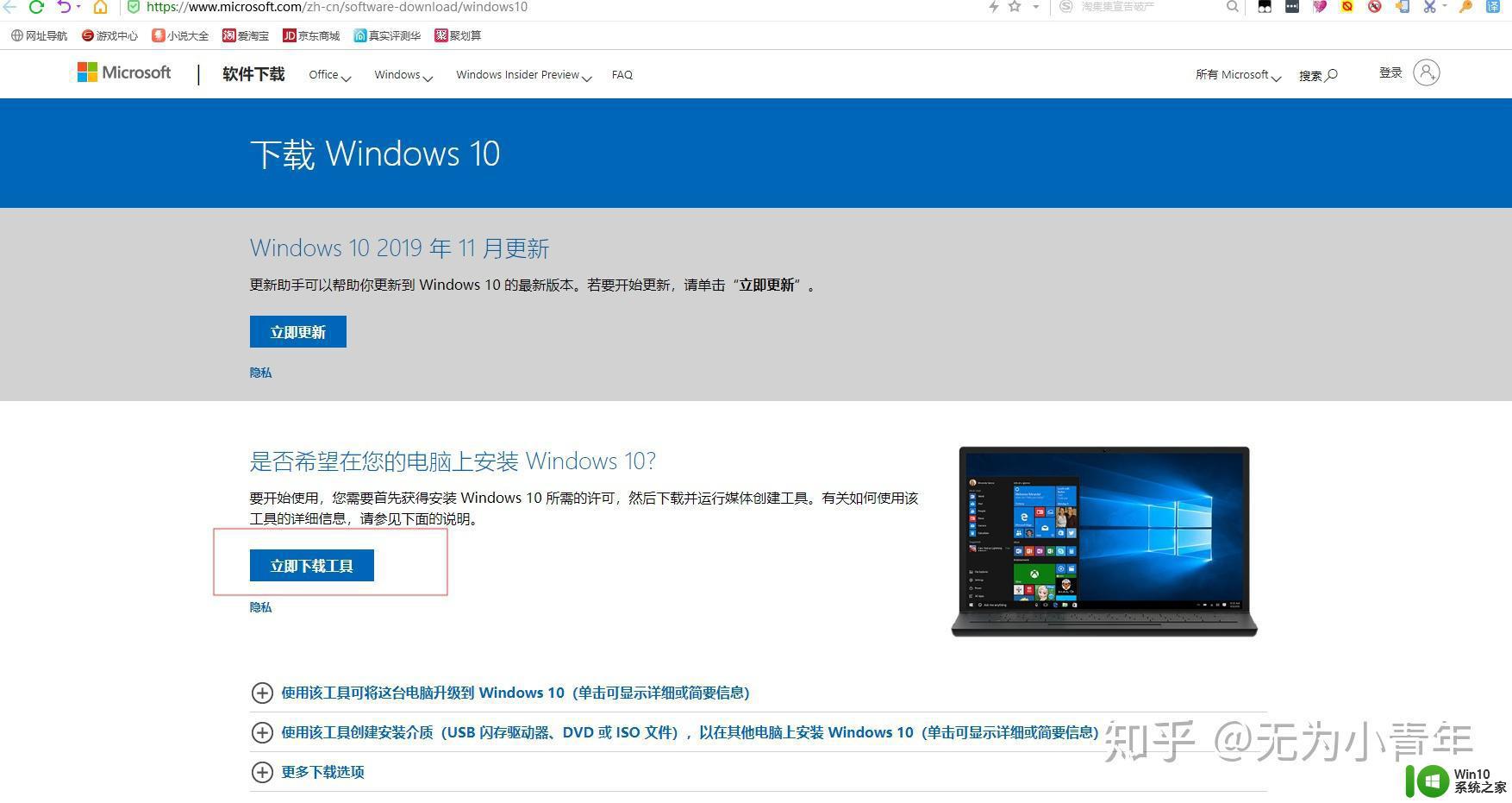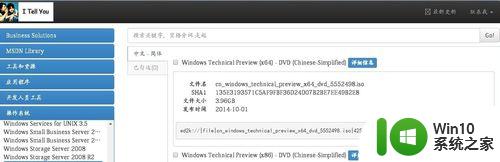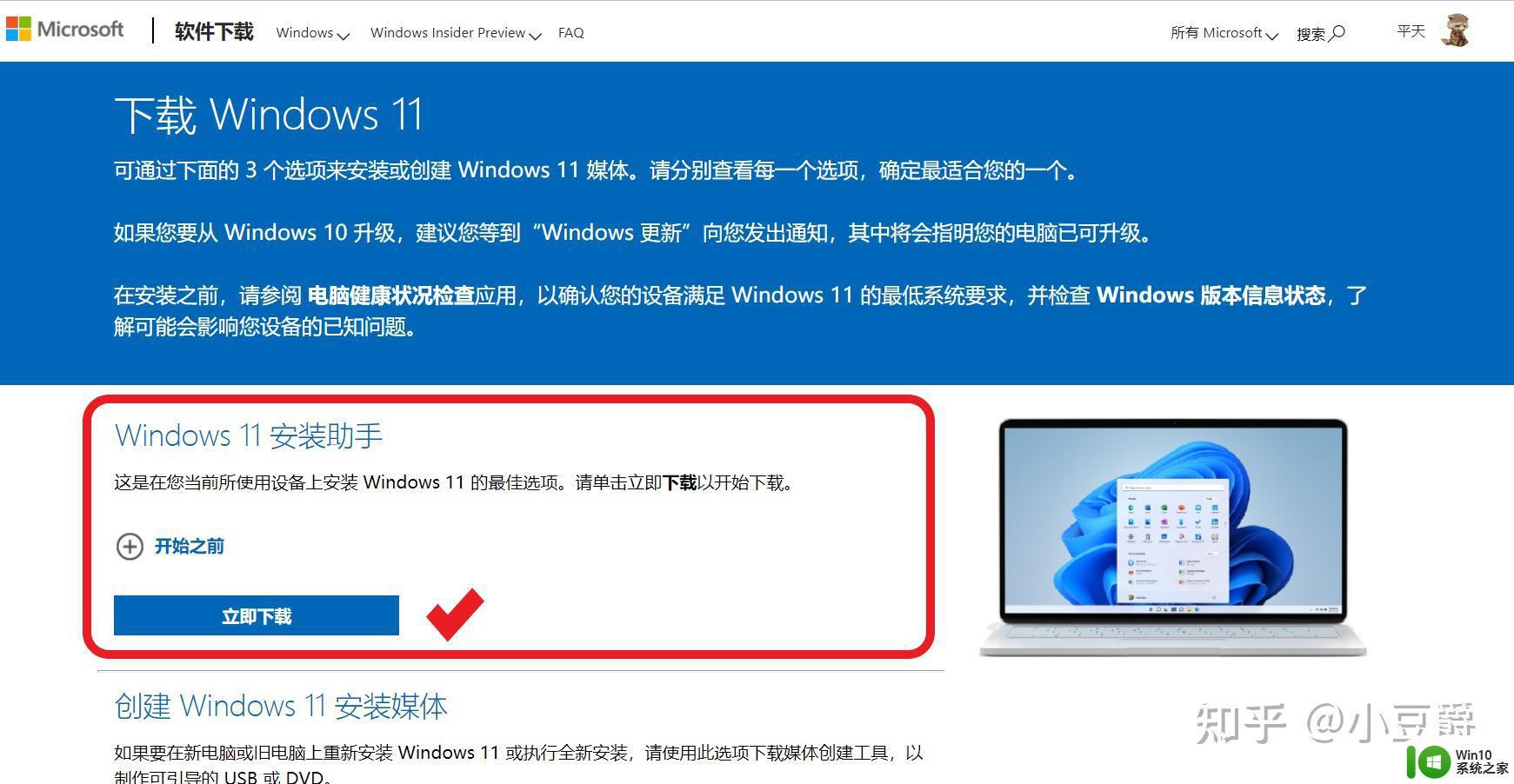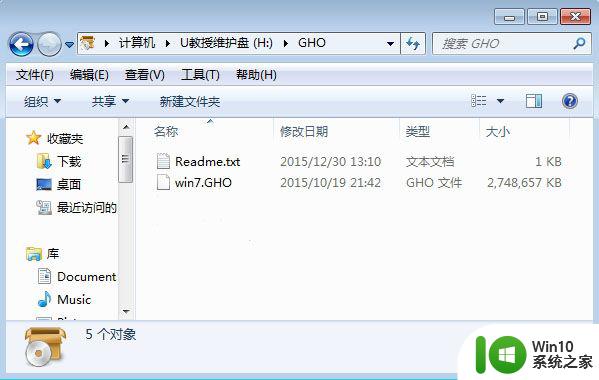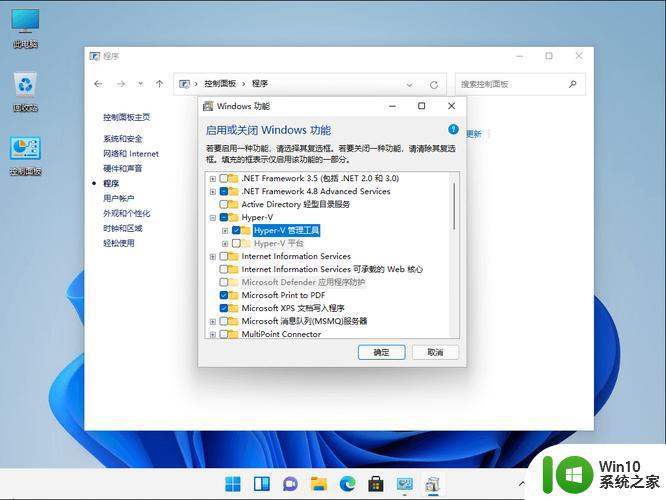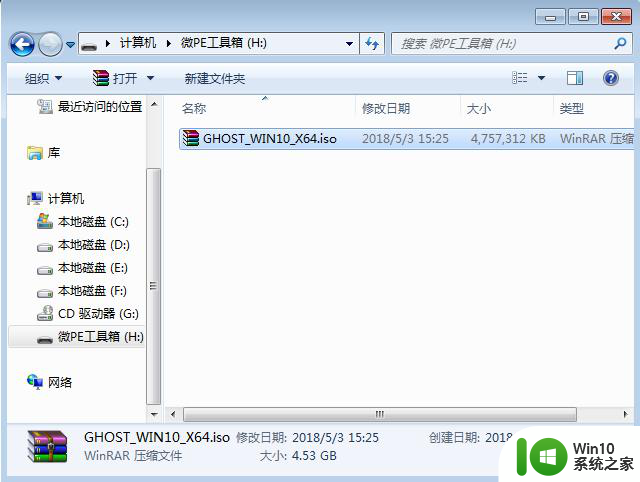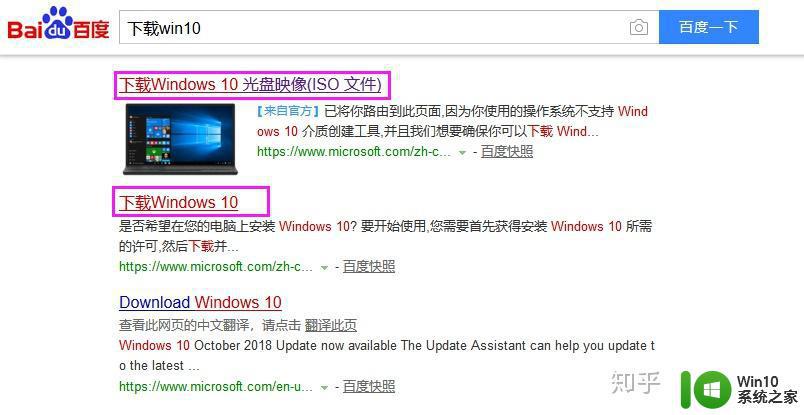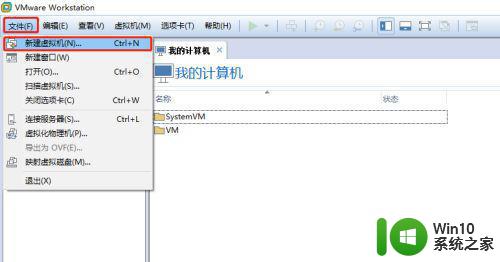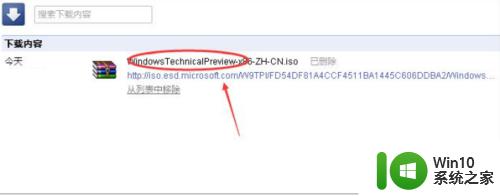安装win10操作系统的方法 电脑怎样装win10系统
有些用户想要自己在电脑上安装win10操作系统,方便以后更快地安装系统,却不知道如何操作,今天小编给大家带来安装win10操作系统的方法,有遇到这个问题的朋友,跟着小编一起来操作吧。
方法如下:
1、下载Windows10/win10,先将Windows10/win10系统下载好。如下图所示。
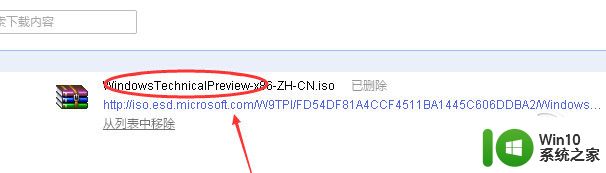
2、将下载好的Windows10/win10系统的iso文件拷贝到DVD 或 USB 闪存驱动器或者加载到虚拟机中等安装介质,如下图所示。
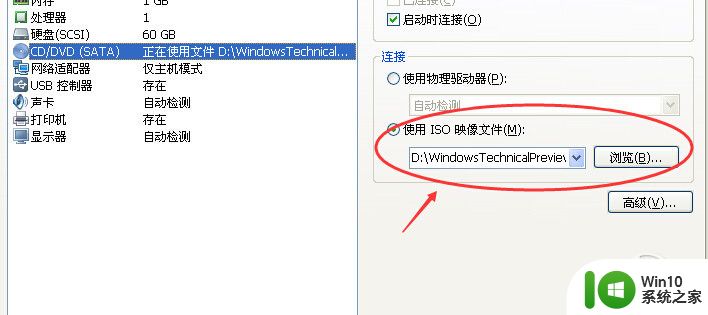
3、然后开始安装介质引导电脑,然后按照步骤执行全新安装。先进入选择语言界面,如下图所示。
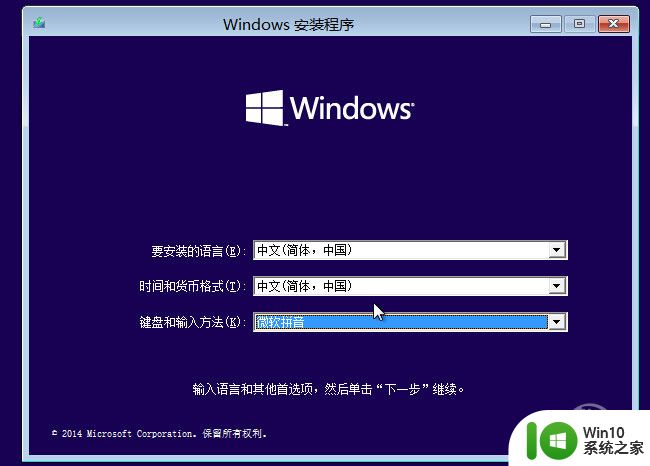
4、点击现在安装,开始安装Windows10/win10。如下图所示。
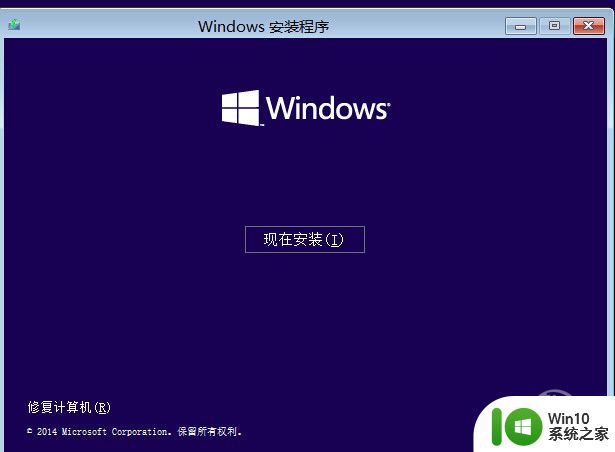
5、点击接受安装Windows10/win10协议,如下图所示。
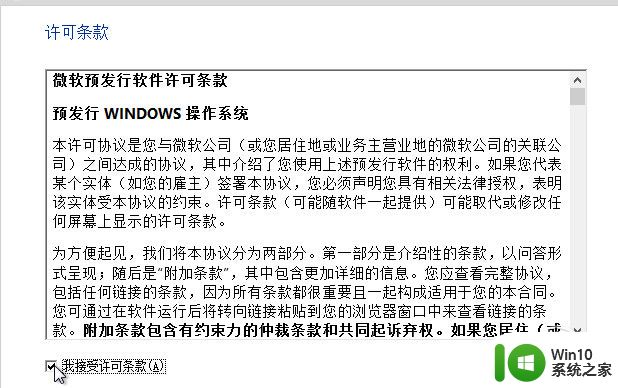
6、点击自定义安装Windows10/win10,如下图所示。
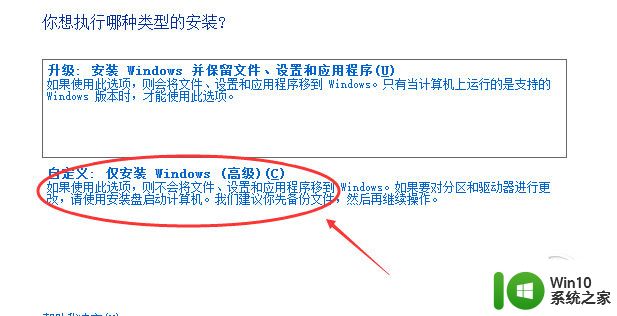
7、点击自定义后,进入windows安装程序界面,点击新建,新建个安装磁盘。如下图所示。
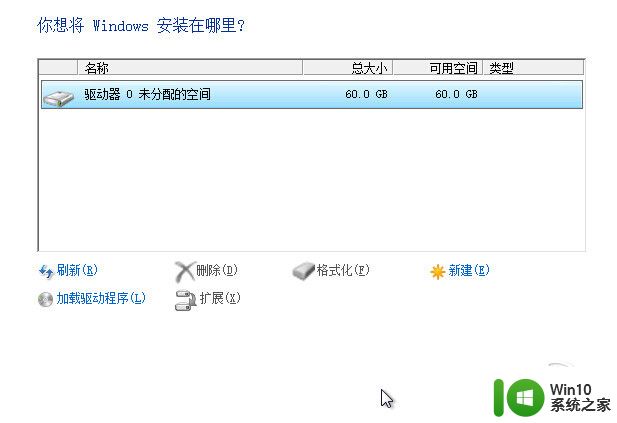
8、选择新建的磁盘,点击格式化按钮,进行格式化。如下图所示。
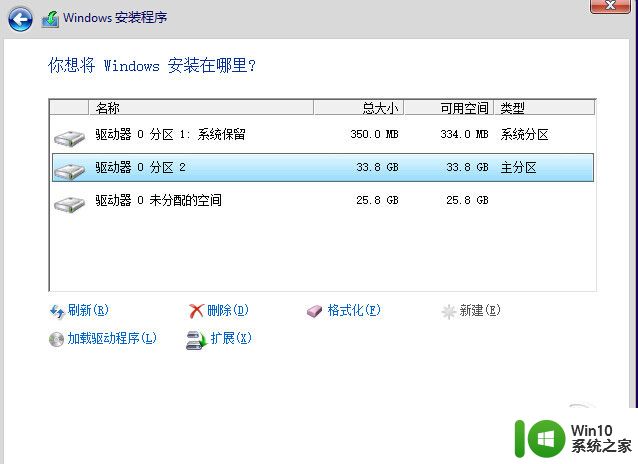
9、点击后,弹出格式化警告对话框,点击确定,如下图所示。
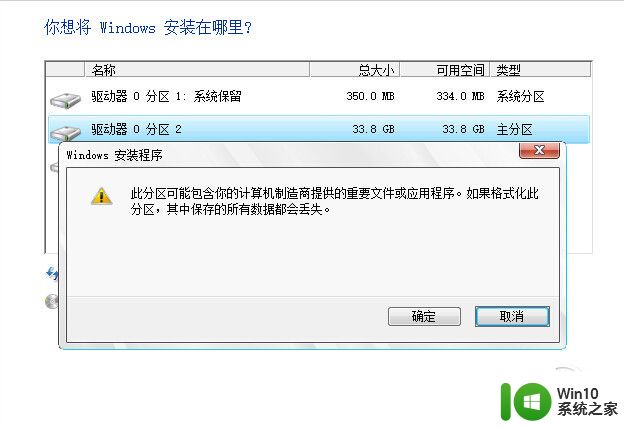
10、格式化后,点击下一步进入正式安装Windows10/win10的程序准备阶段,如下图所示。
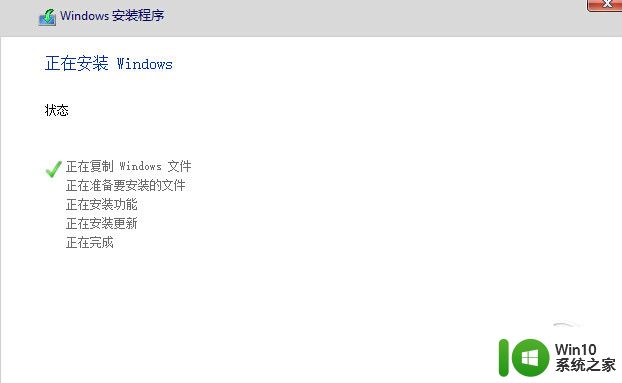
11、大概过了一两分钟,准备完成,进入安装Windows10/win10的安装,如下图所示。
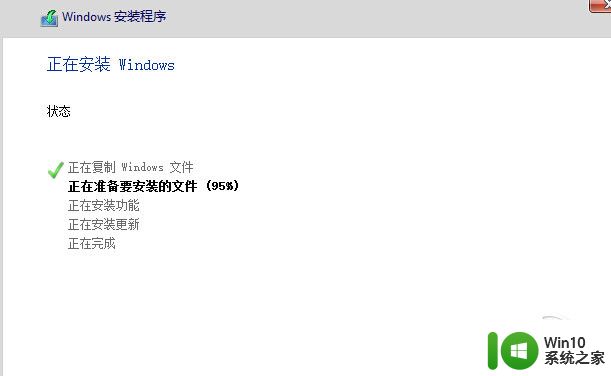
12、安装准备就绪,如下图所示。
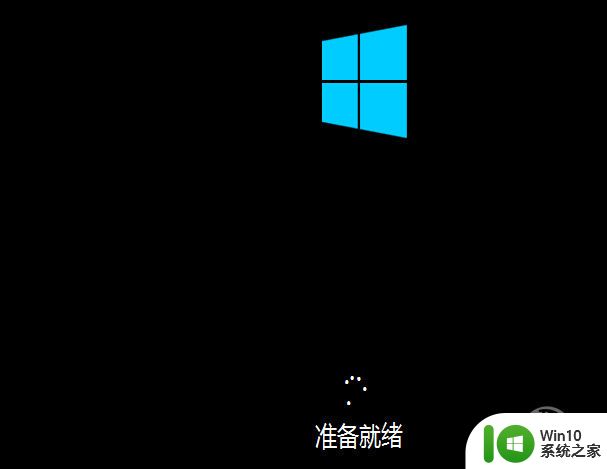
13、准备设备,如下图所示。
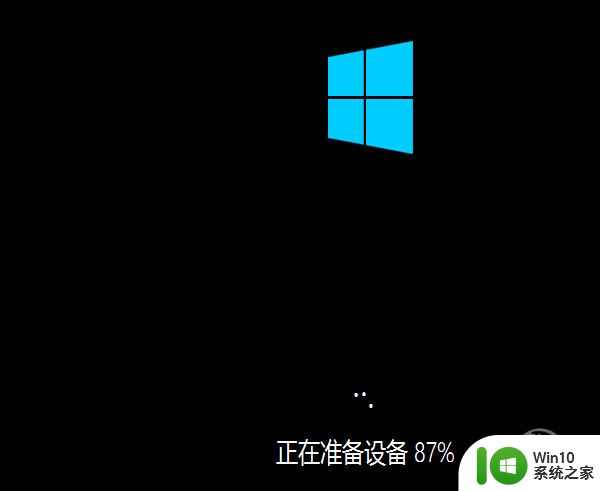
14、安装Windows10/win10好后,进入设置界面,如下图所示。
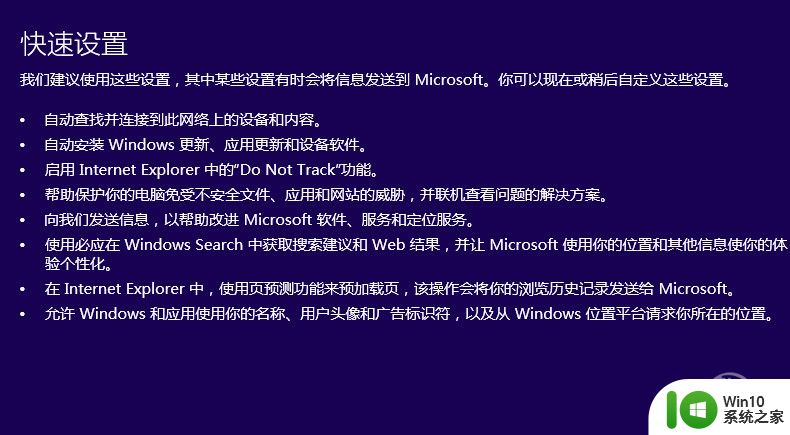
15、系统检查计算机的网络,如下图所示。
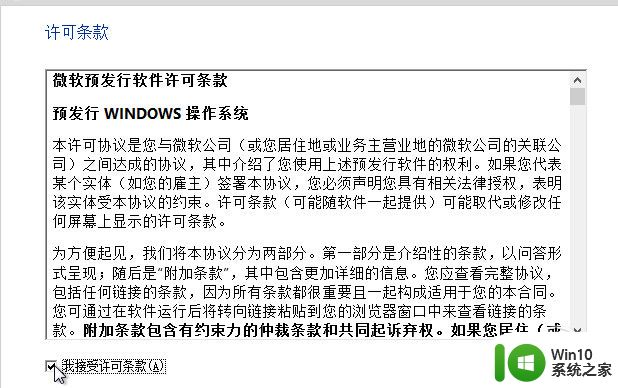
16、网络检查完成后,点击创建本地帐户,如下图所示。

17、进入帐户设置界面,输入用户名和密码,点击完成,系统在完成配置,如下图所示。
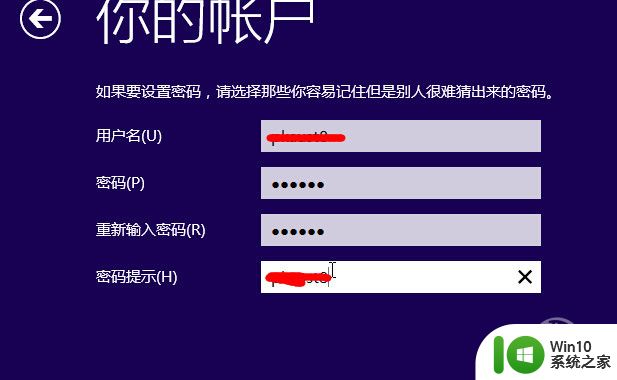
18、点击后,大概要几分钟处理一些事情,如下图所示。

19、几分钟后,安装成功,如下图所示。

以上就是安装win10操作系统的方法的全部内容,如果有遇到这种情况,那么你就可以根据小编的操作来进行解决,非常的简单快速,一步到位。