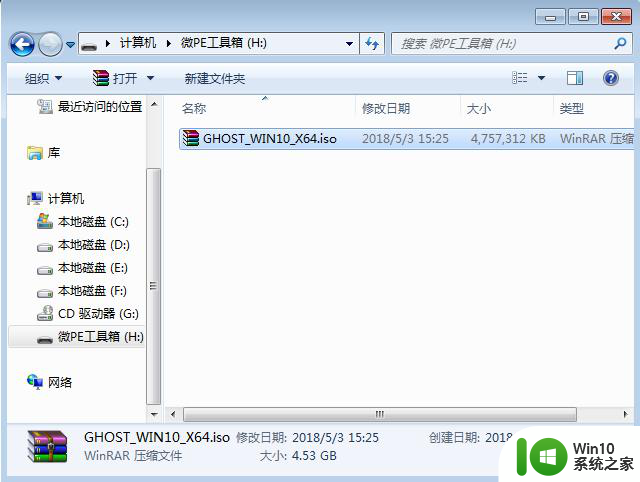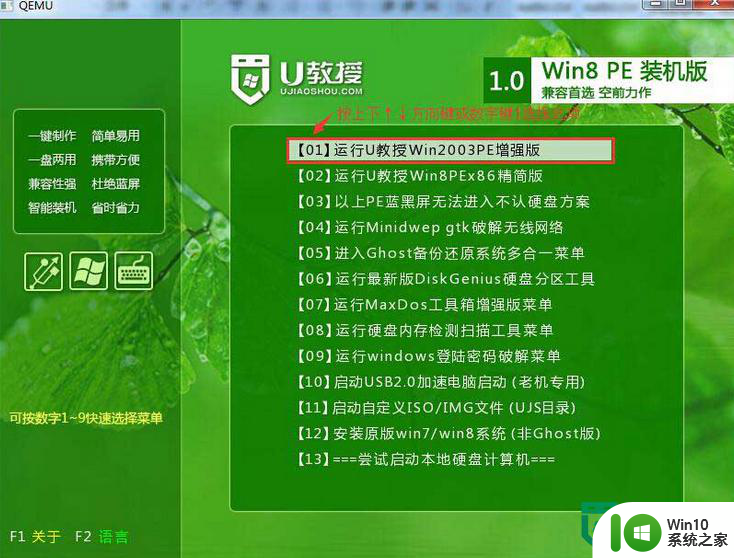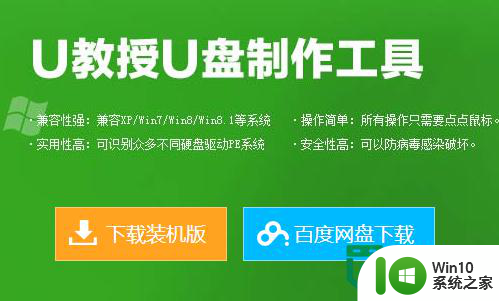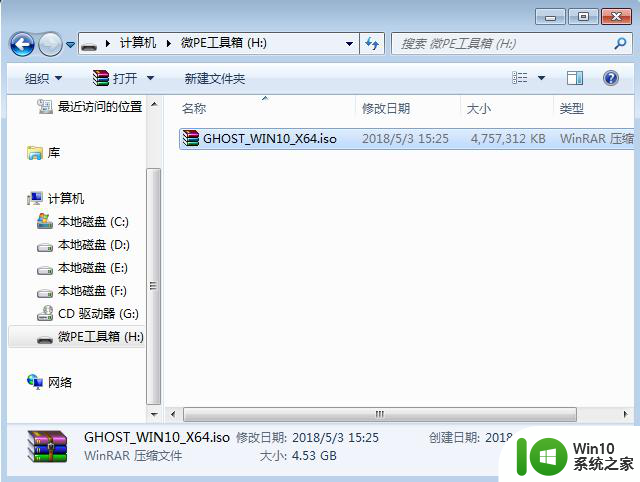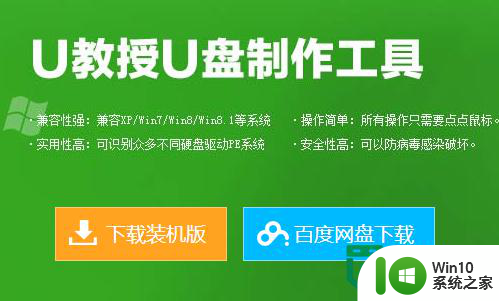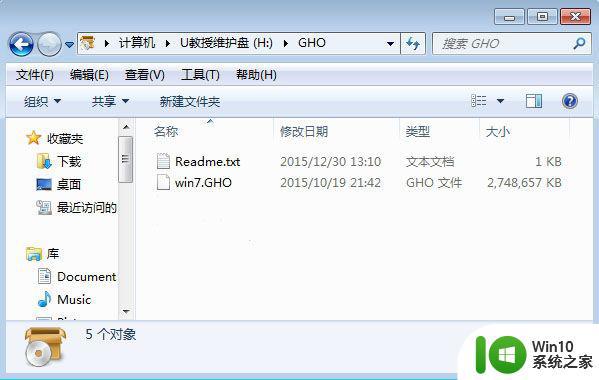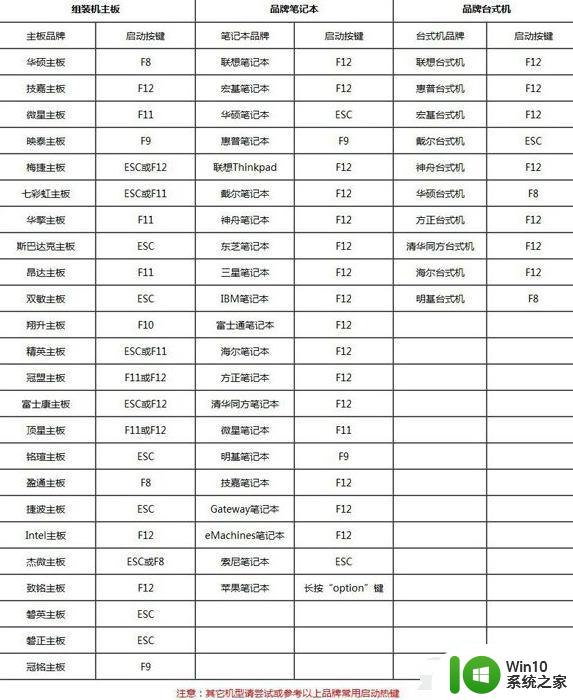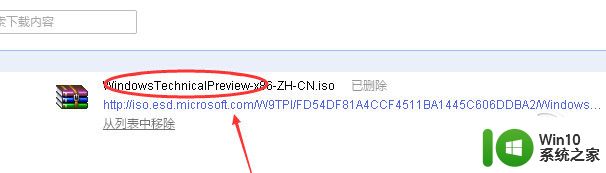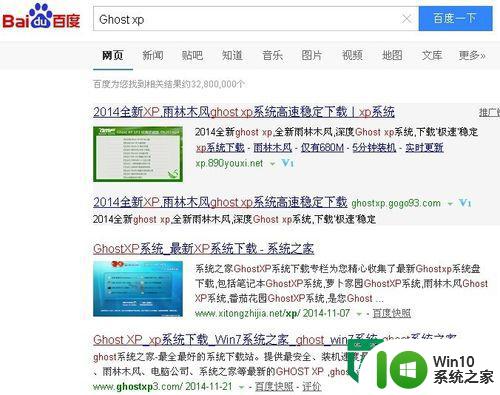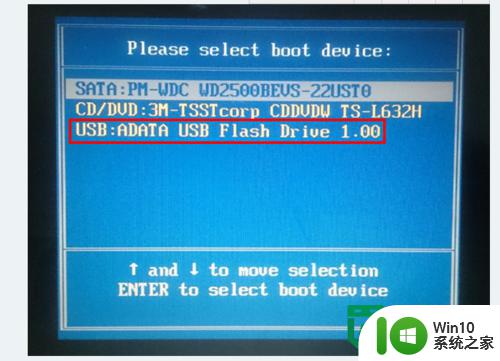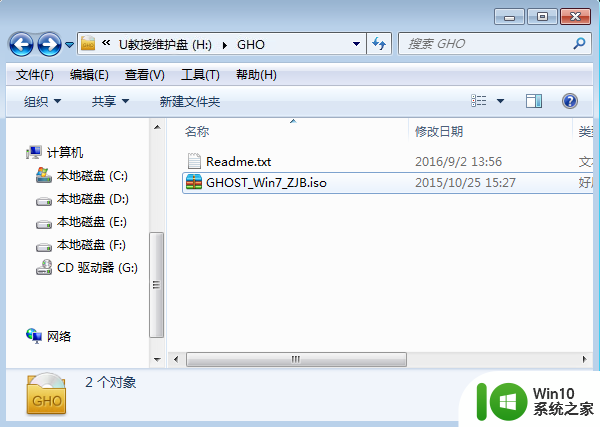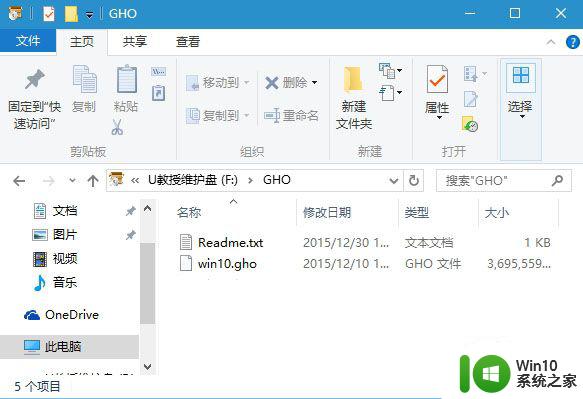从装电脑系统操作方法 电脑系统安装步骤
更新时间:2024-01-10 18:09:32作者:jiang
在现代社会电脑系统已经成为人们生活中不可或缺的一部分,无论是办公、学习还是娱乐,我们都离不开电脑系统的帮助。对于许多人来说,装电脑系统似乎是一件困难而繁琐的事情。他们担心自己会操作不当,导致系统出现问题。了解电脑系统的安装步骤和操作方法变得尤为重要。在本文中我们将详细介绍装电脑系统的具体步骤,帮助读者更好地掌握这一技能。无论是初学者还是有一定经验的用户,都能从中受益,轻松完成电脑系统的安装。
许多用户问小编要怎么自己从装电脑系统。多数用户自己不会从装系统,都是花钱找电脑店装机员装系统,其实装电脑系统是可以自己完成的。现在最主流的做法是使用U盘来从装系统,比如U教授U盘启动盘,下面小编以从装win7专业版为例,跟大家介绍从装电脑系统的操作方法。从装准备
1、准备一个8G容量U盘,备份U盘所有数据制作U盘pe启动盘:U教授制作U盘启动盘教程
2、备份电脑上重要数据,避免重要文件丢失
3、下载系统镜像:深度技术ghost win7 32位快速专业版下载v2021.02
从装电脑系统操作步骤如下
1、制作好U教授U盘pe启动盘之后,把ghost系统镜像直接复制到U盘的GHO目录下。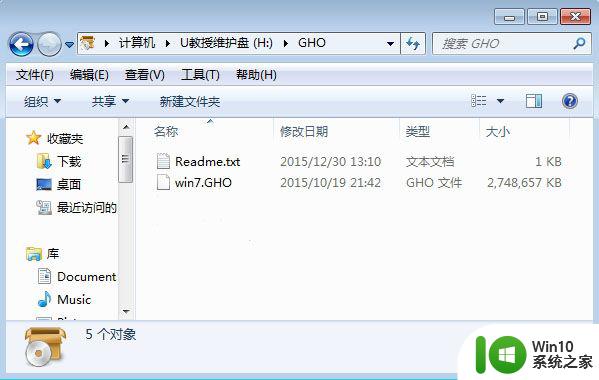
2、在需要从装系统的电脑上插入U盘启动盘,在开机启动过程中,不停按F12或F11或Esc等启动热键,不同电脑按键不同,具体查看下面表格。如果不支持热键,则参考电脑u盘启动设置的方法。
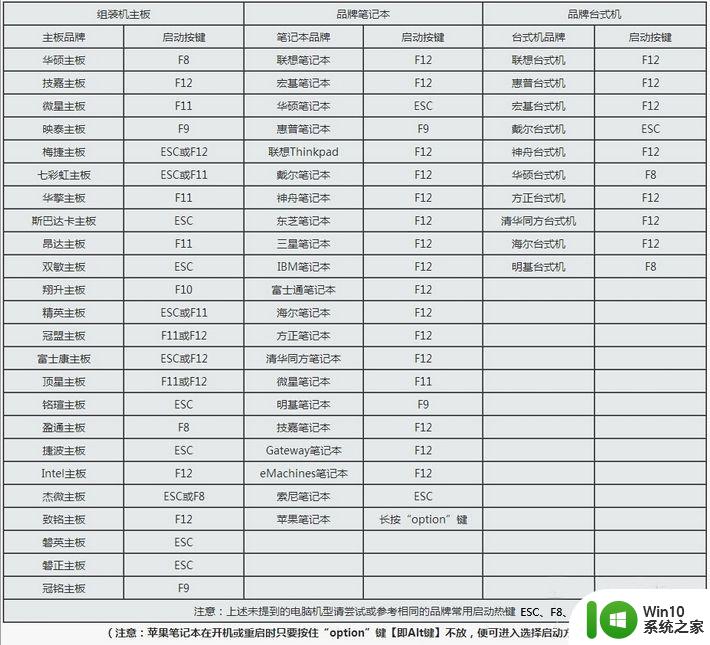
3、弹出启动菜单选择窗口,选择USB选项,或者含有U盘名称的项,比如KingstonDT,sandisk,General等字眼,选择之后按Enter键。
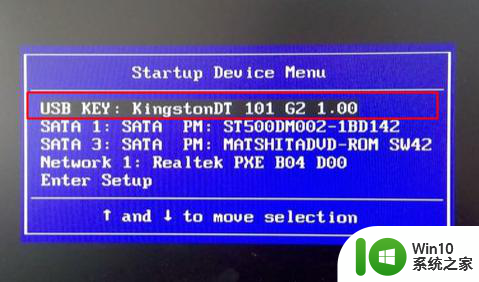
4、电脑会从U盘启动进入到U教授主菜单,选择【01】或【02】按回车,运行U教授WINPE。
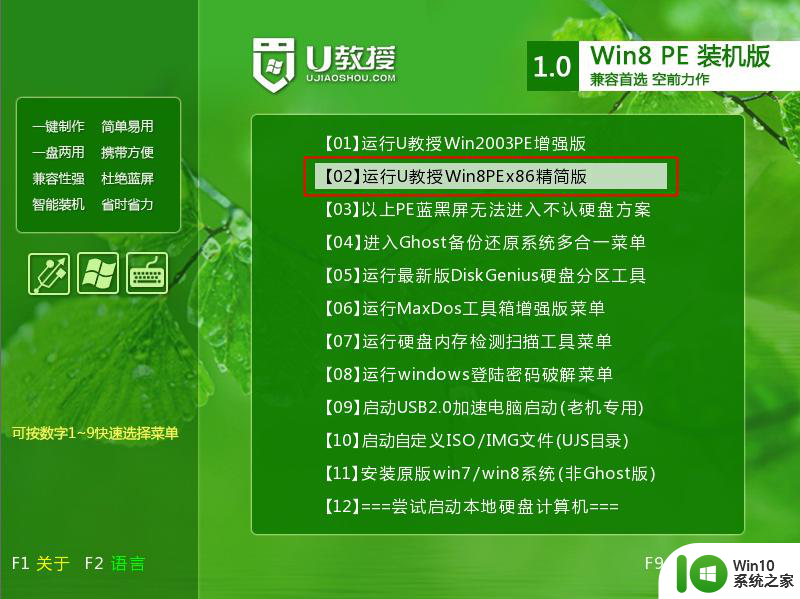
5、在U教授Winpe桌面上,双击打开【U教授PE一键装机】,GHO ISO WIN映像路径会自动打开放在U盘的系统安装文件,接下来选择安装盘符,一般是C盘,大家可根据分区容量或卷标来判断C盘的位置,选好之后,点击确定。
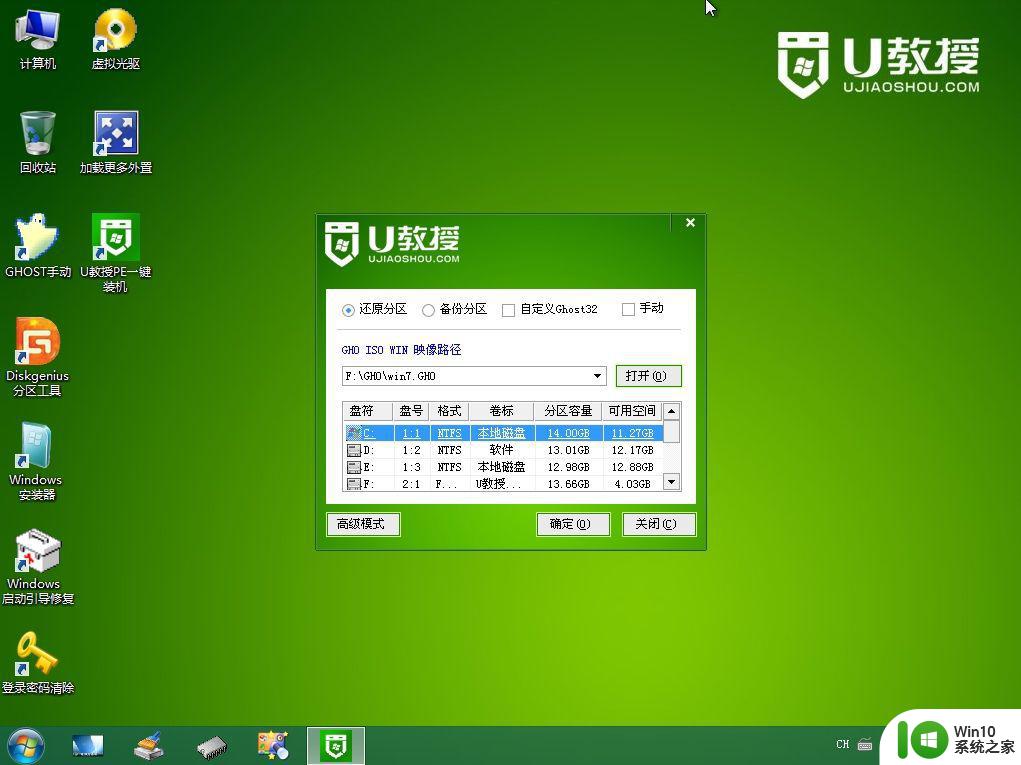
6、弹出提示框,提醒用户后面操作会清空C盘数据,确认没有问题,选择是,确认。
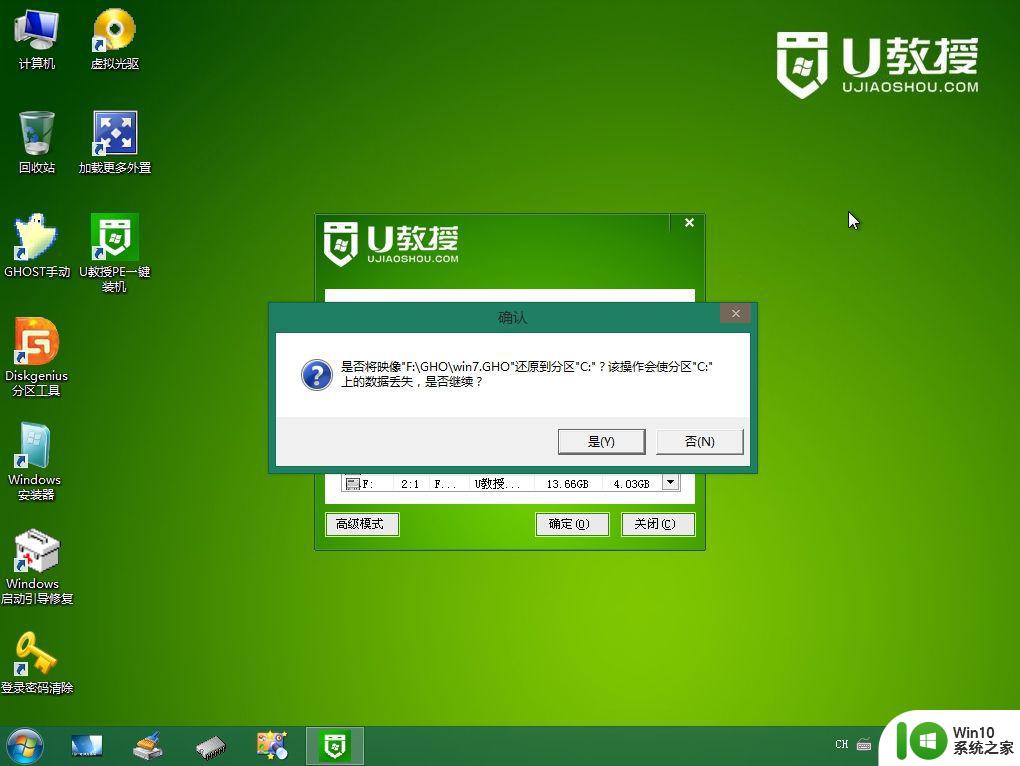
7、跳出这个界面,执行ghost系统安装部署到系统盘的过程。
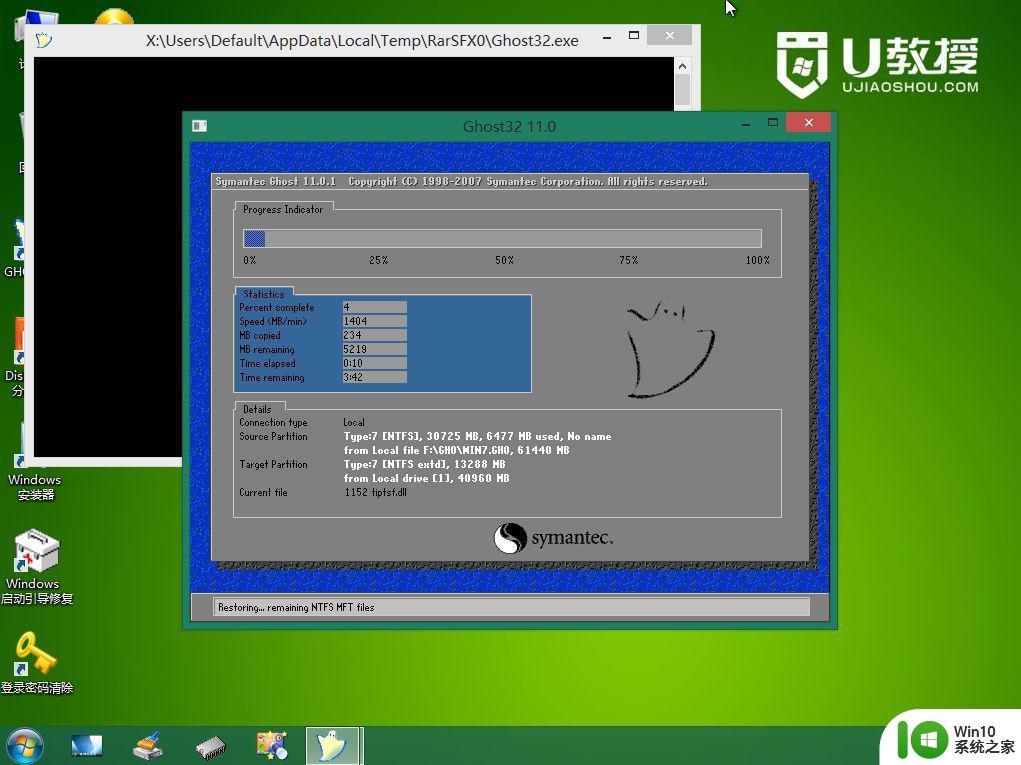
8、ghost完成之后,点击立即重启,重启过程中要拔出U盘。
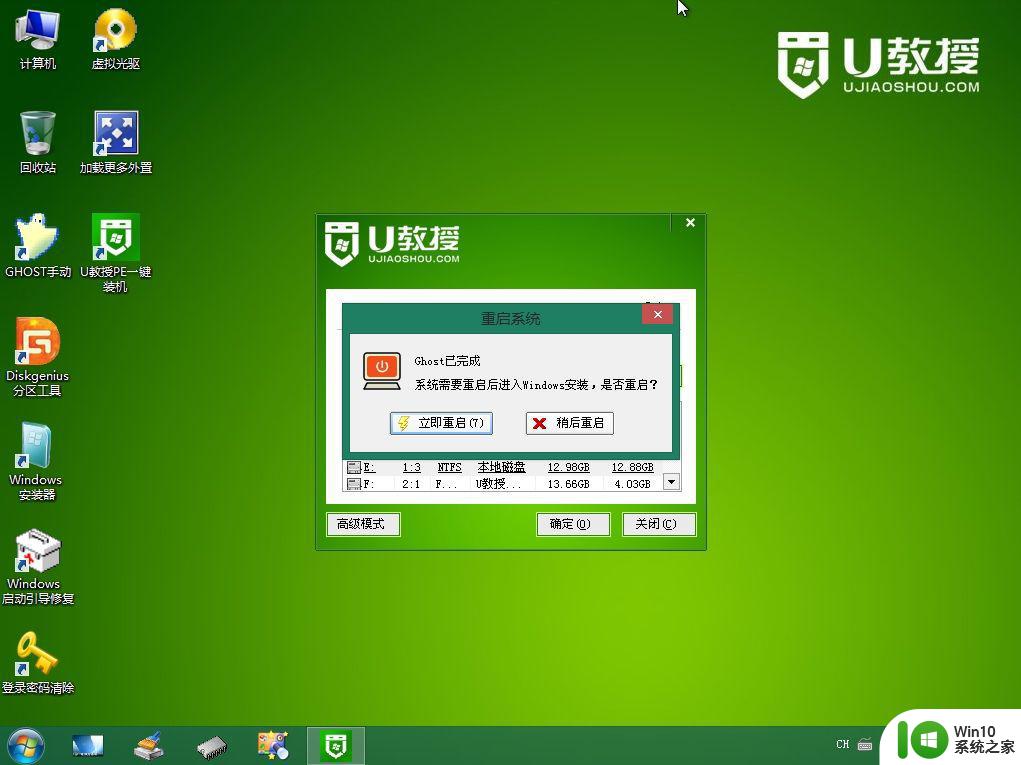
9、重启进入到这个界面,执行系统从装过程,包括系统组件安装、驱动安装、系统设置以及系统激活等后续操作。
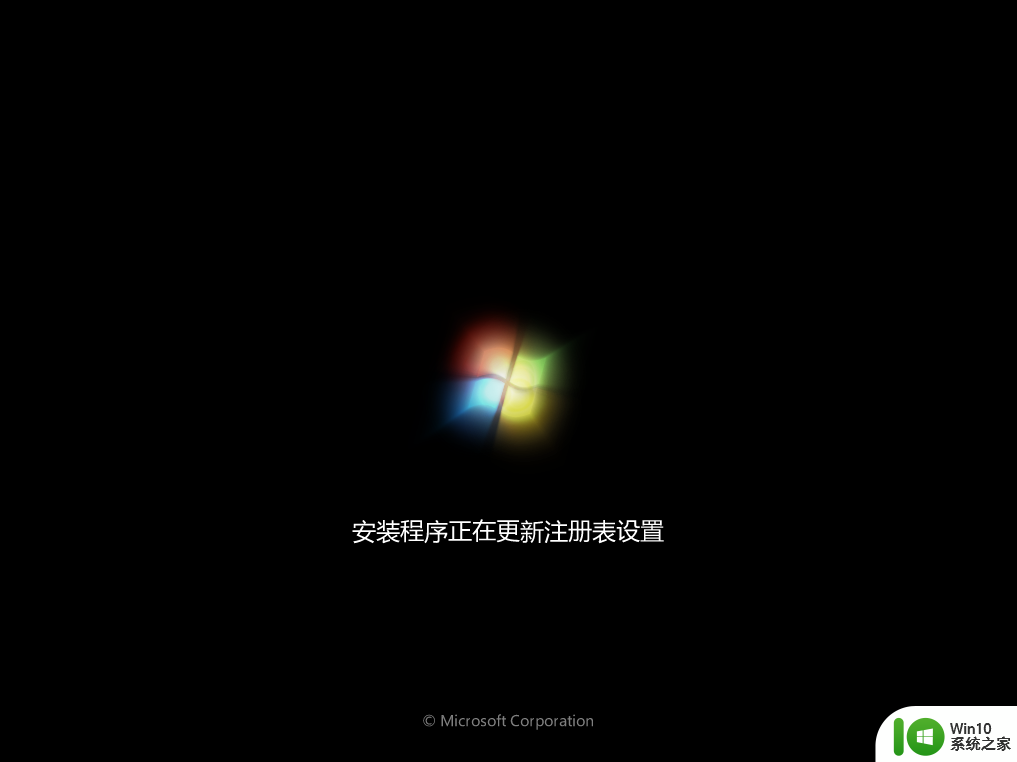
10、最后启动进入全新的系统桌面,电脑系统从装完成。

以上就是自己从装电脑系统的全部过程,只要你有U盘,就可以通过上面的方法自己从装电脑系统,有需要的用户可以学习下。
以上就是从装电脑系统操作方法的全部内容,还有不清楚的用户就可以参考一下小编的步骤进行操作,希望能够对大家有所帮助。